Manual de Uso do Apple Watch
- Conheça o Apple Watch
- Novidades
-
- Gestos do Apple Watch
- Use o toque duplo para realizar ações comuns
- Configure e emparelhe o Apple Watch com o iPhone
- Configure mais de um Apple Watch
- Emparelhe o Apple Watch com um novo iPhone
- O app Apple Watch
- Carregue o Apple Watch
- Ative e desperte o Apple Watch
- Bloqueie ou desbloqueie o Apple Watch
- Altere o idioma e a orientação do Apple Watch
- Remova, troque e ajuste as pulseiras do Apple Watch
-
- Apps do Apple Watch
- Abrir apps
- Organizar apps
- Obtenha mais apps
- Veja as horas
- Ícones de estado
- Central de Controle
- Use Foco
- Ajustar brilho, tamanho do texto, sons e tato
- Ver e responder notificações
- Altere ajustes de notificações
- Use o Conjunto Inteligente para mostrar widgets na hora certa
- Gerencie seu ID Apple
- Use atalhos
- Veja o tempo de exposição à luz do Sol
- Configure o recurso Lavar as Mãos
- Conecte o Apple Watch a uma rede Wi-Fi
- Conecte fones de ouvido ou alto-falantes Bluetooth
- Mova tarefas a partir do Apple Watch
- Desbloqueie o Mac com o Apple Watch
- Desbloqueie o iPhone com o Apple Watch
- Use o Apple Watch sem o iPhone emparelhado
- Configure e use um serviço celular no Apple Watch
-
- Comece a usar o Apple Fitness+
- Assine o Apple Fitness+
- Encontre treinos e meditações do Fitness+
- Inicie um treino ou meditação do Fitness+
- Crie um Plano Personalizado no Apple Fitness+
- Faça exercícios em grupo com o SharePlay
- Altere o que está na tela durante um exercício ou meditação do Fitness+
- Baixe um exercício do Fitness+
-
- Alarmes
- Oxigênio no Sangue
- Calculadora
- Calendário
- Controle da Câmera
- Contatos
- ECG
- Medicamentos
- Memoji
- News
- Reproduzindo
- Lembretes
- Bolsa
- Cronômetro
- Timers
- Dicas
- Gravações
- Walkie-Talkie
-
- Sobre a Carteira
- Apple Pay
- Configurar o Apple Pay
- Fazer compras
- Envie, receba e solicite dinheiro com o Apple Watch (somente EUA)
- Gerenciar o Apple Cash (somente EUA)
- Usar a Carteira para tíquetes
- Usar cartões de fidelidade
- Pague com o Apple Watch no Mac
- Utilizar transporte público
- Use sua carteira de motorista ou identidade regional
- Use chaves digitais
- Use carteiras de vacinação contra a COVID-19
- Relógio
-
- VoiceOver
- Configure o Apple Watch usando o VoiceOver
- Noções básicas do Apple Watch com o VoiceOver
- Espelhamento do Apple Watch
- Controle aparelhos por perto
- AssistiveTouch
- Use uma linha braille
- Use um teclado Bluetooth
- Zoom
- Informe o tempo com o feedback tátil
- Configure o tamanho do texto e outros ajustes visuais
- Configure ajustes de habilidade motora
- Configure e use RTT
- Ajustes de áudio de acessibilidade
- Digite para falar
- Use os recursos de acessibilidade com a Siri
- O Atalho de Acessibilidade
-
- Informações importantes de segurança
- Informações importantes de manuseio
- Modificação não autorizada do watchOS
- Informações de cuidados com a pulseira
- Declaração de conformidade com a FCC
- Declaração de conformidade com o ISED Canada
- Informações de Banda Ultralarga
- Informações de descarte e reciclagem
- A Apple e o meio ambiente
- Copyright
Use o Conjunto Inteligente para mostrar widgets na hora certa no Apple Watch
O Conjunto Inteligente reúne widgets que usam informações como hora, localização e atividade para mostrar automaticamente o widget mais relevante no momento apropriado do dia. Por exemplo, no começo do dia, o widget Tempo mostra a previsão do tempo ou, quando você está viajando, o Conjunto Inteligente mostra cartões de embarque do app Carteira.
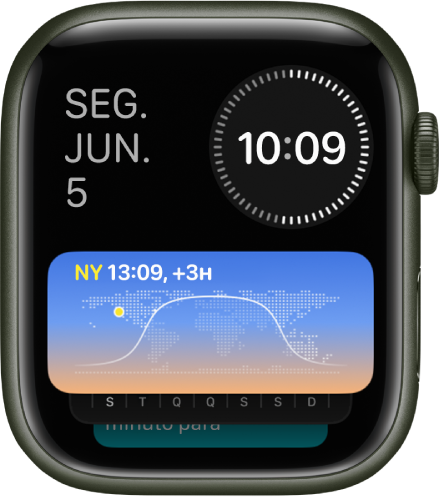
Abra o Conjunto Inteligente
Pressione a Digital Crown para exibir o mostrador (caso ele ainda não esteja aparecendo).
Gire a Digital Crown para baixo até ver os widgets.
Role até o widget que deseja usar e toque‑o para abrir o app associado.
Dica: na parte inferior do Conjunto Inteligente encontra‑se um widget com três apps em destaque: Música, Exercícios e Mensagens. Toque em um app para abri-lo.
Adicione, remova e reordene widgets
O Conjunto Inteligente inclui uma seleção padrão de widgets, que você pode adicionar, remover e reorganizar manualmente. Basta rolar para baixo no mostrador, manter o Conjunto Inteligente pressionado e fazer o seguinte:
Adicionar um widget: toque em + e toque em um widget em destaque ou toque em um app na seção “Todos os Apps”. Alguns apps oferecem mais de um widget.
Remover um widget: toque em
 .
.Fixar e desafixar widgets: toque em
 do lado direito do widget. O widget fixado aparece abaixo do último widget fixado no Conjunto Inteligente. Para movê‑lo para o início do conjunto, desafixe os widgets acima dele (toque em
do lado direito do widget. O widget fixado aparece abaixo do último widget fixado no Conjunto Inteligente. Para movê‑lo para o início do conjunto, desafixe os widgets acima dele (toque em  à direita de cada widget).
à direita de cada widget).
Toque em OK quando terminar de editar o Conjunto Inteligente.