Criar um instalador de arranque para o macOS
Pode utilizar uma unidade flash USB externa ou outro volume secundário como disco de arranque a partir do qual pode instalar o sistema operativo do Mac. Estes passos destinam-se principalmente a administradores de sistema e a outros utilizadores experientes que estejam familiarizados com a introdução de comandos no Terminal.
Porquê utilizar um instalador de arranque?
Não necessita de um instalador de arranque para atualizar o macOS ou reinstalar o macOS. No entanto, um instalador de arranque pode ser útil quando estes ou outros métodos de instalação do macOS não têm êxito, ou quando pretende instalar o macOS em vários computadores sem descarregar o instalador de cada vez.
A criação de um instalador de arranque não é igual à preparação de um dispositivo de armazenamento externo para utilizar como disco de arranque.
Descarregar um instalador completo do macOS da Apple
Para obter um instalador completo do macOS:
Descarregue o macOS a partir da App Store ou do navegador através das ligações e instruções de descarregamento fornecidas em Como descarregar e instalar o macOS.
Efetue a descarga num Mac que seja compatível com o macOS que está a descarregar. Se estiver a descarregar uma versão mais antiga do macOS, poderá necessitar de criar um instalador de arranque num Mac mais antigo que seja compatível com este.
Descarregar a partir de um Mac que esteja a utilizar a versão mais recente do OS X El Capitan ou qualquer versão posterior do macOS. Saiba qual é o macOS utilizado pelo Mac.
Administradores empresariais: a descarga deve ser efetuada a partir da Apple, e não a partir de um servidor de atualização de software alojado localmente.
Depois de descarregar o instalador:
Certifique-se de que o instalador está na pasta Aplicações do disco de arranque. Esta é a pasta que é aberta quando seleciona Ir > Aplicações a partir da barra de menus do Finder. Mova o instalador para esta pasta, se for necessário.
Certifique-se de que o instalador tem o nome Instalar [Nome da versão], como Instalar macOS Sequoia. O instalador deve estar contido numa app e não numa imagem de disco (.dmg) ou pacote (.pkg).
Ligar uma unidade flash USB ao Mac
Ligue uma unidade flash USB ou outro volume secundário ao seu Mac.
Quando cria o instalador de arranque, este volume será apagado automaticamente.
Uma unidade flash USB de 32 GB tem espaço de armazenamento mais do que suficiente para qualquer instalador do macOS; 16 GB são suficientes para a maioria das versões anteriores do macOS. O Terminal irá notificar se for preciso mais espaço.
Utilizar o Terminal para criar o instalador de arranque
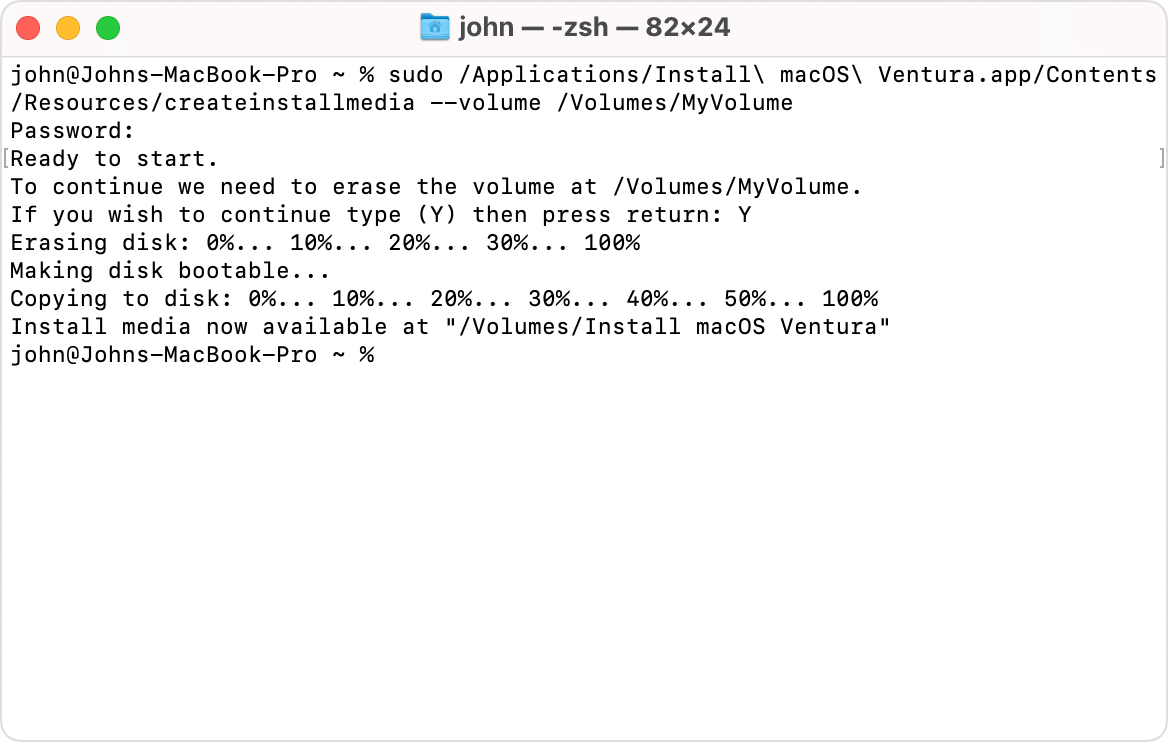
Ligue a unidade flash USB diretamente ao Mac.
Abra o Terminal, que se encontra na pasta Utilitários da pasta Aplicações.
Consoante a versão do macOS que descarregou, introduza um dos seguintes comandos no Terminal. Cada comando parte do princípio de que o instalador se encontra na pasta Aplicações e que a unidade flash USB é chamada MyVolume. Se tiver um nome diferente, mude o nome ou substitua MyVolume no comando, conforme necessário.
Sequoia
sudo /Applications/Install\ macOS\ Sequoia.app/Contents/Resources/createinstallmedia --volume /Volumes/MyVolumeSonoma
sudo /Applications/Install\ macOS\ Sonoma.app/Contents/Resources/createinstallmedia --volume /Volumes/MyVolumeVentura
sudo /Applications/Install\ macOS\ Ventura.app/Contents/Resources/createinstallmedia --volume /Volumes/MyVolumeMonterey
sudo /Applications/Install\ macOS\ Monterey.app/Contents/Resources/createinstallmedia --volume /Volumes/MyVolumeBig Sur
sudo /Applications/Install\ macOS\ Big\ Sur.app/Contents/Resources/createinstallmedia --volume /Volumes/MyVolumeCatalina
sudo /Applications/Install\ macOS\ Catalina.app/Contents/Resources/createinstallmedia --volume /Volumes/MyVolumeMojave
sudo /Applications/Install\ macOS\ Mojave.app/Contents/Resources/createinstallmedia --volume /Volumes/MyVolumeHigh Sierra
sudo /Applications/Install\ macOS\ High\ Sierra.app/Contents/Resources/createinstallmedia --volume /Volumes/MyVolumeEl Capitan
sudo /Applications/Install\ OS\ X\ El\ Capitan.app/Contents/Resources/createinstallmedia --volume /Volumes/MyVolume --applicationpath /Applications/Install\ OS\ X\ El\ Capitan.app
Quando lhe for solicitado, introduza a palavra-passe de administrador. O Terminal não mostra quaisquer caracteres enquanto escreve. Em seguida, prima Enter.
Quando lhe for pedido, escreva Y para confirmar que pretende apagar o volume e, em seguida, prima Enter. O Terminal mostra o progresso à medida que o volume é apagado. Se o Terminal não conseguir apagar com sucesso, utilize o Utilitário de discos para apagar o volume ao utilizar o formato Mac OS Extended (Journaled) e, em seguida, comece novamente do início.
Se vir um aviso a indicar que o Terminal pretende aceder a ficheiros num volume amovível, clique em OK para autorizar a continuação da cópia.
Quando o Terminal indicar que o suporte de instalação já está disponível, o volume terá o mesmo nome que o instalador, como Instalar o macOS Sequoia. Agora, pode sair do Terminal, ejetar o volume e desligar a unidade flash USB.
Utilizar o instalador de arranque
Siga os passos adequados consoante o Mac em que está a instalar o macOS seja ou não um Mac com processador Apple.
Mac com processador Apple
Antes de começar:
Este Mac tem de ser compatível com o macOS que está a instalar. Caso contrário, poderá arrancar com um círculo com uma linha através do mesmo.
Este Mac tem de poder ser ligado à Internet. Um instalador de arranque não descarrega o macOS, mas precisa de uma ligação à Internet para obter firmware e outras informações para este modelo do Mac.
Desligue ou encerre o Mac.
Ligue o instalador de arranque ao Mac.
Ligue o Mac e continue a premir o botão de alimentação até ver a janela das opções de arranque, que mostra os volumes de arranque, incluindo o instalador de arranque.
Selecione um instalador de arranque e, em seguida, clique em Continuar.
Quando o instalador do macOS abrir, siga as instruções apresentadas no ecrã.
Qualquer outro Mac
Antes de começar:
Este Mac tem de ser compatível com o macOS que está a instalar. Caso contrário, poderá arrancar com um círculo com uma linha através do mesmo.
Este Mac tem de poder ser ligado à Internet. Um instalador de arranque não descarrega o macOS, mas precisa de uma ligação à Internet para obter firmware e outras informações para este modelo do Mac.
Desligue ou encerre o Mac.
Ligue o instalador de arranque ao Mac.
Ligue o Mac e, imediatamente, mantenha premida a tecla Opção (Alt).
Solte a tecla Opção quando vir um ecrã escuro a mostrar os volumes de arranque, incluindo o instalador de arranque.
Selecione o instalador de arranque. Em seguida, clique na seta no ecrã ou prima Enter.
Se estiver a utilizar um Mac com o processador Apple T2 Security e não conseguir iniciar a partir do instalador de arranque, certifique-se de que o Utilitário de segurança de arranque está definido para permitir o arranque a partir de suportes externos ou amovíveis.
Se solicitado, selecione o idioma.
Selecione "Instalar o macOS" (ou "Instalar OS X") na janela Utilitários e, em seguida, clique em Continuar e siga as instruções apresentadas no ecrã.
Saiba mais
Se o Mac que está a utilizar para criar o instalador de arranque tiver o macOS Sierra ou anterior, acrescente --applicationpath ao comando, seguido do caminho correto do instalador, à semelhança do mostrado na parte final do comando para o El Capitan.