Faça gestos, passe o dedo e prima para navegar no iPhone 13 e noutros modelos com Face ID
Utilize gestos no iPhone com Face ID para navegar rapidamente, fazer várias tarefas em simultâneo, ajustar as definições e aceder às funcionalidades que utiliza mais frequentemente.
Saiba que modelos de iPhone têm Face ID.
Conhecer os conceitos básicos
O botão lateral está localizado no lado oposto ao dos botões de volume. Utilize o botão lateral para ligar o iPhone, colocá-lo em pausa, utilizar a Siri, o Apple Pay e muito mais.
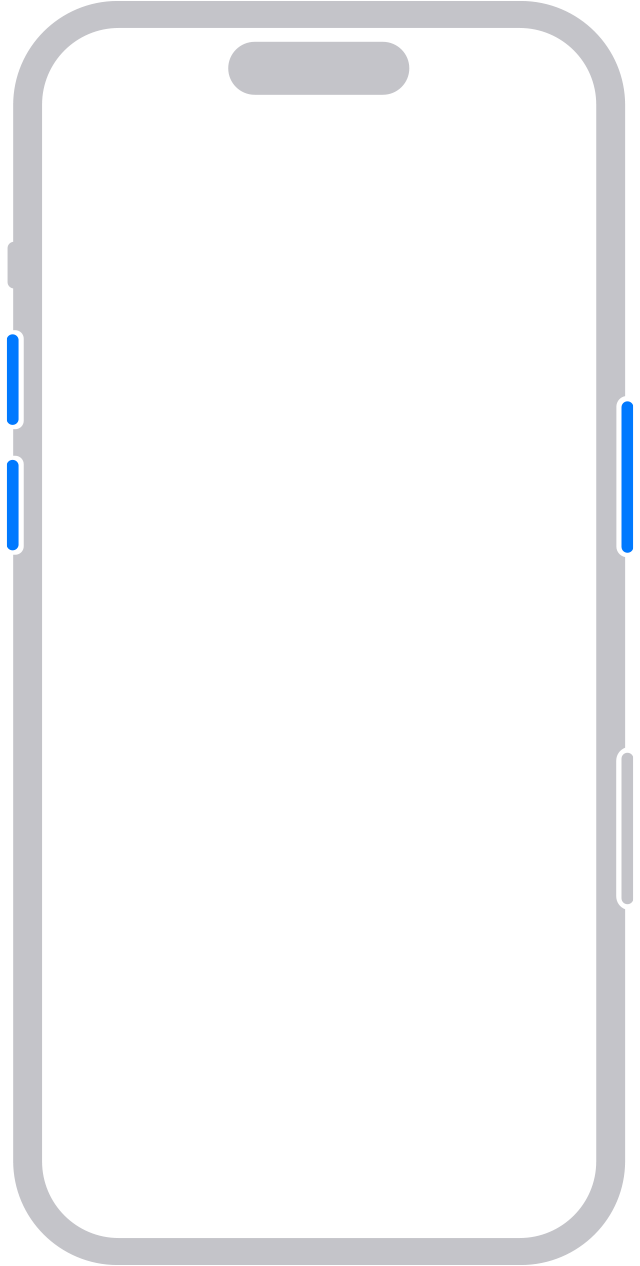
Ligar e desligar
Para ligar, mantenha premido o botão lateral até surgir o logótipo Apple.
Para desligar, mantenha premidos o botão lateral e um dos botões de volume em simultâneo até surgir o nivelador. Em seguida, deslize para desligar.
Suspender e reativar
Levante para reativar ou toque para reativar o iPhone.
Para colocar o iPhone em pausa, prima o botão lateral.
Utilizar a Siri
Diga "Hey Siri (Ei, Siri)." Em alternativa, mantenha premido o botão lateral.
Instalar apps
Após tocar para descarregar uma app na App Store, faça duplo clique no botão lateral para a instalar.
Utilizar o Apple Pay
Para autenticar compras com o Apple Pay através do Face ID, clique duas vezes no botão lateral e olhe para o iPhone.
Utilize gestos intuitivos para fazer mais
Para criar uma superfície contínua, o botão principal foi substituído por novas formas de navegar.
Desbloqueie e aceda ao ecrã principal
Para desbloquear o iPhone com Face ID, olhe para o iPhone e, em seguida, passe o dedo para cima a partir da parte inferior do ecrã bloqueado. Se o iPhone estiver em cima de uma mesa ou de outra superfície plana, pode levantá-lo ou tocar-lhe para o reativar.
Para aceder ao ecrã principal a qualquer momento, passe o dedo para cima a partir da extremidade inferior do ecrã.
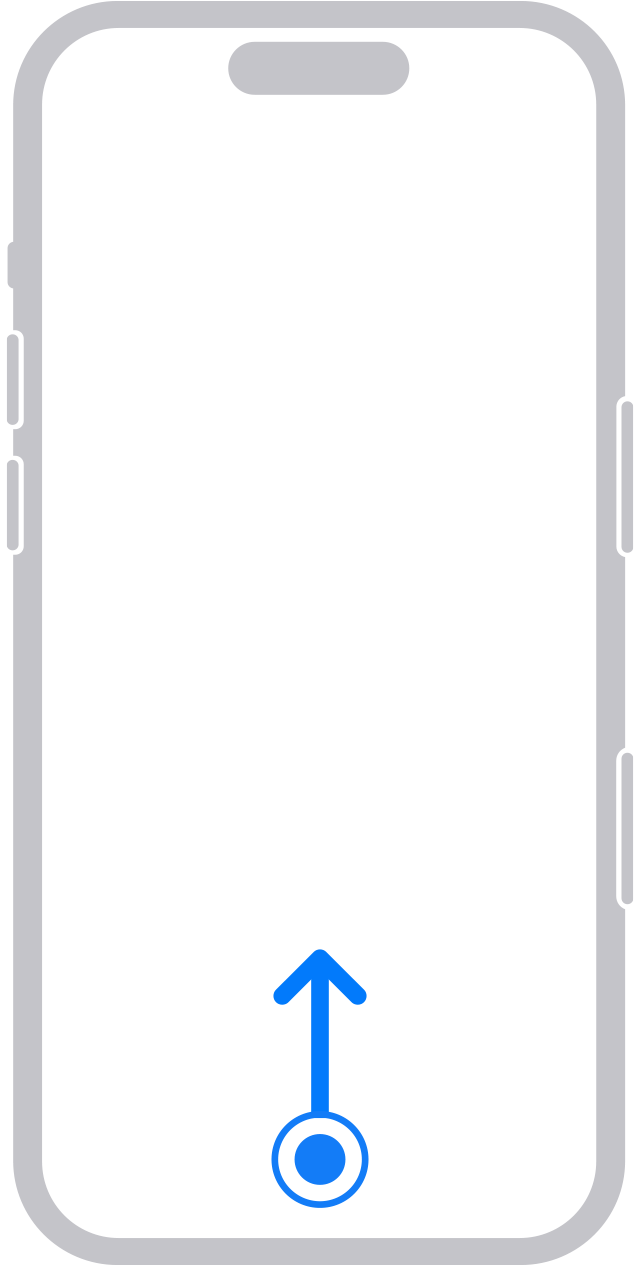
Funcionalidade Multitarefa

Passe o dedo para cima a partir da parte inferior do ecrã e pare. Se estiver a utilizar uma app, passe o dedo para a direita ao longo da extremidade inferior do ecrã para mudar para outra app.
Encontrar widgets

Para ver as informações das apps que adicionou aos widgets, passe o dedo para a direita no ecrã principal ou no ecrã bloqueado para aceder à vista Hoje. Também pode encontrar widgets no ecrã inicial se os tiver adicionado a esse ecrã.
Pesquisa

Para encontrar rapidamente algo no dispositivo e na web, passe o dedo para baixo a partir da parte central do ecrã.
Abrir a Central de controlo
Para ajustar rapidamente as definições e as apps na Central de controlo, passe o dedo para baixo a partir do canto superior direito do ecrã.
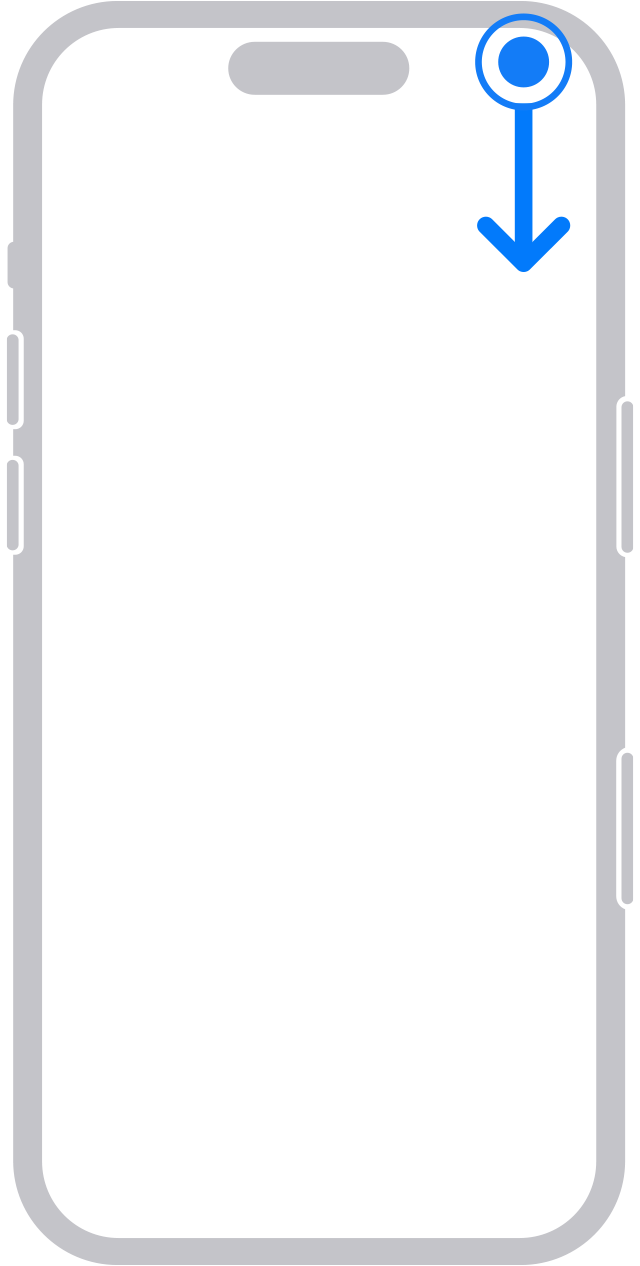
Ver as notificações

Para ver as notificações, incluindo chamadas, lembretes e mensagens, passe o dedo para baixo a partir da parte superior do ecrã.
Alcançar a parte superior

Para alcançar os elementos na parte superior, passe o dedo para baixo na extremidade inferior do ecrã. Em alternativa, pode passar o dedo para cima e para baixo rapidamente a partir da extremidade inferior do ecrã.*
* Esta funcionalidade está desativada por predefinição. Para a ativar, aceda a Definições > Acessibilidade > Toque e, em seguida, ative Acesso fácil.
