Utilizar o iCloud para transferir dados do dispositivo iOS ou iPadOS antigo para o novo iPhone ou iPad
Transfira os seus dados pessoais e conteúdos comprados para o novo dispositivo utilizando a cópia de segurança do iCloud, quer tenha ou não o dispositivo anterior por perto.
Transferir os seus dados para o novo iPhone ou iPad com o dispositivo antigo
Na app Definições do dispositivo antigo, toque em Wi-Fi e certifique-se de que está ligado a uma rede Wi-Fi.
Na app Definições do dispositivo antigo, toque em Bluetooth e ative o Bluetooth.
Ligue os dispositivos novo e antigo à medida que começa a transferir os dados.
Ligue o dispositivo novo. Irá surgir um ecrã de boas-vindas. Siga as instruções até que o ecrã Início rápido seja apresentado.
Coloque o dispositivo antigo junto ao novo iPhone ou iPad e siga os passos no dispositivo antigo para ler uma animação com a câmara.
Continue no dispositivo novo quando lhe for pedido e introduza o código do dispositivo antigo.
Quando chegar ao ecrã Transferir dados, toque em Descarregar de iCloud.
Para utilizar um dispositivo antigo nas proximidades para transferir dados, precisa do iOS 17.2, iPadOS 17.2 ou posterior.
Transferir os seus dados para o novo iPhone ou iPad sem o dispositivo antigo
Ligue o dispositivo novo. Irá surgir um ecrã de boas-vindas. Se já tiver configurado o dispositivo novo, tem de o apagar para poder seguir estes passos.*
Siga os passos até ver o ecrã Wi-Fi.
Toque numa rede Wi-Fi para aceder à mesma. Siga os passos até ver o ecrã Aplicações e dados e, em seguida, toque em Restaurar a partir de iCloud.
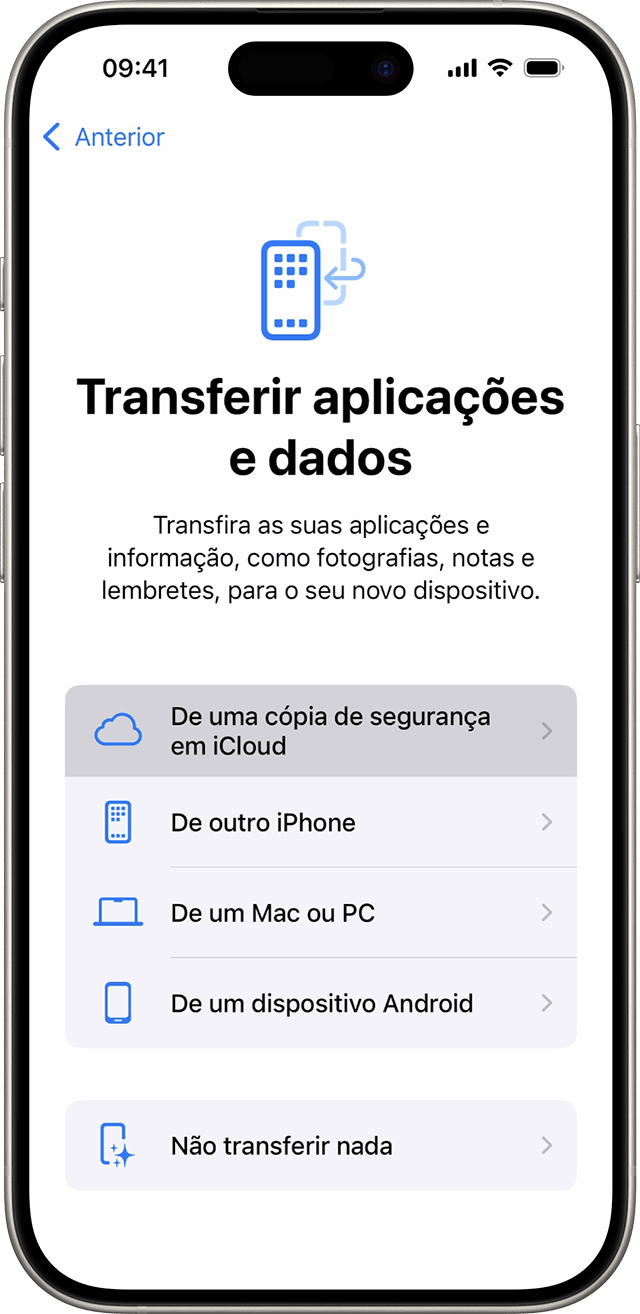
Inicie sessão no iCloud com a sua Conta Apple.
Selecione uma cópia de segurança quando esta for solicitada. Certifique-se de que é a cópia de segurança correta, confirmando a data e o tamanho de cada uma. Saiba o que fazer se lhe for pedido para atualizar para uma versão mais recente do iOS ou iPadOS.
Se tiver comprado conteúdos do iTunes ou da App Store com várias Contas Apple, inicie sessão em todos elas. Se não se lembrar das palavras-passe, pode ignorar este passo ao tocar em “Não tem uma Conta Apple ou esqueceu-se da sua”.
Mantenha a ligação, aguarde a conclusão do processo de restauro e, em seguida, conclua os restantes passos de configuração. Se possível, mantenha o dispositivo ligado a uma rede Wi-Fi e à corrente após a configuração. Isto permite descarregar automaticamente, para o dispositivo, conteúdos como fotografias, música e apps armazenadas no iCloud.
* Para apagar o dispositivo com iOS ou iPadOS 15 ou posterior, toque em Definições > Geral > Transferir ou repor o [dispositivo] > Apagar conteúdo e definições. No iOS ou iPadOS 14 ou anterior, toque em Definições > Geral > Repor > Apagar conteúdo e definições. Esta ação apaga todos os dados no dispositivo. Depois de os apagar, o dispositivo reinicia e surge o ecrã de boas-vindas.
Terminar o processo
Após efetuar a transferência para o dispositivo iOS ou iPadOS novo, poderá ter de concluir mais alguns passos para terminar o processo. Se tiver um Apple Watch, saiba como restaurá-lo a partir de uma cópia de segurança e emparelhá-lo com o iPhone novo.
Ainda precisa de ajuda?
O que fazer antes de vender ou oferecer o seu dispositivo iOS ou iPadOS
O que fazer se não conseguir ativar o iPhone ou iPad (Wi-Fi + Cellular)
