Configurar e utilizar o Magic Keyboard para iPad
Saiba como configurar e utilizar o Magic Keyboard com o iPad Pro e iPad Air.

Requisitos
Um Magic Keyboard compatível e um iPad Pro ou iPad Air. Encontre o Magic Keyboard compatível com o seu iPad.
A primeira geração do Magic Keyboard (A1998) é funcionalmente compatível com o iPad Pro de 12,9 polegadas (5.ª geração) com ecrã Liquid Retina XDR. Devido às dimensões ligeiramente maiores deste iPad Pro, é possível que o Magic Keyboard não encaixe perfeitamente quando fechado, sobretudo quando são utilizados protetores de ecrã.
Como ligar o Magic Keyboard ao iPad
Coloque o Magic Keyboard numa superfície plana com a articulação afastada de si e o logótipo Apple na parte superior.
Abra a tampa. A parte superior da tampa irá inclinar-se para longe de si.
Continue a inclinar a tampa até obter o ângulo que pretende ou até esta oferecer resistência a mais abertura.
Coloque o iPad no Magic Keyboard. As lentes posteriores devem estar no canto superior esquerdo, para que passem no recorte do Magic Keyboard.
Saiba o que fazer se não conseguir ligar o Magic Keyboard ao iPad.
Como utilizar o Magic Keyboard
Após ter ligado o iPad ao Magic Keyboard, não precisa de emparelhar, ligar ou carregar o Magic Keyboard.
Abrir o Magic Keyboard com o iPad ligado
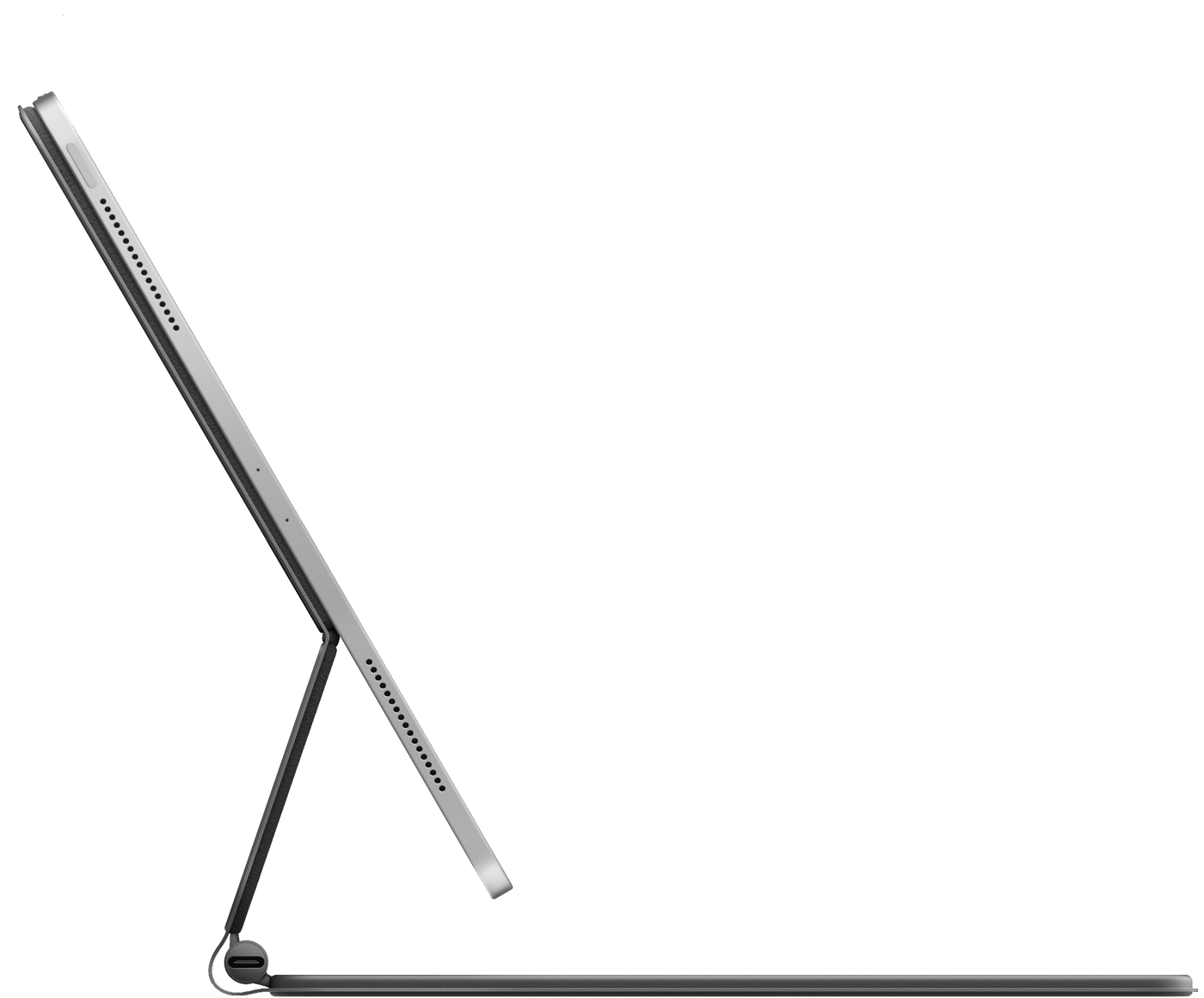
Coloque o Magic Keyboard numa superfície plana com a articulação afastada de si e o logótipo Apple na parte superior.
Abra a tampa até obter o ângulo que pretende ou até esta oferecer resistência a mais abertura.
Reativar o iPad com o Magic Keyboard
Para reativar o iPad, prima qualquer tecla no Magic Keyboard. Premir outra tecla irá apresentar o Ecrã bloqueado. Desbloqueie o iPad com o Face ID ou o Touch ID. Em alternativa, pode introduzir um código com o Magic Keyboard ou ao tocar no ecrã como normalmente.
Ajustar o ângulo de visualização
Pode inclinar o iPad para cima ou para baixo para encontrar o ângulo de visualização ideal.
Ajustar as definições do trackpad e o brilho do teclado
Para ajustar o trackpad, aceda a Definições > Geral > Trackpad. Pode alterar a velocidade de resposta (a velocidade a que o cursor se mexe), bem como a direção da deslocação. Também pode ativar ou desativar as opções Tocar para clicar e Clique secundário com dois dedos. Com o Magic Keyboard para iPad Pro (M4), também pode configurar a informação háptica em Definições > Geral > Trackpad > Háptica do sistema.
Tal como um iPad, o brilho do Magic Keyboard ajusta-se automaticamente com base nas condições de iluminação que o rodeiam. Se quiser ajustar manualmente o brilho das teclas no Magic Keyboard, aceda a Definições > Geral > Teclado > Teclado (hardware).
Carregar o iPad
Pode carregar o iPad normalmente ao ligar o cabo USB-C à porta USB-C no iPad. Em alternativa, pode ligar o cabo USB-C à porta USB-C no Magic Keyboard. O Magic Keyboard não tem de estar carregado.
Saiba o que fazer se o iPad Pro não carregar quando está ligado ao Magic Keyboard.
A porta USB-C no Magic Keyboard fornece energia, mas não transmite dados. Isto significa que não pode utilizar esta porta com um dispositivo de entrada, como um rato USB-C. Nunca ligue uma extremidade de um cabo USB-C à porta USB-C no iPad e a outra extremidade à porta USB-C do Magic Keyboard.
Mudar para o teclado no ecrã
Poderá ter de utilizar o teclado no ecrã em vez do Magic Keyboard para realizar ações como introduzir caracteres acentuados ou utilizar o ditado.
Para mostrar o teclado no ecrã, toque num campo de texto e, em seguida, no canto inferior direito do ecrã do iPad até o teclado aparecer no ecrã. Para ocultar o teclado novamente, toque no no ecrã do iPad.
Mais informações
Saiba mais acerca dos atalhos de teclado que pode utilizar com o Magic Keyboard.
Saiba mais sobre como limpar o Magic Keyboard.
O Magic Keyboard para iPad contém ímanes que mantêm o iPad no lugar de forma segura. Evite colocar cartões que armazenem informação numa banda magnética (como cartões de crédito ou cartões chave de hotel) no interior do Magic Keyboard ou entre o iPad e o Magic Keyboard. Tais contactos podem desmagnetizar o cartão.