Adicionar um cartão Suica, PASMO ou ICOCA à Carteira
Adicione um cartão Suica, PASMO ou ICOCA à Carteira no iPhone ou no Apple Watch e pague viagens em transportes públicos e compras com o Apple Pay.
Para adicionar um cartão Suica, PASMO ou ICOCA ao iPhone ou Apple Watch1 é necessário:
O ID Apple utilizado para iniciar sessão no dispositivo, com autenticação de dois fatores ativa.
Suica ou PASMO: iPhone 8, iPhone 8 Plus ou posterior, ou Apple Watch Series 3 ou posterior com a versão mais recente do iOS ou do watchOS.
Apenas Suica: iPhone 7, iPhone 7 Plus ou Apple Watch Series 2 comprado no Japão.
Apenas ICOCA2: um iPhone 8 ou iPhone 8 Plus ou posterior com iOS 16 ou posterior. Ou de um Apple Watch Series 3 ou posterior com watchOS 8.7.1 ou posterior.
Para adicionar um novo cartão Suica, PASMO ou ICOCA, precisa de ter um cartão de pagamento elegível na Carteira.
Adicionar um cartão Suica, PASMO ou ICOCA à Carteira
Pode adicionar um novo cartão Suica, PASMO ou ICOCA ao iPhone ou Apple Watch, mas também pode transferir o seu cartão físico para o dispositivo.
Quando adiciona o primeiro cartão Suica, PASMO ou ICOCA, o Modo expresso é ativado automaticamente para esse cartão. Isto permite-lhe pagar viagens de transportes públicos e compras com um único toque.
Como adicionar um novo cartão Suica, PASMO ou ICOCA no iPhone ou Apple Watch
Para adicionar um cartão:
iPhone: abra a app Carteira e toque no .
Apple Watch: no iPhone, abra a app Apple Watch e toque no separador O meu relógio. Em seguida, desloque-se para baixo, toque em Carteira e Apple Pay e toque em Adicionar cartão.
Toque em Passe.
Escolha o cartão que pretende adicionar.
Toque em Continuar.
Escolha um montante para adicionar ao passe e toque em Adicionar.
Siga os passos apresentados no ecrã para confirmar a compra e adicionar o cartão Suica, PASMO ou ICOCA.
Como transferir um cartão Suica, PASMO ou ICOCA físico para o iPhone ou Apple Watch
Pode transferir um cartão Suica, PASMO ou ICOCA físico e o respetivo saldo atual para a Carteira.3 Após a transferência, o cartão físico deixará de funcionar e o seu depósito será adicionado ao saldo do cartão Suica, PASMO ou ICOCA na Carteira.
Para adicionar um cartão:
iPhone: abra a app Carteira e toque no .
Apple Watch: no iPhone, abra a app Apple Watch e toque no separador O meu relógio. Em seguida, desloque-se para baixo, toque em Carteira e Apple Pay e toque em Adicionar cartão.
Toque em Passe.
Selecione o cartão que pretende adicionar e toque em Continuar.
Toque em Transferir passe existente.
Siga os passos no ecrã para transferir o cartão físico. Verifique os últimos quatro dígitos do número do cartão.
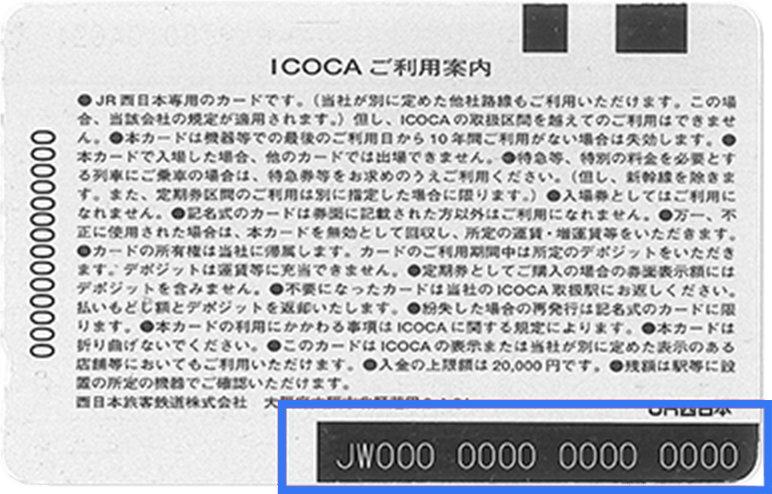
A data de nascimento é necessária apenas se estiver a tentar adicionar um cartão My Suica, um cartão PASMO personalizado, um cartão Commuter PASMO ou Suica, ou um cartão ICOCA. Utilize a mesma data de nascimento que introduziu quando comprou o cartão físico de plástico. Toque em Seguinte.
Coloque o passe numa superfície plana e pouse a parte superior do iPhone no cartão até ver Cartão adicionado no ecrã. Este processo poderá demorar alguns minutos a ser concluído.
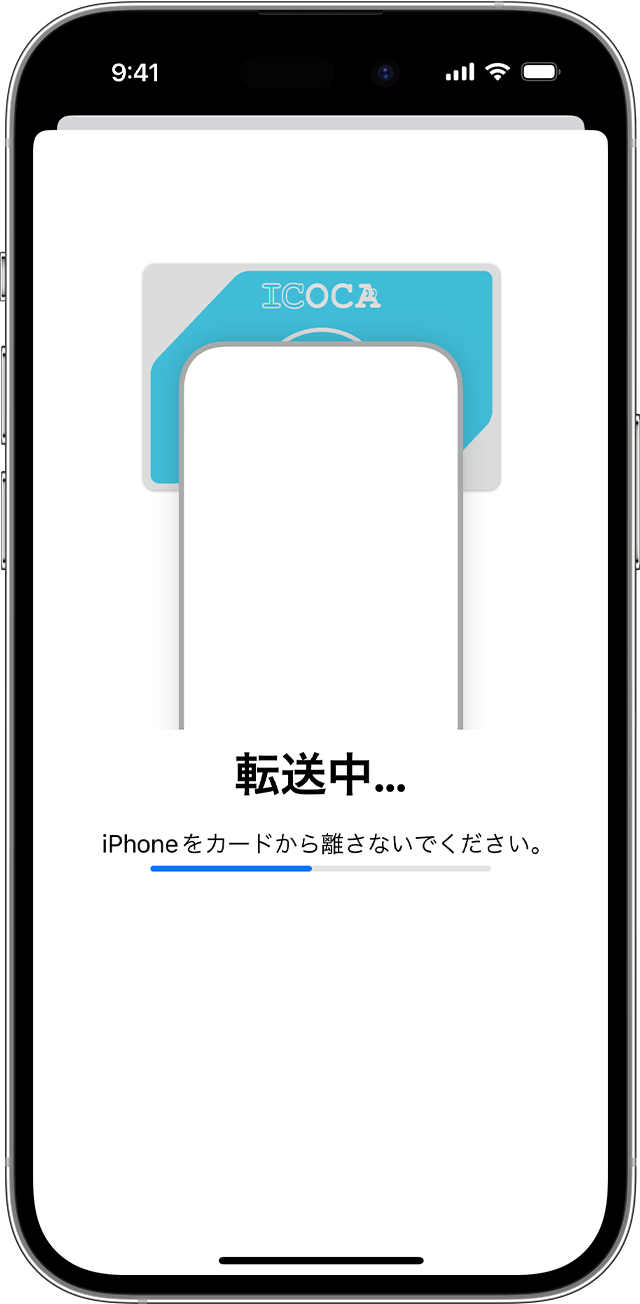
Transferir o cartão Suica, PASMO ou ICOCA entre dispositivos
Só pode ter um cartão Suica, PASMO ou ICOCA num dispositivo de cada vez. No entanto, pode passar o cartão de um dispositivo para outro.
Como transferir o cartão Suica, PASMO ou ICOCA do iPhone para o Apple Watch
No iPhone, abra a app Apple Watch.
No separador O meu relógio, desloque-se para baixo e toque em "Carteira e Apple Pay".
Toque no botão Adicionar junto ao cartão que pretende passar para o Apple Watch.
Também pode selecionar Adicionar cartão para ver uma lista de cartões anteriores dos outros dispositivos.
Para passar o cartão novamente para o iPhone, utilize a app Apple Watch, toque em Carteira e Apple Pay, toque no cartão e, em seguida, toque em Adicionar cartão a iPhone.
Como transferir o cartão Suica, PASMO ou ICOCA através do Assistente de Configuração
No Assistente de configuração do iPhone novo, toque em Carteira.
Selecione os cartões que pretende transferir do dispositivo anterior.
Toque em Continuar para confirmar que pretende transferir os cartões para o novo dispositivo.4
O dispositivo anterior tem de estar próximo e ligado à Internet para concluir a transferência para o novo dispositivo.
Como transferir o cartão Suica, PASMO ou ICOCA através da app Carteira
.
Toque em Cartões anteriores e escolha o cartão Suica, PASMO ou ICOCA.
Siga os passos no ecrã para adicionar o cartão ao novo iPhone.4
Não é possível mover o cartão Suica, PASMO ou ICOCA durante uma viagem.
O dispositivo anterior tem de estar próximo e ligado à Internet para concluir a transferência para o novo dispositivo.
Como remover o cartão Suica, PASMO ou ICOCA
No iPhone, abra a app Carteira.
Toque no cartão Suica, PASMO ou ICOCA.
Toque no e, em seguida, toque em Detalhes do cartão.
Desloque-se para baixo e toque em Remover este cartão e, em seguida, toque em Remover para confirmar.
O Apple Pay não está disponível para crianças com idade inferior a 13 anos. A idade varia consoante o país ou a região.
Para os cartões ICOCA, apenas os passes emitidos pela JR West são suportados. Contacte a ICOCA diretamente para obter uma lista completa dos passes elegíveis.
Certifique-se de que tem sessão iniciada no iCloud em todos os dispositivos. No dispositivo iOS, tem de configurar o Face ID, Touch ID ou um código. É necessário configurar um código no Apple Watch. Se remover o código ou terminar sessão no iCloud, todos os cartões de crédito, pré-pagos e Suica, PASMO ou ICOCA serão removidos desse dispositivo. Quando remove um cartão Suica, PASMO ou ICOCA de um dispositivo, o saldo restante será armazenado e estará disponível para ser transferido para o mesmo ou para outro iPhone ou Apple Watch que tenha sessão iniciada no iCloud com o mesmo ID Apple.
Assim que a transferência estiver concluída, o cartão anterior irá permanecer visível na app Carteira com uma indicação de que o cartão não pode ser utilizado.
As informações sobre os produtos não fabricados pela Apple ou os sites independentes não controlados ou testados pela Apple são disponibilizadas sem recomendações nem aprovação. A Apple não assume qualquer responsabilidade no que diz respeito à seleção, ao desempenho ou à utilização dos sites ou produtos de terceiros. A Apple não garante a precisão nem a fiabilidade dos sites de terceiros. Contacte o fornecedor para obter mais informações.
