Adicionar um método de pagamento à sua conta
Adicione um método de pagamento que, juntamente com a sua família, pode utilizar na App Store, no iCloud+, na Apple Music e mais. Saiba o que fazer se não conseguir adicionar um método de pagamento.
Adicionar um método de pagamento
Adicionar um método de pagamentoSe não conseguir adicionar um método de pagamento
Certifique-se de que está a utilizar um método de pagamento aceite no seu país ou região e verifique as definições.
O seu método de pagamento é aceite no seu país ou região? Verifique os métodos de pagamento que pode utilizar com a sua conta Apple.
Se estiver a utilizar um método de pagamento aceite, mas a conta Apple estiver configurada para um país ou região diferente, altere o país ou região.
Se o botão Adicionar estiver indisponível, poderá estar num grupo de Partilha com a família e utilizar a partilha de compras. Apenas o organizador da família pode ter um método de pagamento registado. Se pretender utilizar os seus próprios métodos de pagamento, desative a partilha de compras e, em seguida, adicione o seu próprio método de pagamento.
Verifique novamente se o seu nome, morada de faturação e outras informações estão corretos e correspondem aos que tem nos registos da sua instituição financeira.
Alguns métodos de pagamento requerem que a confirmação seja efetuada através da app, mensagem de texto ou outros meios da instituição financeira. Contacte a sua instituição financeira para obter ajuda se não conseguir confirmar.
Adicionar um método de pagamento no iPhone, iPad ou Apple Vision Pro
Abra a app Definições.
Toque no seu nome.
Toque em Pagamento e envio. Poderá ter de iniciar sessão com a sua conta Apple.
Toque em Adicionar método de pagamento.

Introduza as informações do método de pagamento e toque em OK.
Reordenar métodos de pagamento no iPhone, iPad ou Apple Vision Pro
No ecrã Pagamento e envio, toque em Editar.
Toque e mantenha premido um método de pagamento para o arrastar para cima ou para baixo na lista de métodos de pagamento. A Apple tentará cobrar os métodos de pagamento pela ordem em que aparecem.
Toque em OK.
Se já tiver um método de pagamento registado, saiba como alterar ou atualizar o seu método de pagamento.
Adicionar um método de pagamento no Mac
Abra a App Store.
Clique no seu nome. Se o seu nome não aparecer, clique no botão Iniciar sessão, inicie sessão com a sua conta Apple e, em seguida, clique no seu nome.
Clique em Definições da conta. Poderá ter de iniciar sessão com a sua conta Apple.
Junto a Informação de pagamento, clique em Gerir pagamentos.
Clique em Adicionar pagamento.
Introduza os detalhes do método de pagamento e clique em OK.
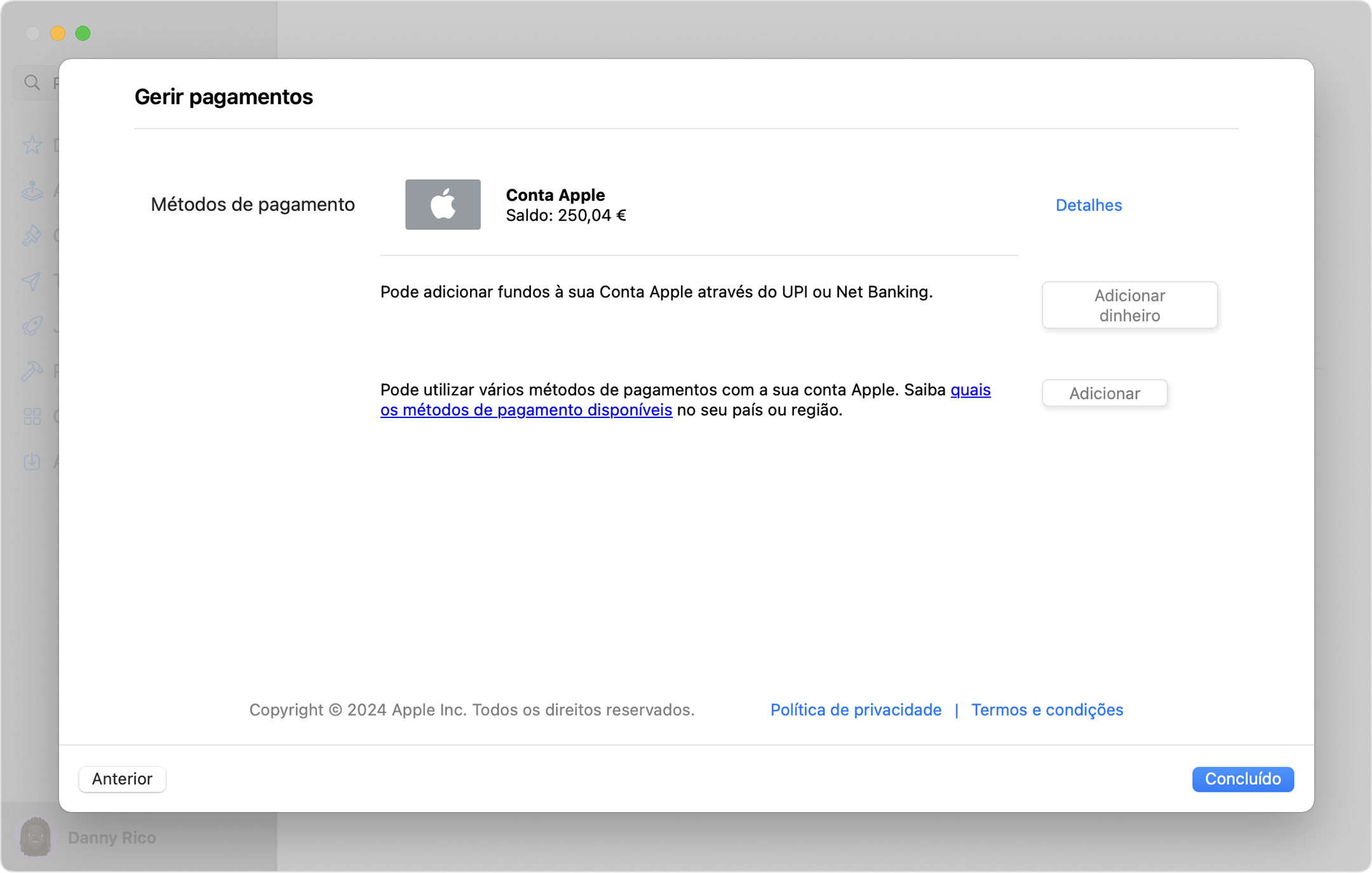
Reordenar métodos de pagamento no Mac
No ecrã Informação de pagamento, utilize as setas junto a cada método de pagamento para o mover para cima ou para baixo na lista de métodos de pagamento. A Apple tentará cobrar os métodos de pagamento pela ordem em que aparecem.
Se já tiver um método de pagamento registado, saiba como alterar ou atualizar o seu método de pagamento.
Adicionar um método de pagamento no PC com o Windows
Num PC com o Windows, abra a app Apple Music ou a app Apple TV.
Clique no seu nome na parte inferior da barra lateral e, em seguida, clique em Ver a minha conta. Poderá ter de iniciar sessão com a sua conta Apple primeiro.
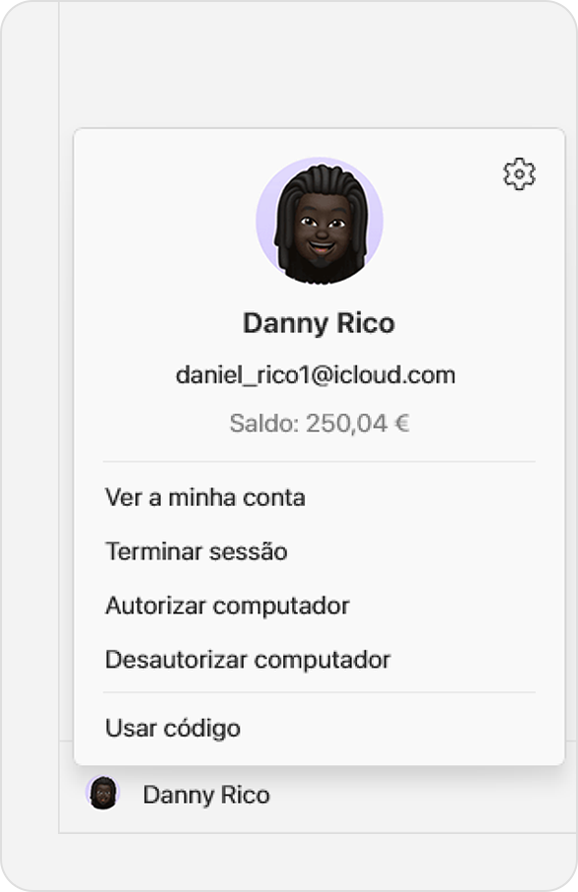
Junto a Informação de pagamento, clique em Gerir pagamentos.
Clique em Adicionar pagamento.
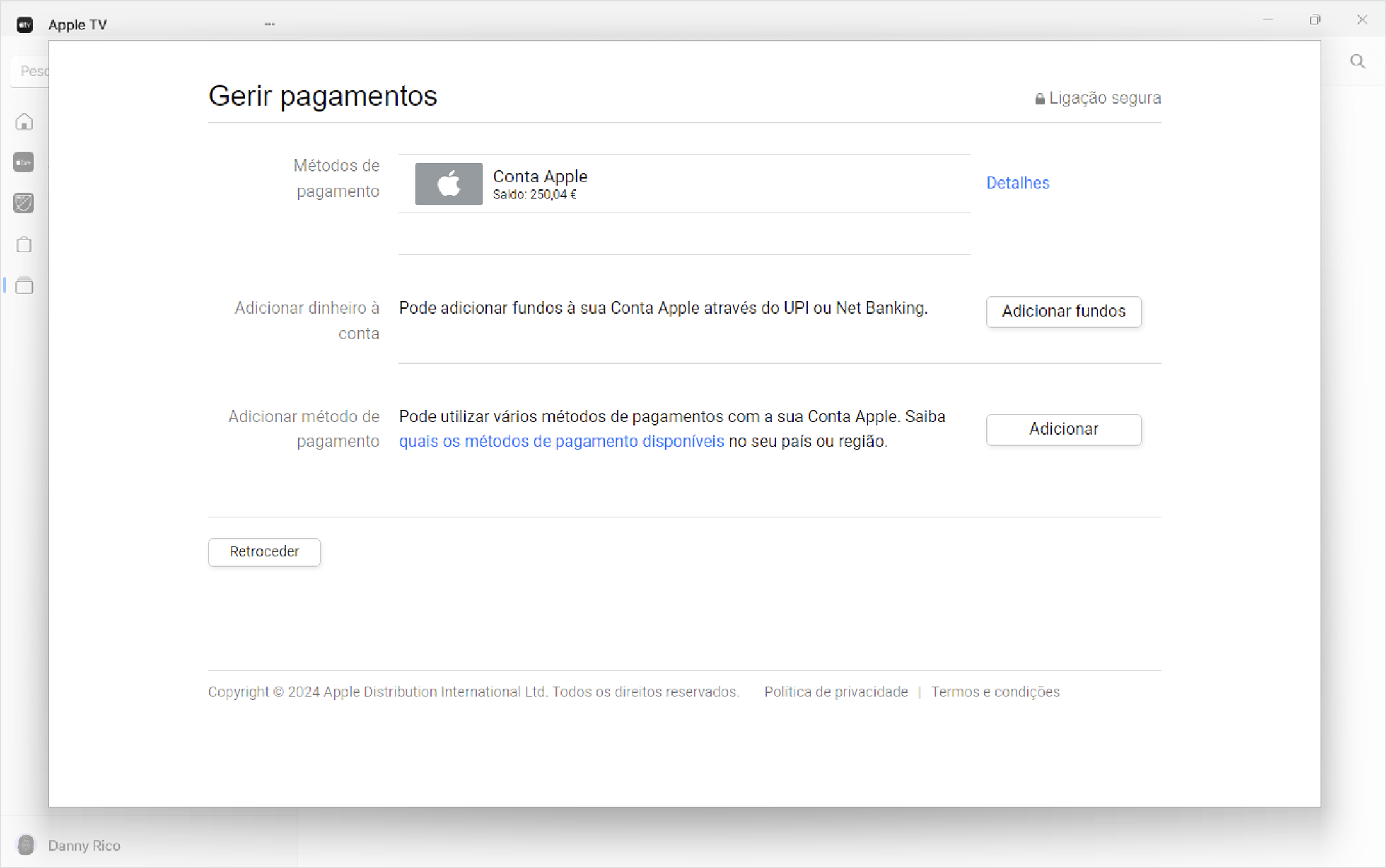
Introduza os detalhes do método de pagamento e clique em OK.
Reordenar métodos de pagamento no PC com o Windows
No ecrã Informação de pagamento, utilize as setas junto a cada método de pagamento para o mover para cima ou para baixo na lista de métodos de pagamento. A Apple tentará cobrar os métodos de pagamento pela ordem em que aparecem.
Se já tiver um método de pagamento registado, saiba como alterar ou atualizar o seu método de pagamento.
Adicionar um método de pagamento online
Também pode adicionar um método de pagamento depois de iniciar sessão em account.apple.com.
Em alguns países e regiões, quando edita as informações de pagamento online em account.apple.com, outros métodos de pagamento poderão ser removidos da sua conta automaticamente.
As informações sobre os produtos não fabricados pela Apple ou os sites independentes não controlados ou testados pela Apple são disponibilizadas sem recomendações nem aprovação. A Apple não assume qualquer responsabilidade no que diz respeito à seleção, ao desempenho ou à utilização dos sites ou produtos de terceiros. A Apple não garante a precisão nem a fiabilidade dos sites de terceiros. Contacte o fornecedor para obter mais informações.
