Migrar do Android para iPhone ou iPad
Tudo a postos para mudar para o iOS? Descarregue a app Migrar para iOS e obtenha ajuda para mudar de um dispositivo Android para um novo iPhone, iPad ou iPod touch.
Se não conseguir utilizar a Google Play Store, saiba como descarregar a app Migrar para iOS.
Antes de começar
No dispositivo Android, certifique-se de que o Wi‑Fi está ativado.
Ligue o seu novo dispositivo iOS e o dispositivo Android à corrente.
Certifique-se de que o novo dispositivo iOS tem capacidade disponível para os conteúdos que está a migrar, incluindo os que se encontram no cartão externo Micro SD.
Se pretender transferir os marcadores do Chrome, atualize para a versão mais recente do Chrome no dispositivo Android.
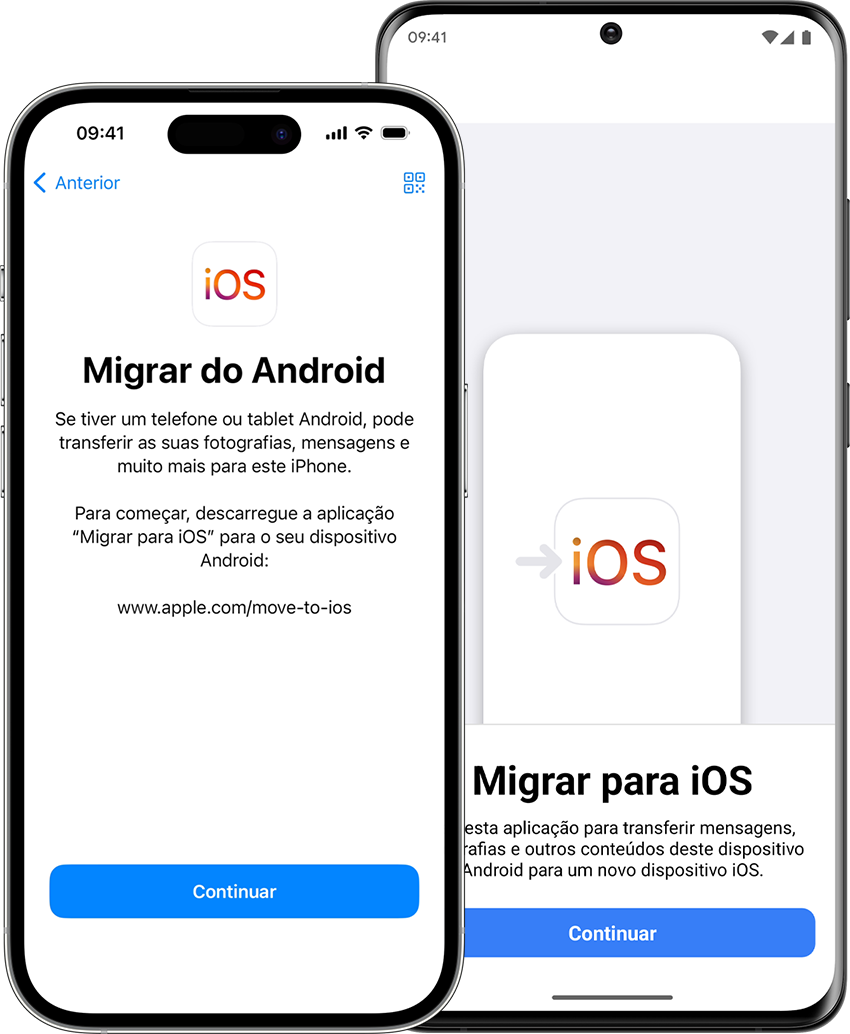
Comece a utilizar o dispositivo Apple
Ligue o novo dispositivo Apple e coloque-o junto ao dispositivo Android.
No dispositivo Apple, siga as instruções de configuração no ecrã.
No ecrã Início rápido, toque em Configurar sem outro dispositivo [Apple] e continue a seguir as instruções no ecrã. Pode ser-lhe solicitado que ative o seu eSIM.

Tocar em Migrar dados de Android
Procure o ecrã Transferir aplicações e dados. Em seguida, toque em De um dispositivo Android. (Se já terminou a configuração, tem de apagar o dispositivo iOS e começar novamente. Se não pretender apagá-lo, transfira os conteúdos manualmente.)
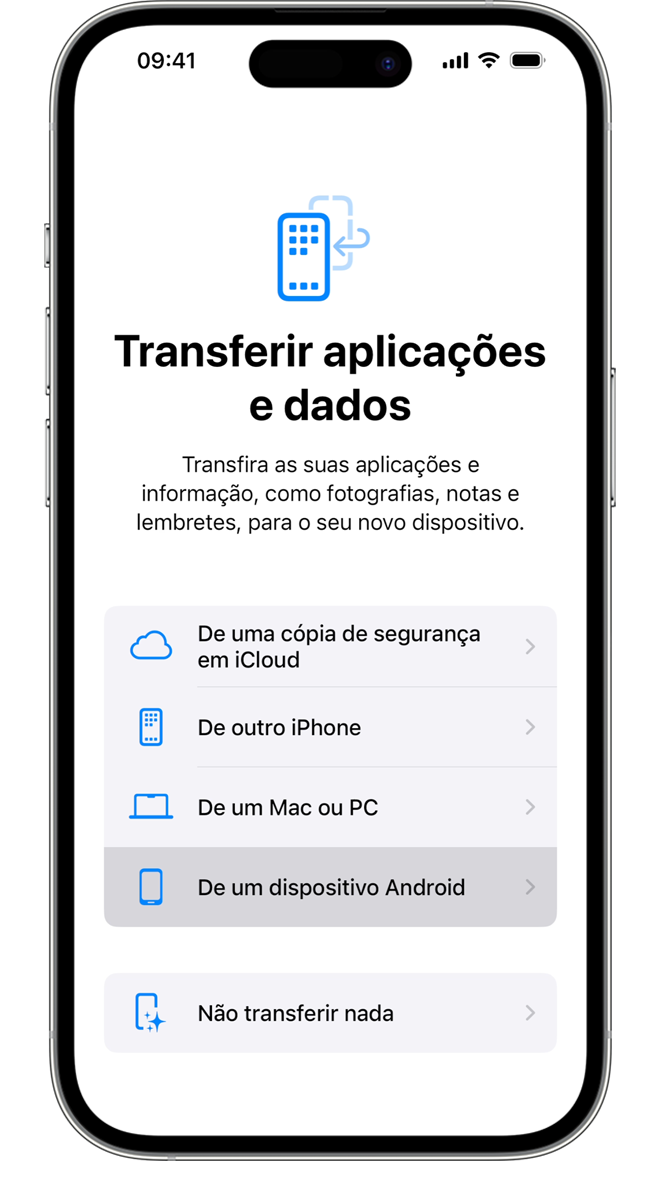
Abrir e configurar a app Migrar para iOS
No dispositivo Android, abra a app Migrar para iOS. Se não tiver a app Migrar para iOS, pode tocar no botão de código QR no novo dispositivo iOS e ler o código QR com a câmara do dispositivo Android para abrir a Google Play Store.
Para começar a utilizar a app Migrar para iOS:
Toque em Continuar.
Leia os termos e condições apresentados e toque em Aceitar para continuar.
Toque em Enviar automaticamente ou Não enviar para escolher como partilhar os dados da app com a Apple.
Toque em Continuar e ative as permissões de localização, se necessário.
Toque em Continuar e ative as permissões de notificação, se necessário.
Aguardar pela apresentação de um código
No dispositivo iOS, toque em Continuar quando vir o ecrã Migrar do Android. Em seguida, aguarde até que seja apresentado um código de dez ou de seis dígitos. Se o dispositivo Android mostrar um aviso a indicar que tem uma ligação à Internet fraca, pode ignorar o aviso.
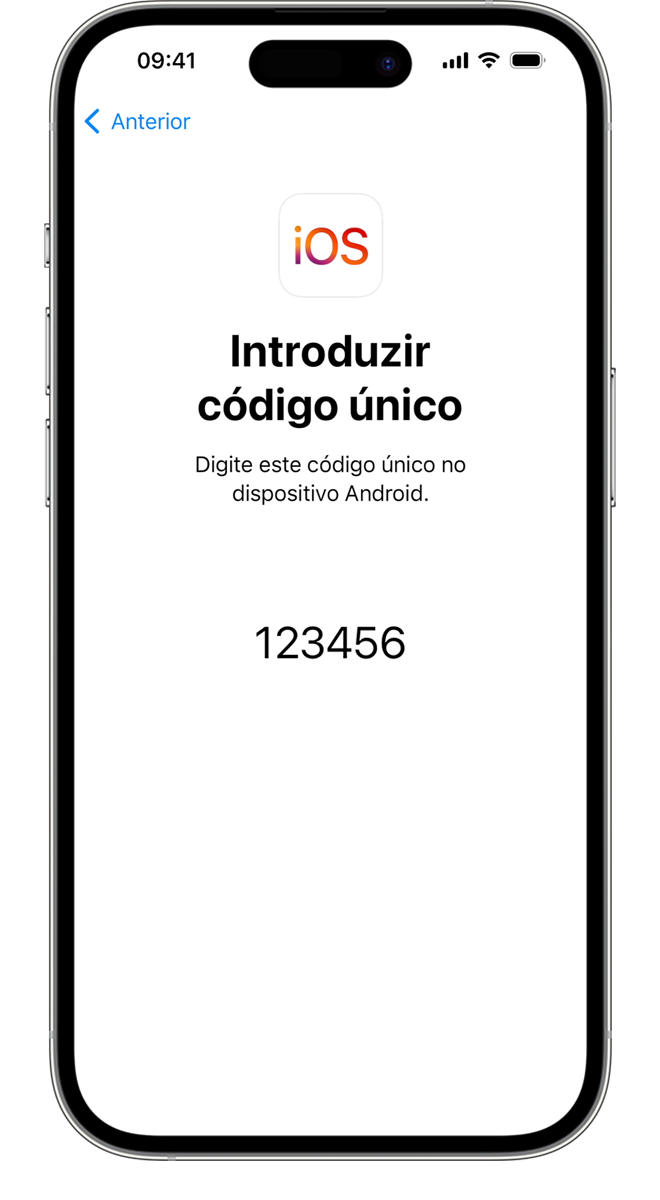
Utilizar o código
Introduza o código no dispositivo Android.
Estabelecer ligação a uma rede Wi-Fi temporária
O dispositivo iOS criará uma rede Wi-Fi temporária. Quando lhe for pedido, toque em Aceder para aceder a essa rede no dispositivo Android. Em seguida, aguarde até que o ecrã Transferir dados seja apresentado.
Selecionar os conteúdos e aguardar
No dispositivo Android, selecione os conteúdos que pretende transferir e toque em Continuar. Em seguida, mesmo se o dispositivo Android indicar que o processo está concluído, não efetue quaisquer ações nos dispositivos até que a barra de carregamento que surge no dispositivo iOS fique completa. Mantenha os dispositivos ligados a uma fonte de alimentação e perto um do outro até a transferência estar concluída. A transferência completa pode demorar algum tempo, consoante a quantidade de conteúdos que está a ser migrada.
Seguem-se os tipos de conteúdos transferidos: contactos, histórico de mensagens, fotografias e vídeos da câmara, álbuns de fotografias, ficheiros e pastas, definições de acessibilidade, definições de ecrã, marcadores web, contas de e-mail, mensagens e conteúdos multimédia do WhatsApp e calendários. Algumas das apps gratuitas também serão transferidas se estiverem disponíveis no Google Play e na App Store. No final da transferência, pode descarregar as apps gratuitas que apareceram como resultado na App Store.
Transferir o número de telefone e SIM ou eSIM
Ao migrar do dispositivo Android, pode ativar o número de telefone e SIM ou eSIM no iPhone ou iPad. Pode ser direcionado para o site da operadora para finalizar esta ativação.
Configurar o dispositivo iOS
Após a barra de carregamento ficar completa no dispositivo iOS, toque em Concluído no dispositivo Android. Em seguida, toque em Continuar no seu dispositivo iOS e siga as instruções apresentadas no ecrã para concluir a configuração do dispositivo iOS.
Terminar o processo
Certifique-se de que todos os conteúdos foram transferidos. A música, os livros e os PDF têm de ser migrados manualmente.
Precisa de obter as apps que estavam no dispositivo Android? Aceda à App Store no dispositivo iOS para as descarregar.
Se precisar de ajuda com a transferência
Certifique-se de que não efetua quaisquer ações nos dois dispositivos até que a transferência seja concluída. Por exemplo, no dispositivo Android, a app Migrar para iOS deverá ficar sempre no ecrã. Se utilizar outra app ou receber uma chamada no Android antes da conclusão da transferência, os conteúdos não serão transferidos.
No dispositivo Android, desative as apps ou definições que poderão afetar a ligação Wi-Fi, como o Connections Optimizer da Sprint ou a Mudança de rede inteligente. Em seguida, procure o Wi-Fi nas Definições, toque e mantenha premida cada rede conhecida para a esquecer. Em seguida, tente novamente a transferência.
Reinicie ambos os dispositivos e tente novamente.
No dispositivo Android, desative a ligação de dados móveis. Em seguida, tente novamente a transferência.
Se precisar de ajuda após a transferência
Obtenha ajuda se não conseguir iniciar sessão na app Mensagens ou se a app Mensagens não funcionar conforme esperado após a transferência do conteúdo.
Se não encontrar as apps do dispositivo Android no dispositivo iOS novo, encontre-as e descarregue-as na App Store, no seu dispositivo novo.
Poderá observar que apenas alguns conteúdos foram transferidos e que o dispositivo iOS ficou sem espaço ou que o dispositivo iOS poderá parecer estar cheio, apesar de a transferência não ter sido concluída. Se tal acontecer, apague o seu dispositivo iOS e inicie a transferência novamente. Certifique-se de que os conteúdos no Android não excedem o espaço disponível no dispositivo iOS. Verifique o espaço de armazenamento no iPhone ou iPad.
As informações sobre os produtos não fabricados pela Apple ou os sites independentes não controlados ou testados pela Apple são disponibilizadas sem recomendações nem aprovação. A Apple não assume qualquer responsabilidade no que diz respeito à seleção, ao desempenho ou à utilização dos sites ou produtos de terceiros. A Apple não garante a precisão nem a fiabilidade dos sites de terceiros. Contacte o fornecedor para obter mais informações.
