Replicação do iPhone: utilizar o iPhone a partir do Mac
Com a funcionalidade Replicação do iPhone, pode interagir sem fios com o iPhone e as respetivas apps e notificações a partir do Mac. O iPhone permanece bloqueado, para que mais ninguém possa aceder ao mesmo ou utilizá-lo para ver o que está a fazer.
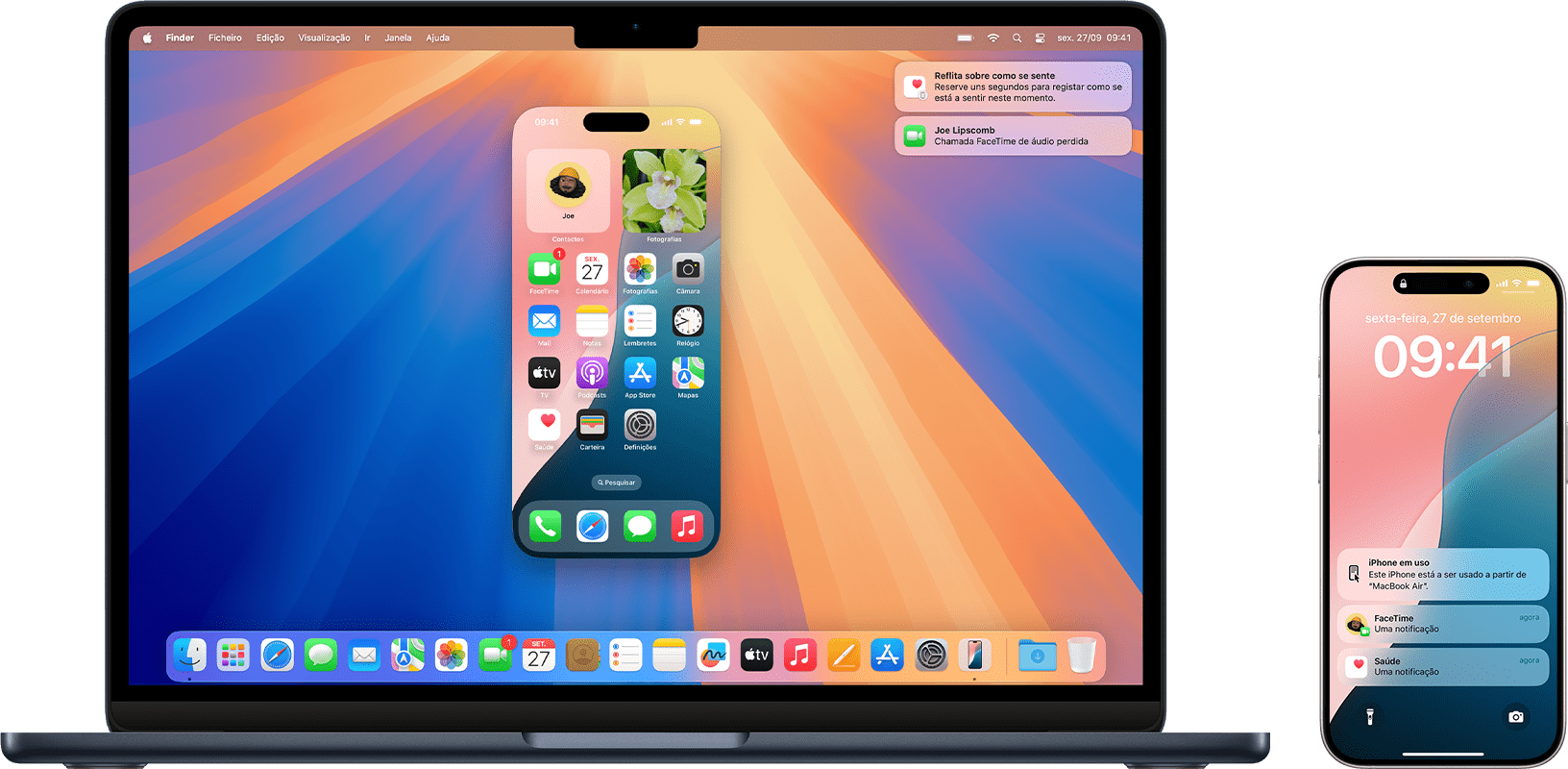
Iniciar ou parar a Replicação do iPhone
Interagir com o iPhone através da Replicação do iPhone
Mover ou redimensionar a janela Replicação do iPhone
Gerir as notificações do iPhone
Copiar elementos entre dispositivos
Alterar as definições da Replicação do iPhone
Preparação
Certifique-se de que o Mac e o iPhone cumprem os requisitos do sistema para a Replicação do iPhone que se encontram abaixo, incluindo o requisito que exige que cada dispositivo tenha sessão iniciada na mesma Conta Apple e que o iPhone esteja bloqueado e perto do Mac.
Para simplesmente ver o ecrã do iPhone ou o vídeo transmitido num dispositivo compatível com o AirPlay, pode utilizar o AirPlay como alternativa.
Iniciar ou parar a Replicação do iPhone
Clique em Replicação do iPhone na Dock ou abra-a a partir da pasta Aplicações ou do Launchpad. Está incluído no macOS Sequoia 15 ou posterior.
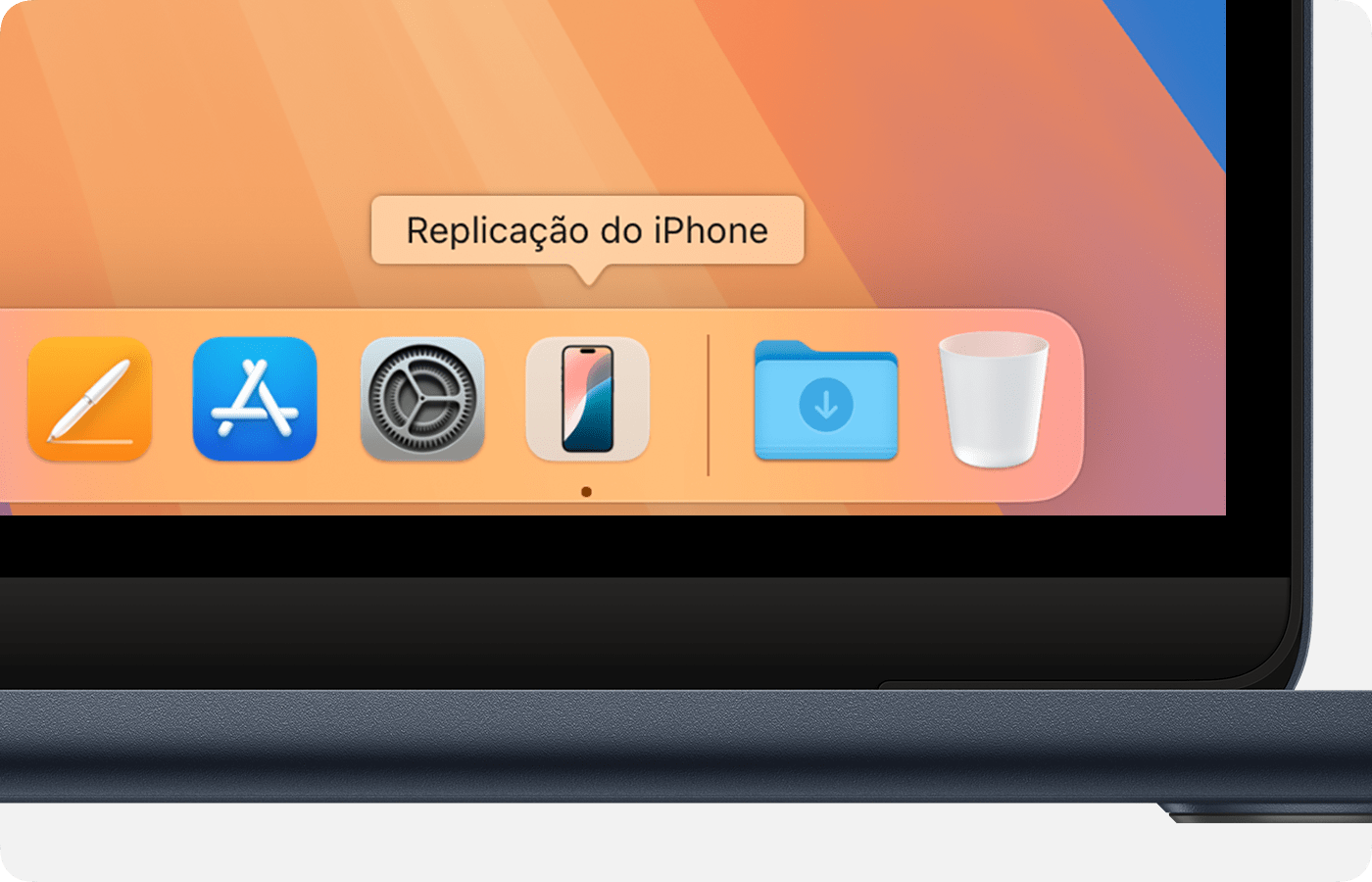
Se o Mac pedir para desbloquear o iPhone, utilize o iPhone para introduzir o código do iPhone.
Se o Mac perguntar se pretende permitir notificações do iPhone, clique em Permitir ou Não permitir. Pode alterar esta opção mais tarde nas definições de Notificações no Mac.
Se o Mac perguntar se é necessário iniciar sessão no Mac para aceder ao iPhone, escolha se deve ser sempre solicitado ou se pretende autenticar automaticamente. Pode alterar esta opção mais tarde nas definições da Replicação do iPhone no Mac.
Quando a app Replicação do iPhone mostrar o ecrã do iPhone, significa que está ligada ao iPhone. Agora, pode interagir com o iPhone a partir da janela Replicação do iPhone.
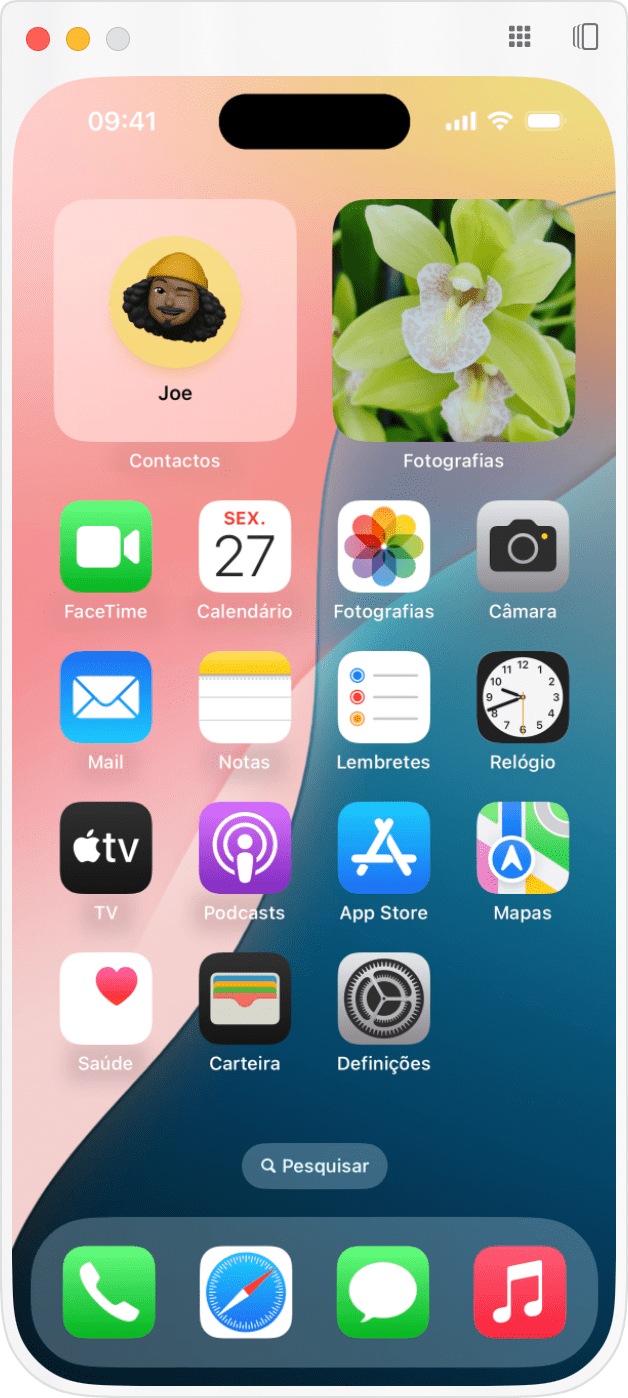
Para parar de replicar o iPhone, saia da app Replicação do iPhone ou desbloqueie o iPhone.
Se tiver mais do que um iPhone com sessão iniciada na sua Conta Apple e por perto, pode utilizar as definições da Replicação do iPhone para escolher o iPhone que o Mac irá utilizar para a replicação e as notificações do iPhone.
Privacidade e segurança: a Replicação do iPhone coloca automaticamente a ligação em pausa após períodos de inatividade. Durante a replicação, o iPhone informa que está a ser utilizado e identifica o Mac que está a utilizá-lo. Quando está desbloqueado após a replicação, o iPhone indica que foi utilizado a partir de um Mac e direciona para as Definições > Geral > AirPlay e Continuidade > Replicação do iPhone, identificando o Mac que utilizou o iPhone, incluindo quando e durante quanto tempo.
Interagir com o iPhone através da Replicação do iPhone
Tocar, passar o dedo e escrever | Utilize o rato ou o trackpad do Mac para clicar onde iria tocar no iPhone. Em alternativa, clique e mantenha premido onde iria tocar e manter premido, à semelhança do que faria para editar o ecrã principal ou abrir um menu de ações rápidas. Também pode percorrer e passar o dedo com o rato ou o trackpad e utilizar o teclado do Mac para escrever e utilizar os atalhos de teclado. Se também pretender utilizar um comando de jogos sem fios com apps do iPhone compatíveis com o mesmo, utilize o Bluetooth para ligar o comando ao iPhone e não ao Mac. |
Aceder ao ecrã principal | Mova o ponteiro para a parte superior da janela Replicação do iPhone e, em seguida, clique no no canto superior direito. Em alternativa, clique na barra na parte inferior da janela Replicação do iPhone. Em alternativa, prima Comando+1 no teclado. |
Abrir o seletor de aplicações | Mova o ponteiro para a parte superior da janela Replicação do iPhone e, em seguida, clique no no canto superior direito. Em alternativa, prima Comando+2 no teclado. |
Abrir o Spotlight | Utilize o rato ou o trackpad para percorrer ou passar o dedo para cima a partir do ecrã principal. Em alternativa, prima Comando+3 no teclado. |
Reproduzir áudio ou vídeo | O áudio do iPhone é reproduzido através do Mac e o Mac controla o volume. O vídeo do iPhone é reproduzido na janela Replicação do iPhone. Os fornecedores de conteúdos de streaming podem ter políticas de restrição de reprodução que afetem a possibilidade de replicação dos respetivos conteúdos de vídeo premium. |
O acesso à câmara e ao microfone do iPhone não está disponível na Replicação do iPhone, incluindo para o Face ID ou chamadas telefónicas. Em alternativa, pode fazer e receber chamadas telefónicas no Mac.
Mover ou redimensionar a janela Replicação do iPhone
Para reposicionar a janela Replicação do iPhone durante a replicação, mova o ponteiro para a parte superior da janela e, em seguida, arraste a janela pela barra de ferramentas apresentada.
Para alterar o tamanho da janela Replicação do iPhone durante a replicação, utilize o menu Visualização na barra de menus Replicação do iPhone:
Selecione Maior ou prima Comando+sinal de mais (+).
Selecione Tamanho real ou prima Comando+0.
Selecione Menor ou prima Comando+sinal de menos (–).
A Replicação do iPhone muda automaticamente de e para a vista horizontal sempre que tal for solicitado pela app que estiver a utilizar.
Gerir as notificações do iPhone
Depois de a Replicação do iPhone ligar o Mac ao iPhone, o Mac passa automaticamente a receber notificações do iPhone. Recebe-as quer esteja ou não a utilizar a Replicação do iPhone ou quer tenha o iPhone por perto, desde que o iPhone esteja ligado. Pode gerir as notificações a partir de qualquer dispositivo.
Gerir as notificações do iPhone no Mac
Copiar elementos entre dispositivos
Utilize qualquer um destes métodos para copiar elementos entre dispositivos:
Arrastar e soltar. Por exemplo, arraste um vídeo da app Fotografias no iPhone e largue-o na secretária no Mac ou arraste uma fotografia do Safari no Mac e largue-a numa conversa na app Mensagens ou Mail no iPhone. Também pode arrastar ficheiros para e a partir da app Ficheiros no iPhone ou do iCloud Drive no Mac.
Alterar as definições da Replicação do iPhone
Abra a app Replicação do iPhone no Mac e, em seguida, selecione Replicação do iPhone > Definições na barra de menus na parte superior do ecrã. Escolha uma das seguintes opções:
Perguntar sempre: a Replicação do iPhone pede-lhe sempre para efetuar a autenticação antes da replicação. Proceda à autenticação através da palavra-passe de início de sessão do Mac, do Touch ID no Mac ou do Apple Watch.
Autenticar automaticamente: depois de introduzir a palavra-passe de início de sessão do Mac para selecionar esta definição, deixa de lhe ser pedido para efetuar a autenticação antes da replicação. Enquanto esta definição estiver selecionada, a definição "Pedir palavra-passe após ativação da proteção de ecrã ou quando o monitor é desligado" nas definições do Ecrã bloqueado permanece definida como Imediatamente.
Revogar o acesso a [nome do iPhone]: reponha a configuração de Replicação do iPhone para este iPhone e remova “Permitir notificações do iPhone” das definições de Notificações no Mac. Para replicar o iPhone e receber as notificações novamente, configure a replicação do iPhone.
Selecionar o iPhone que o Mac utilizará
Se tiver mais do que um iPhone com sessão iniciada na sua Conta Apple e por perto, pode escolher o iPhone que o Mac irá utilizar para a replicação e as notificações do iPhone:
Selecione o menu Apple > Definições do sistema e, em seguida, clique em Secretária e Dock na barra lateral.
Selecione o iPhone no menu pop-up do iPhone à direita. Este menu aparece logo abaixo da definição "Usar os widgets do iPhone". Só aparece quando o Mac deteta mais do que um iPhone nas proximidades que pode ser utilizado para a replicação.
Requisitos do sistema para a Replicação do iPhone
A Replicação do iPhone só pode ser utilizada com um Mac e um iPhone de cada vez. Os dispositivos têm de cumprir estes requisitos.
O computador é um Mac com processador Apple ou um Mac com processador Apple T2 Security e está a utilizar o macOS Sequoia 15 ou posterior.
O iPhone está a utilizar o iOS 18 ou posterior.
O iPhone e o Mac têm sessão iniciada na mesma Conta Apple com autenticação de dois fatores.
O iPhone e o Mac têm o Bluetooth e o Wi-Fi ativados.
O iPhone está bloqueado e perto do Mac. Também pode estar a carregar e com a funcionalidade Em espera ativada.
O Mac não está a partilhar a ligação à Internet nem a utilizar o AirPlay ou o Sidecar.
Se precisar de ajuda
Se a Replicação do iPhone não encontrar o iPhone, não conseguir estabelecer ligação, ou se a ligação for interrompida ou expirar, siga as instruções apresentadas na janela Replicação do iPhone. Se necessário, experimente estes passos adicionais.
Certifique-se de que os dispositivos cumprem os requisitos de sistema da Replicação do iPhone e que a Replicação do iPhone está disponível no seu país ou região (a Replicação do iPhone não está atualmente disponível na União Europeia).
Instale as atualizações de software do Mac e as atualizações de software do iPhone mais recentes.
Reinicie o Mac e o iPhone.
Se um dos dispositivos estiver a utilizar o Bluetooth ou o Wi-Fi de forma intensiva para outra finalidade, como o streaming de áudio ou vídeo para outro dispositivo, interrompa a utilização e tente novamente. Também pode ser útil verificar a existência de interferências sem fios.
Verifique se existem ligações de VPN e outro software de segurança de terceiros em ambos os dispositivos. Da mesma forma, as definições da firewall no Mac não devem estar configuradas para bloquear todas as ligações de entrada.
Revogue o acesso ao iPhone nas definições de Replicação do iPhone e, em seguida, configure novamente a Replicação do iPhone.
Se nenhuma outra solução funcionar, termine sessão na sua Conta Apple em todos os dispositivos, reinicie e, em seguida, volte a iniciar sessão.