Como utilizar um dispositivo com cursor com o AssistiveTouch no iPhone, iPad ou iPod touch
Saiba como ligar um rato com fios, o trackpad ou um dispositivo Bluetooth auxiliar para controlar um cursor no ecrã no iPhone, iPad ou iPod touch.
Como ligar o cursor
Ligue o rato com fios, o trackpad, o dispositivo de rastreamento ocular* ou o dispositivo Bluetooth através da porta Lightning ou USB-C. Se estiver a utilizar dispositivos USB-A, vai precisar de um adaptador.
Para ligar um dispositivo Bluetooth:
Aceda a Definições > Acessibilidade e selecione Toque.
Selecione AssistiveTouch > Dispositivos e, em seguida, Dispositivos Bluetooth.
Selecione o seu dispositivo na lista.
* De momento, o rastreamento ocular só é suportado no iPad.
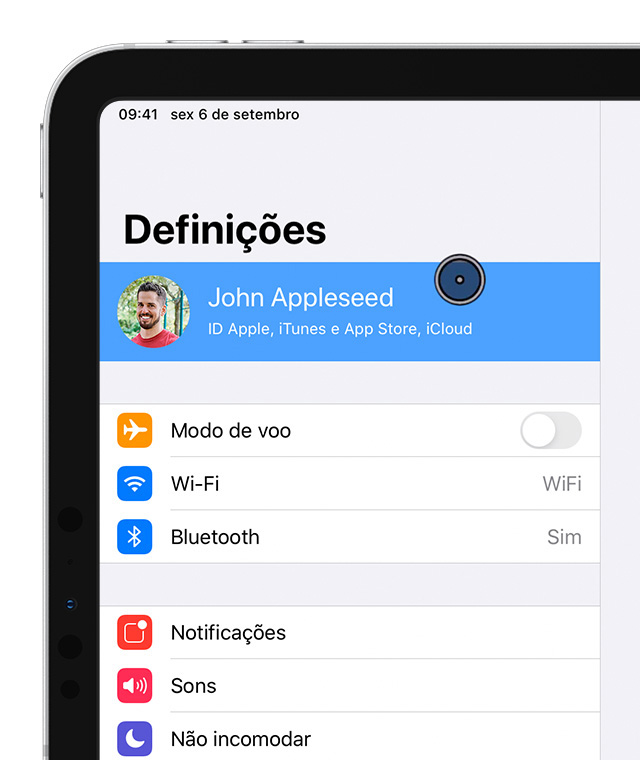
Como utilizar o cursor
Pode utilizar um cursor para clicar em ícones no ecrã nos quais podia de outro modo tocar, ou utilizá-lo para navegar no menu do AssistiveTouch. Se pretender utilizar um botão de introdução para mostrar e ocultar o menu, aceda a Definições > Acessibilidade > Toque > AssistiveTouch e selecione a opção Mostrar menu sempre.
Com o cursor ligado, ative o AssistiveTouch. Verá um cursor circular cinzento e o botão do AssistiveTouch no ecrã.
Ajustar a cor, o tamanho ou o tempo da função Auto-ocultar no iPad
Aceda a Definições > Acessibilidade.
Selecione Controlo do cursor.
O cursor irá mover à medida que move o dispositivo de introdução.
Ajustar a cor, o tamanho ou o tempo da função Auto-ocultar no iPhone ou iPod touch
Aceda a Definições > Acessibilidade e selecione Toque.
Selecione AssistiveTouch e, em seguida, selecione Estilo de cursor.
O cursor irá mover à medida que move o dispositivo de introdução.
Ajustar a velocidade do trackpad ou do rato
Aceda a Definições > Geral.
Selecione Trackpad e rato.
Ajuste a velocidade de resposta.
Alterar as atribuições dos botões
Aceda a Definições > Acessibilidade e selecione Toque.
Selecione AssistiveTouch > Dispositivos.
Selecione o nome do dispositivo que está a utilizar.
Selecione o botão e, em seguida, utilize o menu pendente para escolher a ação que prefere para cada botão.
Como personalizar as definições
Para configurar a capacidade de arrastar elementos sem premir um botão no dispositivo de introdução, ative a função Bloquear ação de arrastar. Isto irá permitir-lhe premir a tecla de introdução até o elemento estar pronto para ser arrastado e depois movê-lo para outra localização sem continuar a premir o botão. Se clicar novamente, irá libertar o elemento bloqueado para arrastar.
Se utilizar o Zoom com o AssistiveTouch, pode alterar a forma como a área ampliada responde à localização do cursor. Basta aceder a Definições > Acessibilidade > Zoom e, em seguida, selecionar Deslocação do zoom. Terá estas opções quando ativar a Deslocação do zoom:
Contínuo: quando ampliado, o ecrã move-se de forma contínua com o cursor.
Centrado: quando ampliada, a imagem do ecrã move-se quando o cursor está no ou perto do centro do ecrã.
Extremidades: quando ampliada, a imagem do ecrã move o cursor quando o mesmo alcançar uma extremidade.
As opções de Espera permitem-lhe realizar ações com o cursor sem premir botões fisicamente. A Espera tem definições de Tolerância a movimento e o período de tempo antes de uma ação de seleção ser realizada. Quando a Espera está ativada, o teclado no ecrã irá sempre aparecer.
Como utilizar um teclado para controlar o cursor
Se estiver a utilizar um teclado para controlar o cursor, tem de ativar a função Teclas-rato. Siga estes passos:
Aceda a Definições > Acessibilidade e selecione Toque.
Selecione AssistiveTouch e, em seguida, selecione Teclas-rato.
Neste ecrã, pode ativar as Teclas-rato ao premir a tecla Opção cinco vezes. Também pode configurar as suas definições de Atraso inicial e Velocidade máxima para determinar como o cursor se move quando é controlado pelas teclas do teclado.
Para escrever no teclado do ecrã com as Teclas-rato ou com o cursor enquanto um teclado estiver ligado, tem de ativar a opção Mostrar teclado no ecrã nas Definições > Acessibilidade > Toque > AssistiveTouch.
Mais informações
Saiba mais sobre as funcionalidades de acessibilidade dos seus dispositivos Apple.