Configurar o Acesso assistido no iPad
O Acesso assistido proporciona uma experiência distinta do iPadOS dirigida a pessoas com deficiências cognitivas e que torna mais fácil a utilização do iPad autonomamente. As aplicações e experiências essenciais foram otimizadas para o Acesso assistido: os elementos no ecrã são maiores, as funcionalidades são mais focadas e é mais fácil navegar e compreender que ações são possíveis.
Antes de começar
É provável que o Acesso assistido seja mais fácil de configurar com a ajuda de uma pessoa de confiança, um familiar ou cuidador que conhece a pessoa que irá usar o iPad e que possa ajudar a escolher as aplicações e as funcionalidades mais adequadas. A pessoa de confiança poderá também necessitar de acesso à informação da conta da pessoa que irá usar o Acesso assistido, como a palavra-passe da conta Apple ou o código do iPad.
Se o iPad que pretende usar com o Acesso assistido for novo, tem de ser configurado antes de poder começar a configurar o Acesso assistido. Consulte o artigo do Suporte Apple Configurar o iPhone ou iPad.
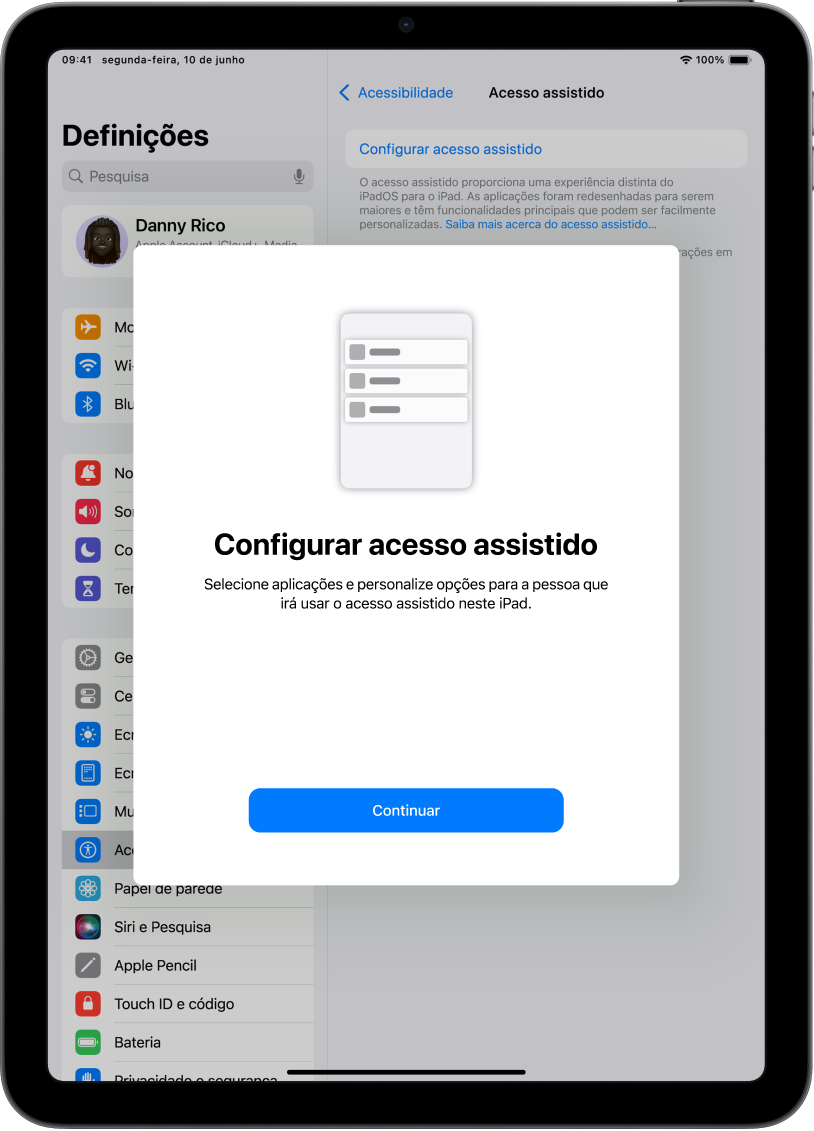
Passo 1: iniciar a configuração do Acesso assistido
Vá a Definições ![]() > Acessibilidade > Acesso assistido, toque em “Configurar Acesso assistido” e, depois, em “Continuar”.
> Acessibilidade > Acesso assistido, toque em “Configurar Acesso assistido” e, depois, em “Continuar”.

Passo 2: confirmar a conta Apple
Se o iPad tiver sessão iniciada numa conta Apple, certifique-se de que a conta Apple apresentada pertence à pessoa que irá usar o Acesso assistido.
Se a conta Apple estiver incorreta, toque em “Alterar conta Apple”. Termine sessão na conta Apple apresentada e, depois, inicie sessão na conta Apple da pessoa que irá usar o Acesso assistido. Se essa pessoa não tiver uma conta Apple, pode criar uma em nome dela.
Saiba como criar uma nova conta Apple
Se tiver saído da configuração do Acesso assistido para efetuar alterações às definições da conta Apple, volte a Definições ![]() > Acessibilidade > Acesso assistido para continuar.
> Acessibilidade > Acesso assistido para continuar.

Passo 3: escolher a disposição para as aplicações
Escolha a disposição para as aplicações no ecrã principal e para os elementos em aplicações que foram concebidas especificamente para o Acesso assistido.
Linhas: os elementos no ecrã são apresentados como uma lista de leitura fácil.
Grelha: os elementos no ecrã são maiores e estão organizados numa grelha que destaca imagens e ícones.
Passo 4: selecionar e personalizar aplicações
Adicione e personalize as aplicações que pretende que estejam disponíveis no Acesso assistido. Pode adicionar aplicações que foram otimizadas para o Acesso assistido e a maioria das aplicações do iPadOS na versão original.
Para adicionar uma aplicação, toque em ![]() e, depois, selecione as opções para a aplicação.
e, depois, selecione as opções para a aplicação.
Saiba como personalizar as aplicações que foram otimizadas para o Acesso assistido e como adicionar outras aplicações:
Pode sempre adicionar, remover e personalizar aplicações mais tarde.
Importante: algumas funcionalidades, como permissões de acesso das aplicações e informações de privacidade, funcionam de forma diferente no Acesso assistido. Consulte Compreender certas diferenças no Acesso assistido.

Passo 5: confirmar o código do dispositivo
Certifique-se de que a pessoa que usa o Acesso assistido sabe o código do dispositivo, caso tenha sido definido. O código do dispositivo é o código numérico que usa para desbloquear o iPad.
Também pode configurar Face ID ou Touch ID (consoante o modelo de iPad) para que a pessoa que usa o iPad o possa desbloquear com o rosto ou um dedo.
Para efetuar alterações ao código do dispositivo, ao Face ID ou ao Touch ID, toque em “Alterar definições de segurança”.
Saiba como configurar Face ID no iPad
Saiba como configurar Touch ID no iPad
Se tiver saído da configuração do Acesso assistido para efetuar alterações às definições de segurança, volte a Definições ![]() > Acessibilidade > Acesso assistido para continuar.
> Acessibilidade > Acesso assistido para continuar.

Passo 6: definir o código do Acesso assistido
Defina o código do Acesso assistido, que tem de ser digitado para entrar e sair do Acesso assistido.
Depois de definir o código do Acesso assistido, pode digitar uma conta Apple de recuperação e respetiva palavra‑passe para poder sair do Acesso assistido e repor o código, caso se esqueça dele. Pode ignorar este passo, se não tiver uma conta Apple.

Passo 7: saber como sair do Acesso assistido
Para sair do Acesso assistido em qualquer altura, carregue três vezes no botão principal (num iPad com botão principal) ou no botão superior (noutros modelos de iPad), toque em “Sair do Acesso assistido” e, depois, digite o código do Acesso assistido.

Passo 8: começar a usar o Acesso assistido
Para entrar no Acesso assistido agora, toque em “Começar a usar o Acesso assistido” e, depois, digite o código do Acesso assistido.
Para entrar no Acesso assistido mais tarde, vá a Definições ![]() > Acessibilidade > Acesso assistido, toque em “Iniciar Acesso assistido” e, depois, digite o código do Acesso assistido.
> Acessibilidade > Acesso assistido, toque em “Iniciar Acesso assistido” e, depois, digite o código do Acesso assistido.
A seguir
Saiba como usar aplicações concebidas para o Acesso assistido, como Chamadas, Câmara, Mensagens e Música.
Pode sempre voltar atrás para personalizar aplicações e alterar outras definições do sistema. Consulte Alterar as definições do Acesso assistido.





