
Usar processos de ação rápida no Mac
Se tiver um processo que utiliza com frequência – por exemplo, adicionar uma marca de água a um grande número de imagens – e quiser aceder‑lhe mais facilmente, pode criar um processo de ação rápida. Pode então aceder‑lhe a partir das janelas do Finder, do menu Serviços ou da Touch Bar (num Mac com Touch Bar).
Criar um processo de ação rápida
Na aplicação Automator
 no Mac, selecione Ficheiro > Novo.
no Mac, selecione Ficheiro > Novo.Selecione “Ação rápida” e, em seguida, clique em Escolher.
Especifique qualquer uma das opções seguintes:
Processo recebe: o tipo de dados usados como entrada para o processo. Se selecionar Automático, o Automator adivinha o tipo de entrada que quer utilizar no seu processo.
Nota: só as ações rápidas que recebem ficheiros como entrada estão disponíveis nas janelas do Finder.
Aplicação: a aplicação ou aplicações que pretende usar para executar o processo. Cada aplicação tem de estar aberta para que o processo fique disponível.
Entrada é: se o processo recebe entradas de endereços URL, moradas, números de telefone, datas ou endereços de e‑mail, pode especificar as diversas opções de entrada.
A saída substitui o texto selecionado: quando o processo recebe entradas de texto ou texto formatado, pode especificar que a saída deve substituir o texto selecionado.
Imagem: uma imagem para a ação rápida. Pode selecionar uma imagem no Mac ou escolher uma no menu.
Cor: a cor da ação rápida (visível apenas na Touch Bar).
Adicione ações ao processo.
Para guardar o processo, selecione Ficheiro > Guardar.
Depois de criar uma ação rápida, esta aparece automaticamente no menu pop-up Ação
 na parte superior de uma janela do Finder, na parte inferior do painel de pré‑visualização do Finder em vista de coluna ou galeria, e ainda no menu Serviços. Pode também aceder às ações rápidas na Touch Bar adicionando‑lhe o botão “Ações rápidas”.
na parte superior de uma janela do Finder, na parte inferior do painel de pré‑visualização do Finder em vista de coluna ou galeria, e ainda no menu Serviços. Pode também aceder às ações rápidas na Touch Bar adicionando‑lhe o botão “Ações rápidas”.
Adicionar o botão “Ações rápidas” à Touch Bar
Para aceder às ações rápidas na Touch Bar, é necessário adicionar o botão “Ações rápidas”. Só precisa de o fazer uma vez.
Selecione o menu Apple

No lado esquerdo, clique em Touch Bar.
Clique em “Personalizar Control Strip”.
Arraste o botão “Ações rápidas” para o fundo do ecrã até que ele apareça na Touch Bar.
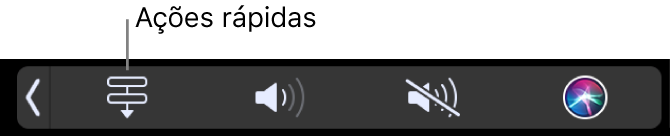
Clique em OK.
Selecionar as ações rápidas que aparecem no Finder e na Touch Bar
Por predefinição, todos os processos “Ações rápidas” aparecem nas janelas do Finder, no menu Serviços e na Touch Bar. Pode mudar as ações rápidas que devem ser mostradas no Finder e na Touch Bar.
Selecione o menu Apple

Clique em Finder.
Assinale a opção correspondente a cada ação que pretende que fique disponível no Finder.
Clique em Touch Bar.
Assinale a opção correspondente a cada ação que pretende que fique disponível na Touch Bar.
Definir as preferências das ações rápidas na Touch Bar
Pode definir a Touch Bar para mostrar apenas ações rápidas, ou fazer com que as ações rápidas só apareçam quando premir a tecla de função.
Selecione o menu Apple

Proceda de uma das seguintes formas:
para que a Touch Bar só mostre ações rápidas, clique no menu pop‑up “A Touch Bar mostra” e selecione “Ações rápidas”;
para que as ações rápidas apareçam quando premir a tecla de função, clique no menu pop‑up “Premir e manter premida tecla Fn para” e, em seguida, selecione “Mostrar ações rápidas”.