
Utilizar o gravador no GarageBand para iPad
Através do Gravador, pode gravar a sua voz, um instrumento ou qualquer outro som utilizando o microfone do iPade reproduzi-lo no GarageBand. Também é possível gravar sons com um microfone externo ligado ao iPad.
O Gravador tem dois conjuntos de controlos que pode utilizar para alterar o som. A vista Livre permite alterar rapidamente o som da gravação, enquanto a vista Estúdio oferece mais opções para melhorar a gravação.
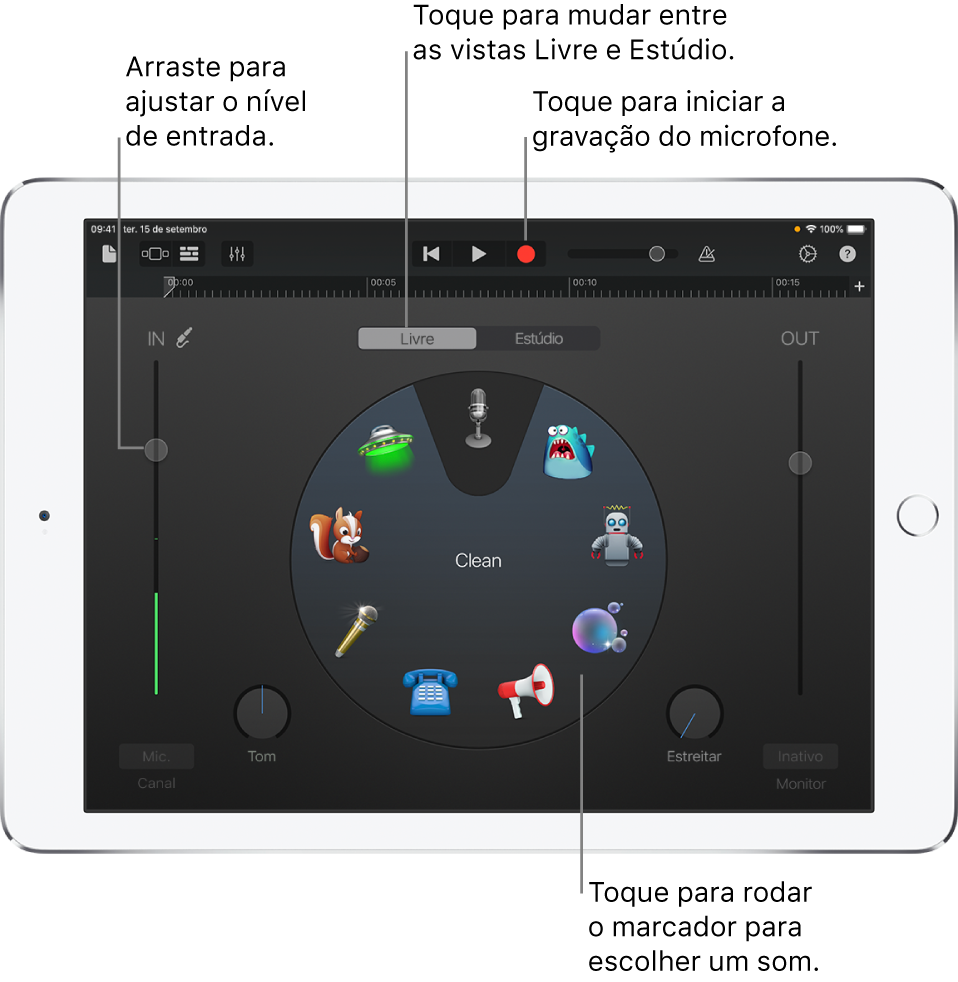
Pode criar rapidamente uma nova gravação de áudio a partir do ecrã principal no navegador de músicas.
Dica: Se pretender gravar um som com maior duração do que a secção atual, altere a duração da secção nos controlos de secção de música.
Alternar entre as vistas Livre e Estúdio
Toque no botão Livre ou Estúdio na parte superior do Gravador.
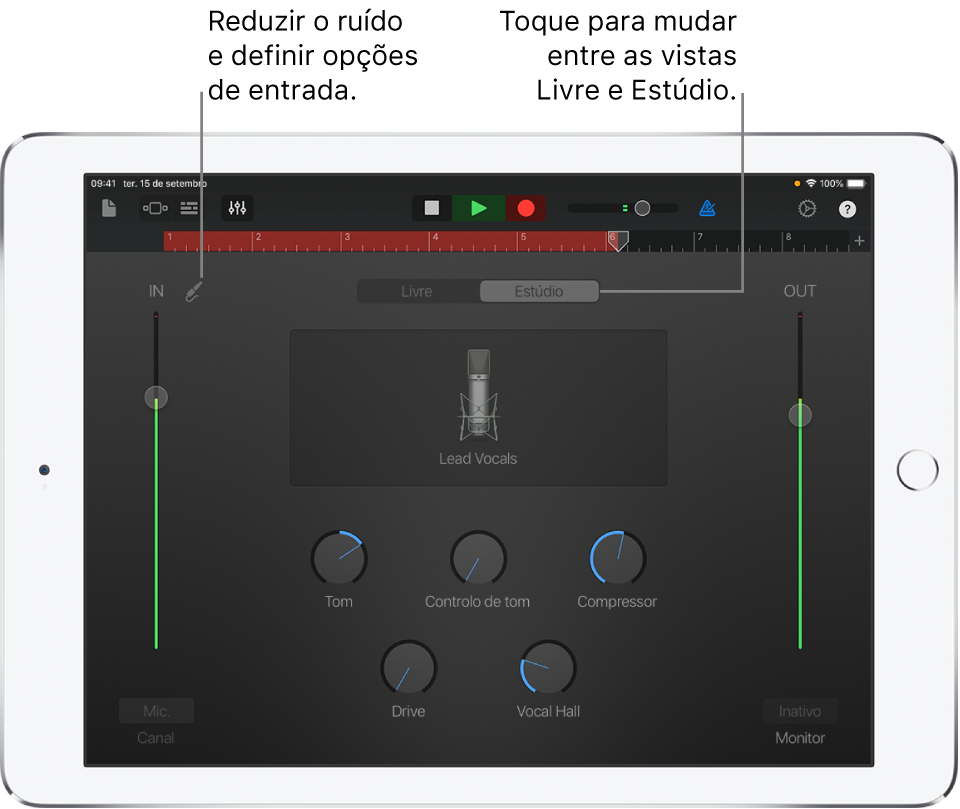
Gravar um som
Toque no botão Gravar
 na barra de controlo.
na barra de controlo.A gravação começa a partir da posição atual do cursor de reprodução. A área a ser gravada é identificada a vermelho na régua.
Toque, cante ou produza sons no microfone.
Quando terminar, toque no botão Reproduzir
 na barra de controlo para parar a gravação. Volte a tocar no botão Reproduzir para ouvir a gravação.
na barra de controlo para parar a gravação. Volte a tocar no botão Reproduzir para ouvir a gravação.
Ajustar o nível de entrada do microfone
O nivelador “Nível de entrada” à esquerda mostra o nível de entrada do microfone ou da origem de entrada. Se tiver um iPad ou se a origem de entrada suportar o controlo de nível de entrada, o nivelador está ativo e pode arrastá-lo para cima ou para baixo para ajustar o nível de entrada. Se o nível ficar vermelho, arraste o nivelador para baixo (ou grave a parte novamente com maior suavidade) para evitar a distorção.
Arraste o nivelador “Nível de entrada” para cima ou para baixo para definir o nível de entrada.
Se o dispositivo de entrada suportar canais esquerdo e direito, toque no botão Canal por baixo do nivelador “Nível de entrada”, toque em “Entrada 1” ou “Entrada 2” para selecionar o canal de entrada, ou toque em Estéreo para gravar em estéreo.
Definir o nível de entrada automaticamente
Quando um microfone externo ou outro dispositivo áudio (tal como um auricular ou interface de áudio) é ligado ao iPad, o nível de entrada pode ser definido automaticamente.
Toque no botão “Definições de entrada”
 e, em seguida, toque no manípulo Automático.
e, em seguida, toque no manípulo Automático.
Reduzir ruídos indesejados
Pode usar uma redução de ruído para diminuir o ruído de entrada de nível baixo ao gravar. A redução de ruído corta o som inferior a determinado nível mínimo.
Toque no botão “Definições de entrada”
 e, em seguida, ative a “Redução de ruído”.
e, em seguida, ative a “Redução de ruído”.Arraste o nivelador da “Redução de ruído” até deixar de ouvir ruído ou até obter um nível de ruído aceitável.
Ativar a monitorização de um microfone externo
Quando um microfone externo ou outro dispositivo áudio (tal como um auricular ou interface de áudio) é ligado ao iPad, o botão Monitor por baixo do nivelador “Nível de saída” fica ativo.
Toque no botão Monitor para ativar a monitorização. Para a desativar, volte a tocar no botão.
Alterar o som utilizando predefinições
O Gravador inclui predefinições que aparecem após gravar um som. Cada predefinição acrescenta um aspeto interessante ao som gravado.
Efetue uma das ações indicadas a seguir.
Na vista Livre, toque ou rode o marcador para selecionar uma das predefinições.
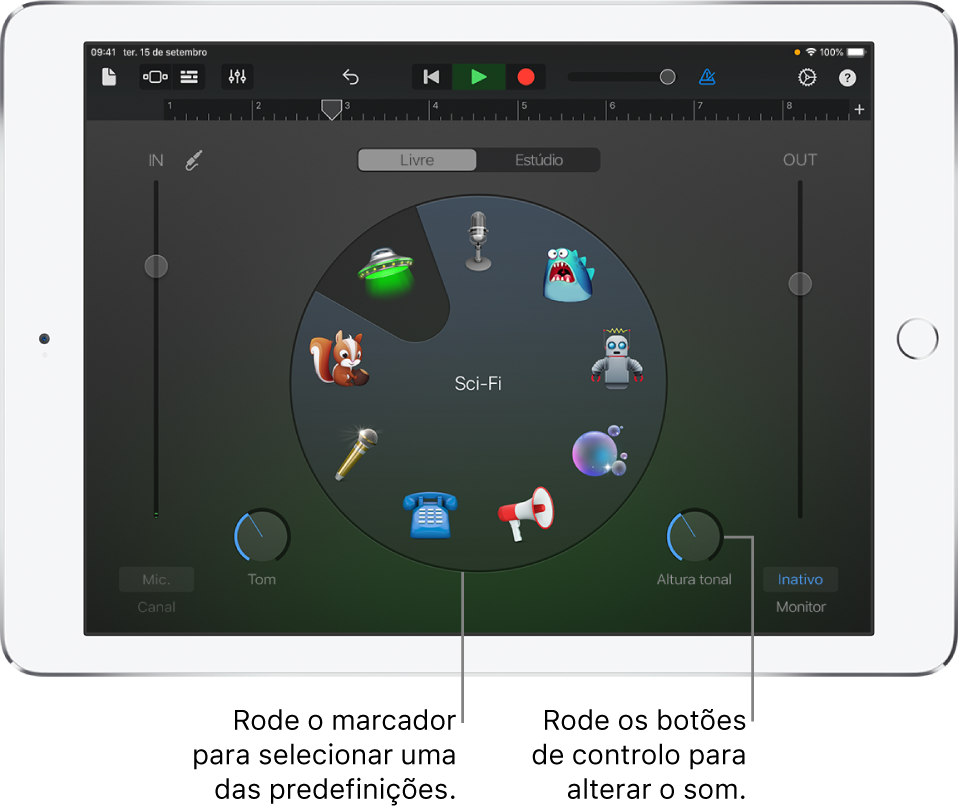
Na vista Estúdio, toque no ícone no meio do ecrã e escolha uma predefinição da lista.
Rode os botões para alterar o som da predefinição.
Para experimentar as diferentes predefinições, toque-lhes e rode os botões.
Definir a tonalidade e escala para Extreme Tuning
A predefinição Extreme Tuning é um efeito vocal popular que muda a altura tonal da gravação com base nas definições de tonalidade e escala da música.
Toque no botão Definições
 , toque em “Armação de clave” e, em seguida, toque numa nova tonalidade ou escala diferente (maior ou menor).
, toque em “Armação de clave” e, em seguida, toque numa nova tonalidade ou escala diferente (maior ou menor).
Se a tonalidade ou escala da música real for diferente da tonalidade ou escala definida, o efeito poderá não ser tão acentuado ou poderá mudar a altura tonal de algumas notas individuais de forma indesejável.