Partilhar conteúdo entre dispositivos
Há muitas formas de partilhar conteúdo entre dispositivos Apple. Use AirDrop para partilhar ficheiros, fotografias, palavras‑passe, etc., ou copie e cole entre dispositivos usando o clipboard universal.
Partilhar ficheiros e outros elementos com AirDrop
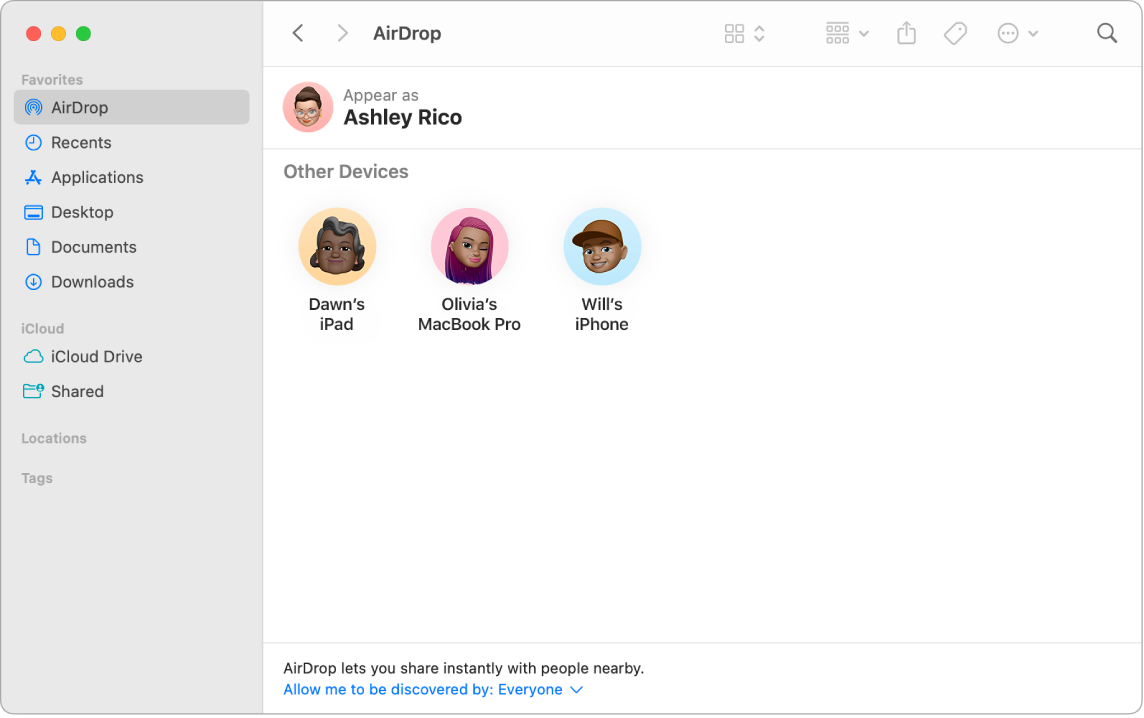
O AirDrop facilita a partilha de ficheiros com computadores Mac e dispositivos iPhone, iPad e iPod touch por perto. Os dispositivos não têm de partilhar a mesma conta Apple.
Ativar o AirDrop. Clique em 

Enviar um ficheiro a partir do Finder. Prima Controlo enquanto clica no elemento que pretende enviar, selecione Partilhar > AirDrop e, em seguida, selecione o dispositivo para o qual pretende enviar o elemento. Em alternativa, clique em 
Enviar um ficheiro a partir de uma aplicação. Ao usar uma aplicação como o Pages ou a Pré‑visualização, clique em 
Dica: se o destinatário não estiver visível na janela AirDrop, certifique‑se de que ambos os dispositivos têm ativado o AirDrop e o Bluetooth e se encontram a menos de nove metros de distância um do outro. Se o destinatário está a utilizar um Mac antigo, experimente clicar em “Não encontrou quem procurava?”
Receber elementos através de AirDrop. Quando alguém usa o AirDrop para lhe enviar um elemento no Mac, pode optar por aceitá-lo e guardá-lo. Quando vê a notificação do AirDrop e pretende receber o elemento, clique em Aceitar e, em seguida, selecione para o guardar na pasta Descargas ou numa aplicação como Fotografias. Se tiver sessão iniciada em vários dispositivos com a mesma conta iCloud, pode facilmente enviar um elemento (por exemplo, uma fotografia do iPhone) de um dispositivo para outro, o qual será guardado automaticamente.
Saiba mais. Consulte Usar AirDrop no Mac para enviar ficheiros a dispositivos perto de si e o artigo do Suporte Apple Usar o AirDrop no Mac.
Usar o Handoff no Mac
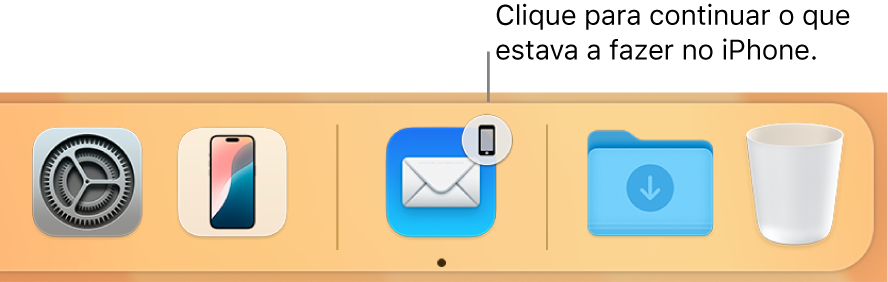
Com Handoff, pode continuar num dispositivo aquilo em que esteve a trabalhar noutro dispositivo diferente. Inicie uma chamada FaceTime no iPhone e, em seguida, transfira a chamada para o iMac quando voltar à secretária. Em alternativa, trabalhe numa apresentação no iMac e continue no iPad. Handoff funciona com FaceTime, Safari, Mail, Calendário, Contactos, Mapas, Mensagens, Notas, Lembretes, Keynote, Numbers e Pages.
Ativar o Handoff no iMac. Abra as Definições do Sistema, clique em “Geral” na barra lateral, clique em “AirDrop e Handoff” e, em seguida, selecione “Permitir Handoff entre este Mac e os seus dispositivos iCloud”.
Ativar o Handoff no dispositivo iOS ou no dispositivo iPadOS. Vá a Definições > Geral > Handoff, e toque para ativar o Handoff. Caso esta opção não esteja visível, o seu dispositivo não suporta Handoff.
Ativar o Handoff no Apple Watch. Na aplicação do Apple Watch no iPhone, abra as Definições e, em Geral, toque em “Ativar Handoff”.
Transferir ações entre dispositivos. Para a maioria das atividades, quando o iMac e outros dispositivos estão próximos, aparece um ícone na Dock quando essa atividade puder ser transferida. Clique no ícone para transferir entre dispositivos.
Em alternativa, se pretender efetuar o handoff de uma chamada do iPhone ou iPad para o iMac, clique em 

Saiba mais. Consulte Continuar uma tarefa onde a tinha interrompido com Handoff.
Copiar e colar entre dispositivos
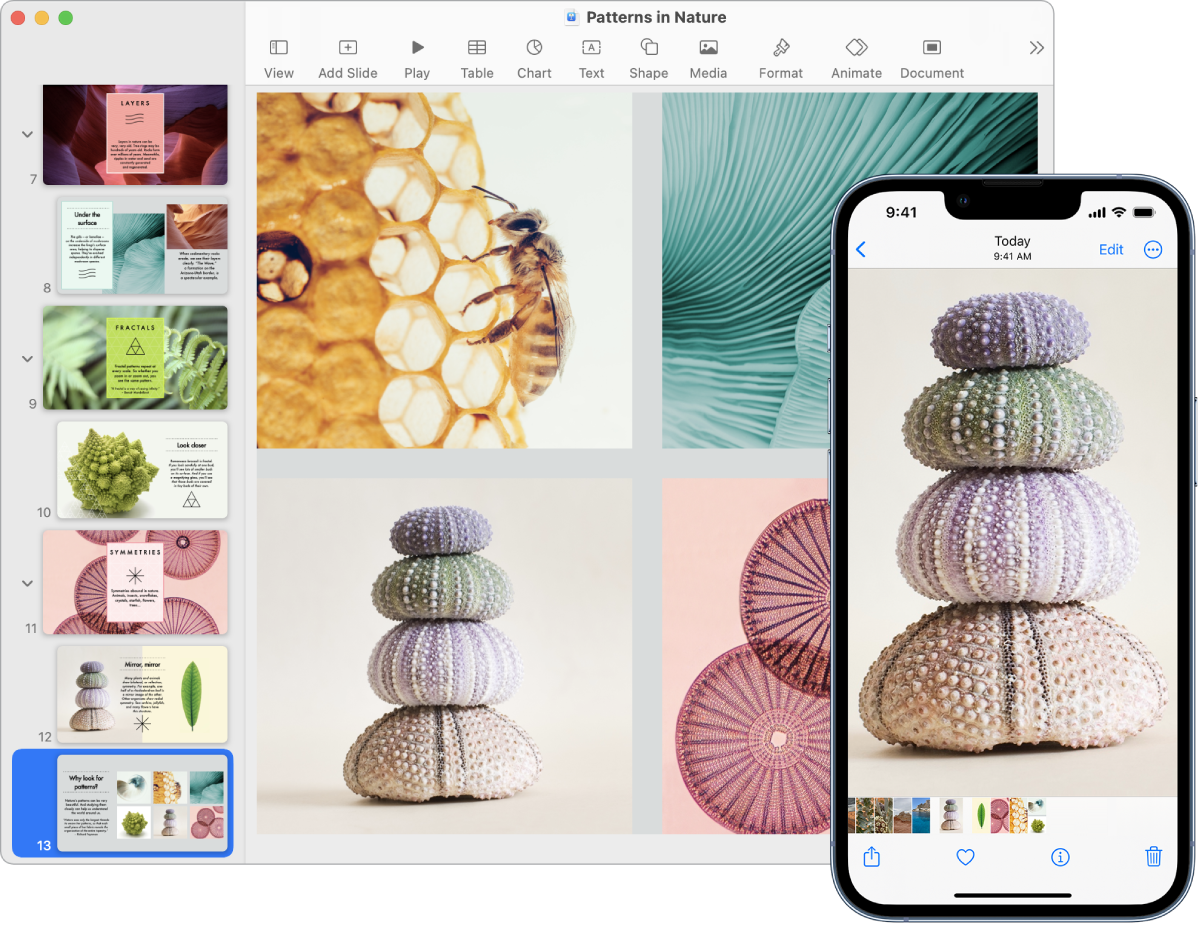
Copie conteúdo de um dispositivo e cole-o noutro dispositivo próximo, dentro de um curto espaço de tempo. O conteúdo do Clipboard é enviado através de Wi‑Fi e fica disponível em todos os computadores Mac e dispositivos iPhone, iPad e iPod touch com sessão iniciada na mesma conta Apple e que tenham Handoff, Wi‑Fi e Bluetooth ativados.
Saiba mais. Consulte Copiar e colar entre dispositivos a partir do Mac.
Usar o iPhone para tirar fotografias no Mac

A Câmara do Continuidade do Mac permite-lhe usar o iPhone como uma câmara adicional para o Mac. Pode usar a câmara do iPhone para tirar fotografias para as inserir em documentos ou guardá-las no Mac.
Insira uma imagem ou digitalização. Use a câmara do iPhone, iPad ou iPod touch para digitalizar documentos ou tirar uma fotografia a algo que se encontre por perto. A imagem aparece instantaneamente no Mac. Numa aplicação como Mail, Notas ou Mensagens, selecione onde pretende guardar a imagem, selecione Ficheiro (ou Inserir) > Importar do iPhone ou iPad, selecione “Tirar fotografia” ou “Digitalizar documentos” e, depois, tire a fotografia ou digitalize a imagem no dispositivo iOS ou iPadOS. Toque em “Usar fotografia” ou “Manter digitalização”. Também pode tocar em Repetir se quiser tentar novamente.
Numa aplicação como o Pages, selecione onde pretende inserir a imagem e, em seguida, prima Controlo enquanto clica, selecione “Importar imagem” e tire a fotografia. É possível que tenha de selecionar o seu dispositivo antes de tirar a fotografia.
Nota: para fazer uma digitalização no seu dispositivo iOS ou iPadOS, arraste a moldura até que o que pretende mostrar esteja enquadrado, toque em “Manter digitalização” e, depois, toque em “Guardar”. Toque em Repetir para voltar a digitalizar o conteúdo.
A fotografia ou digitalização surge no documento onde pretender.