
Adicionar clips de vídeo e fotografias no iMovie no iPad
Pode adicionar clips de vídeo e fotografias ao projeto de filme no cronograma.
Adicionar clips de vídeo
Na aplicação iMovie
 no iPad, abra um projeto de filme.
no iPad, abra um projeto de filme.Desloque-se pelo cronograma de modo a que o cursor de reprodução (a linha branca vertical) apareça no ponto onde pretende adicionar um clip de vídeo.
O novo clip é adicionado antes ou depois do clip existente, onde ficar mais perto do cursor de reprodução.
Toque no botão “Adicionar multimédia”
 , no canto superior direito e, em seguida, toque em Vídeo.
, no canto superior direito e, em seguida, toque em Vídeo.Toque para selecionar uma categoria de vídeo na lista.
Para pré-visualizar um clip antes de o adicionar ao projeto, toque para selecionar o clip e, em seguida, toque no botão Reproduzir
 .
.Também é possível passar o dedo para a esquerda e para a direita sobre um clip, para pré-visualizar manualmente o clip, o que ajuda a identificar a parte específica do clip que pretende usar.
Se usa Fotografias em iCloud, alguns conteúdos multimédia poderão ser armazenados em iCloud mas não no dispositivo. Se for apresentado um botão Descarregar
 quando tocar num clip, toque no botão para descarregar o conteúdo multimédia para o dispositivo.
quando tocar num clip, toque no botão para descarregar o conteúdo multimédia para o dispositivo.Proceda de uma das seguintes formas:
Adicionar um clip inteiro a um projeto de filme: toque no clip e, em seguida, toque no botão “Adicionar ao projeto”
 .
.Encurtar o clip antes de o adicionar: toque no clip, arraste os puxadores amarelos para selecionar apenas a secção do clip que quer adicionar e, em seguida, toque no botão “Adicionar ao projeto”
 .
.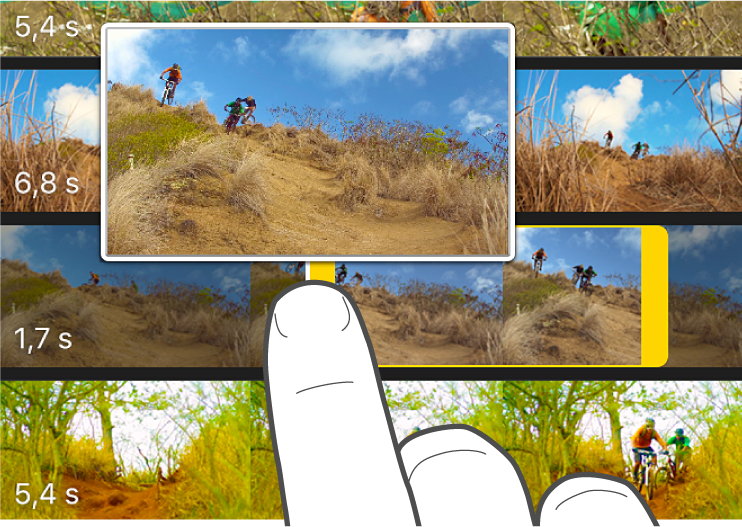
Também é possível encurtar um clip de vídeo depois de o adicionar a um projeto.
A parte acrescentada do clip aparece no navegador de multimédia com uma linha cor de laranja na parte inferior a indicar que já está a ser usada no projeto. Pode utilizar qualquer parte do vídeo num projeto as vezes que quiser.
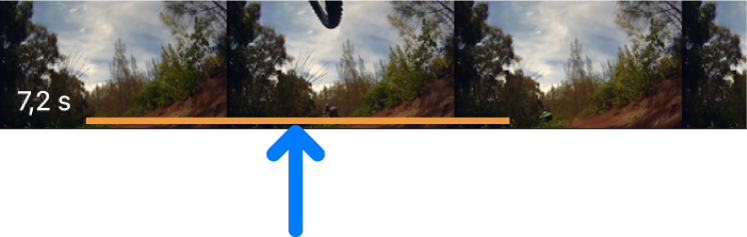
Adicionar fotografias
É possível adicionar fotografias, da fototeca ou sincronizadas com o dispositivo a partir do computador, a qualquer projeto de filme.
Encontrará mais informação sobre como tirar fotografias diretamente para o iMovie em Gravar vídeo e tirar fotografias no iMovie no iPad.
Na aplicação iMovie
 no iPad, abra um projeto de filme.
no iPad, abra um projeto de filme.Desloque-se pelo cronograma de modo a que o cursor de reprodução (a linha branca vertical) apareça sobre o ponto onde pretende adicionar a fotografia.
Se o cursor de reprodução estiver sobre um clip de vídeo, a fotografia será adicionada antes ou depois do clip, onde ficar mais perto do cursor de reprodução.
Toque no botão “Adicionar multimédia”
 , no canto superior direito e, em seguida, toque em Fotografias ou Álbuns.
, no canto superior direito e, em seguida, toque em Fotografias ou Álbuns.Toque num álbum e, depois, toque na fotografia pretendida.
Nota: se usa Fotografias em iCloud, alguns conteúdos multimédia poderão ser armazenados em iCloud mas não no dispositivo. Se for apresentado um botão Descarregar
 quando tocar numa fotografia, toque no botão para descarregar a fotografia para o dispositivo.
quando tocar numa fotografia, toque no botão para descarregar a fotografia para o dispositivo.Para pré-visualizar uma fotografia antes de a adicionar, certifique-se de que o iPad se encontra na orientação horizontal e, depois, toque e mantenha o dedo sobre a fotografia na biblioteca de multimédia até esta aparecer no visualizador pop-up.
Toque na fotografia e, em seguida, toque no botão “Adicionar ao projeto”
 .
.
A fotografia adicionada surge durante 3 a 6 segundos (consoante a duração das transições que aparecem antes ou depois da fotografia), mas esta duração pode ser aumentada ou diminuída com os puxadores de encurtamento. É aplicado um efeito Ken Burns à fotografia, fazendo parecer que a câmara está a percorrê-la (em panorâmica) e a aproximar-se da fotografia. Para saber como ajustar este efeito, consulte Ajustar efeitos de ampliação no iMovie no iPad.
Desfazer ou refazer uma ação
É possível desfazer ou refazer as ações que efetuou até à última vez que abriu o iMovie.
Na aplicação iMovie
 no iPad, abra o projeto de filme.
no iPad, abra o projeto de filme.Proceda de uma das seguintes formas:
toque no botão Desfazer
 .
. Para refazer a ação, toque e mantenha o dedo sobre o botão “Desfazer edição do projeto” e, em seguida, toque em “Refazer edição do projeto”;
abane o dispositivo e toque em “Desfazer edição do projeto” ou “Refazer edição do projeto”.