Manual de Utilização do iPad
- Damos-lhe as boas-vindas
-
-
- Modelos de iPad compatíveis com o iPadOS 17
- iPad mini (5.ª geração)
- iPad mini (6.ª geração)
- iPad (6.ª geração)
- iPad (7.ª geração)
- iPad (8.ª geração)
- iPad (9.ª geração)
- iPad (10.ª geração)
- iPad Air (3.ª geração)
- iPad Air (4.ª geração)
- iPad Air (5.ª geração)
- iPad Air 11 polegadas (M2)
- iPad Air 13 polegadas (M2)
- iPad Pro 10,5 polegadas
- iPad Pro 11 polegadas (1.ª geração)
- iPad Pro 11 polegadas (2.ª geração)
- iPad Pro 11 polegadas (3.ª geração)
- iPad Pro 11 polegadas (4.ª geração)
- iPad Pro 11 polegadas (M4)
- iPad Pro 12,9 polegadas (2.ª geração)
- iPad Pro 12,9 polegadas (3.ª geração)
- iPad Pro 12,9 polegadas (4.ª geração)
- iPad Pro 12,9 polegadas (5.ª geração)
- iPad Pro 12,9 polegadas (6.ª geração)
- iPad Pro 13 polegadas (M4)
- Noções básicas de configuração
- Personalizar o iPad
- Manter o contacto com amigos e familiares
- Personalizar o espaço de trabalho
- Fazer mais com o Apple Pencil
- Personalizar o iPad para uma criança
-
- Novidades no iPadOS 17
-
- Alterar ou desativar os sons
- Criar um ecrã bloqueado personalizado
- Alterar o papel de parede
- Ajustar o brilho do ecrã e o balanço da cor
- Personalizar o tamanho do texto e a definição de ampliação
- Mudar o nome do iPad
- Alterar a data e hora
- Alterar o idioma e a região
- Usar e personalizar a central de controlo
- Alterar ou bloquear a orientação do ecrã
- Personalizar as opções de partilha
-
- Adicionar ou alterar teclados
- Adicionar emoji e stickers
- Fazer uma captura de ecrã
- Fazer uma gravação de ecrã
- Preencher formulários e assinar documentos
- Usar Texto detetável para interagir com conteúdo numa fotografia ou vídeo
- Usar a procura visual para identificar objetos nas fotografias e vídeos
- Separar um objeto do fundo da fotografia
-
-
- Criar e editar eventos no Calendário
- Enviar convites
- Responder a convites
- Alterar a visualização dos eventos
- Procurar eventos
- Alterar as definições de calendário e evento
- Agendar ou apresentar eventos num fuso horário diferente
- Manter‑se a par dos eventos
- Usar vários calendários
- Usar o calendário de feriados
- Partilhar calendários de iCloud
-
- Começar a usar o FaceTime
- Criar uma hiperligação FaceTime
- Fazer uma Live Photo
- Ativar “Legendas em tempo real”
- Usar outras aplicações durante uma chamada
- Fazer uma chamada FaceTime de grupo
- Ver os participantes numa grelha
- Usar SharePlay para ver, ouvir e jogar em conjunto
- Partilhar o ecrã numa chamada FaceTime
- Colaborar num documento numa chamada FaceTime
- Usar as funcionalidades de videoconferência
- Transferir uma chamada FaceTime para outro dispositivo Apple
- Alterar as definições de vídeo do FaceTime
- Alterar as definições de FaceTime áudio
- Alterar o seu aspeto
- Sair de uma chamada ou mudar para a aplicação Mensagens
- Bloquear números indesejados
- Denunciar uma chamada como spam
-
- Ligar dispositivos externos ou servidores
- Modificar ficheiros, pastas e descargas
- Pesquisar ficheiros e pastas
- Organizar ficheiros em pastas
- Enviar ficheiros
- Configurar iCloud Drive
- Partilhar ficheiros e pastas em iCloud Drive
- Usar um dispositivo externo de armazenamento, um servidor de ficheiros ou um serviço de armazenamento na nuvem
-
- Introdução à aplicação Casa
- Atualizar para a nova arquitetura da aplicação Casa
- Configurar acessórios
- Controlar acessórios
- Controlar a casa com Siri
- Usar “Previsão da rede” para planear o consumo de energia
- Configurar o HomePod
- Controlar a casa remotamente
- Criar e usar cenários
- Usar automatizações
- Configurar câmaras de segurança
- Usar o reconhecimento facial
- Configurar um router
- Convidar outras pessoas para controlarem acessórios
- Adicionar mais casas
-
- Ver mapas
-
- Obter indicações de viagem
- Selecionar outras opções de itinerário
- Procurar paragens ao longo do itinerário
- Ver uma visão geral do itinerário ou uma lista de indicações passo a passo
- Alterar definições das indicações faladas
- Obter indicações de carro
- Comunicar incidentes na estrada
- Obter indicações de bicicleta
- Obter indicações a pé
- Obter indicações de transportes
- Apagar indicações recentes
- Obter informações de trânsito e meteorológicas
- Prever o tempo de viagem e a hora de chegada
- Descarregar mapas offline
- Olhar à sua volta
- Fazer visitas guiadas com Flyover
- Encontrar as definições de Mapas
-
- Configurar a aplicação Mensagens
- Acerca de iMessage
- Enviar e responder a mensagens
- Desfazer o envio e editar mensagens
- Manter‑se a par das mensagens
- Pesquisar
- Reencaminhar e partilhar mensagens
- Conversas de grupo
- Ver, ouvir ou reproduzir em conjunto com SharePlay
- Colaborar em projetos
- Usar aplicações para iMessage
- Capturar e editar fotografias e vídeos
- Partilhar fotografias, hiperligações e muito mais
- Enviar stickers
- Pedir, enviar e receber pagamentos
- Enviar e receber mensagens de áudio
- Partilhar a localização
- Animar mensagens
- Enviar e guardar GIF
- Ativar ou desativar recibos de leitura
- Alterar notificações
- Bloquear, filtrar e denunciar mensagens
- Apagar mensagens e anexos
- Recuperar mensagens apagadas
-
- Obter música
- Ver álbuns, listas de reprodução, etc.
- Reproduzir música
- Mostrar os créditos e a letra das músicas
- Colocar a música em fila de espera
- Ouvir rádio em direto
-
- Assinar Apple Music
- Ouvir música sem perdas
- Ouvir música Dolby Atmos
- Apple Music Sing
- Encontrar música nova
- Adicionar músicas novas e ouvir offline
- Obter recomendações personalizadas
- Ouvir rádio
- Pesquisar música
- Criar listas de reprodução
- Ver o que os seus amigos andam a ouvir
- Usar Siri para reproduzir música
- Alterar a sonoridade das músicas
-
- Começar a usar a aplicação Notas
- Adicionar ou remover contas
- Criar e formatar notas
- Desenhar ou escrever
- Adicionar fotografias, vídeos e outros conteúdos
- Digitalizar texto e documentos
- Trabalhar com ficheiros PDF
- Adicionar hiperligações
- Criar notas rápidas
- Procurar as notas
- Organizar em pastas
- Organizar com etiquetas
- Usar pastas inteligentes
- Partilhar e colaborar
- Exportar ou imprimir notas
- Proteger as notas
- Alterar definições da aplicação Notas
- Usar atalhos com o teclado
-
- Ver fotografias e vídeos
- Reproduzir vídeos e diaporamas
- Apagar ou ocultar fotografias e vídeos
- Editar fotografias e vídeos
- Encurtar a duração do vídeo e ajustar a câmara lenta
- Editar Live Photos
- Editar vídeos no modo cinematográfico
- Editar retratos
- Usar álbuns de fotografias
- Editar, partilhar e organizar álbuns
- Filtrar e ordenar fotografias e vídeos num álbum
- Criar autocolantes a partir das fotografias
- Duplicar e copiar fotografias e vídeos
- Combinar fotografias duplicadas
- Pesquisar fotografias
- Identificar pessoas e animais de estimação
- Procurar fotografias por localização
- Partilhar fotografias e vídeos
- Partilhar vídeos longos
- Ver fotografias e vídeos partilhados consigo
- Ver recordações
- Personalizar as recordações
- Gerir recordações e fotografias em destaque
-
- Usar Fotografias em iCloud
- Criar álbuns partilhados
- Adicionar e remover pessoas de um álbum partilhado
- Adicionar e apagar fotografias e vídeos num álbum partilhado
- Configurar ou aceder a uma fototeca partilhada em iCloud
- Adicionar conteúdo a uma fototeca partilhada em iCloud
- Usar a fototeca partilhada em iCloud
- Importar e exportar fotografias e vídeos
- Imprimir fotografias
-
- Adicionar ou remover contas
- Fazer uma lista de compras
- Adicionar elementos a uma lista
- Editar e gerir uma lista
- Pesquisar e organizar listas
- Trabalhar com modelos
- Organizar com etiquetas
- Usar listas inteligentes
- Partilhar e colaborar
- Imprimir lembretes
- Usar o widget Lembretes
- Alterar definições da aplicação Lembretes
- Usar atalhos com o teclado
-
- Navegar na web
- Procurar sites
- Personalizar as definições do Safari
- Alterar a disposição
- Usar perfis do Safari
- Usar Siri para ouvir uma página web
- Marcar um site
- Marcar um site como favorito
- Guardar páginas numa lista de leitura
- Procurar hiperligações partilhadas consigo
- Anotar e guardar uma página web como um PDF
- Preencher automaticamente formulários
- Obter extensões
- Ocultar publicidade e distrações
- Limpar a cache e os cookies
- Atalhos
- Dicas
-
- Configurar a Partilha com a família
- Adicionar membros da Partilha com a família
- Remover membros da Partilha com a família
- Partilhar assinaturas
- Partilhar compras
- Partilhar localizações com a família e localizar dispositivos perdidos
- Configurar o Apple Cash para a família e o Apple Card para a família
- Configurar controlos parentais
- Configurar o dispositivo da criança
-
- Adaptador de corrente e cabo de carregamento
- Usar as funcionalidades de níveis do áudio dos auscultadores
-
- Compatibilidade do Apple Pencil
- Emparelhar e carregar o Apple Pencil (1.ª geração)
- Emparelhar e carregar o Apple Pencil (2.ª geração)
- Emparelhar e carregar o Apple Pencil (USB-C)
- Emparelhar e carregar o Apple Pencil Pro
- Introduzir texto com Escrever à mão
- Desenhar com o Apple Pencil
- Fazer e marcar uma captura de ecrã com o Apple Pencil
- Escrever notas rapidamente
- HomePod e outras colunas sem fios
- Dispositivos externos de armazenamento
- Acessórios Bluetooth
- Apple Watch com Fitness+
- Impressoras
- Pano de limpeza
-
- Partilhar a ligação à internet
- Efetuar e receber chamadas telefónicas
- Usar o iPad como um segundo monitor para o Mac
- Usar o iPad como webcam
- Usar um teclado e um rato ou trackpad entre o Mac e o iPad
- Transferir tarefas entre dispositivos
- Cortar, copiar e colar entre o iPad e outros dispositivos
- Fazer stream de vídeo ou projetar o ecrã do iPad
- Usar AirDrop para enviar elementos
- Ligar o iPad ao computador através de um cabo
-
- Transferir ficheiros entre dispositivos
- Transferir ficheiros com o e-mail, mensagens ou AirDrop
- Transferir ficheiros ou sincronizar conteúdo com o Finder ou iTunes
- Manter os ficheiros atualizados automaticamente com iCloud
- Usar um dispositivo externo de armazenamento, um servidor de ficheiros ou um serviço de armazenamento na nuvem
-
- Começar a usar as funcionalidades de acessibilidade
- Ativar funcionalidades de acessibilidade para configuração
- Alterar as definições de acessibilidade de Siri
- Abrir funcionalidades com "Atalho de acessibilidade”
-
- Visão geral
- Ampliar com o zoom
- Passar com o cursor por cima de texto para o aumentar
- Alterar cor e brilho
- Facilitar a leitura do texto
- Reduzir o movimento no ecrã
- Personalizar as definições visuais por aplicação
- Ouvir o que está no ecrã ou digitado
- Ouvir audiodescrições
-
- Ativar VoiceOver e praticar a sua utilização
- Alterar as definições do VoiceOver
- Usar gestos do VoiceOver
- Usar o iPad com o VoiceOver ativo
- Controlar o VoiceOver com o rotor
- Usar o teclado no ecrã
- Escrever com o dedo
- Manter o ecrã desligado
- Usar o VoiceOver com um teclado externo Apple
- Usar uma linha braille
- Digitar braille no ecrã
- Personalizar gestos e atalhos de teclado
- Usar VoiceOver com um dispositivo apontador
- Usar o VoiceOver para imagens e vídeos
- Usar o VoiceOver em aplicações
-
- Visão geral
- Usar o AssistiveTouch
- Usar um dispositivo de seguimento ocular
- Ajustar como o iPad responde ao toque
- Atender automaticamente
- Alterar as definições de Face ID e atenção
- Usar o controlo por voz
- Ajustar o botão superior ou principal
- Usar os botões do Apple TV Remote
- Ajustar as definições do cursor
- Ajustar as definições de teclado
- Controle o iPad com um teclado externo
- Ajustar as definições dos AirPods
- Ajustar as definições de dois toques e apertar do Apple Pencil
-
- Visão geral
- Usar aparelhos auditivos
- Usar “Áudio em direto”
- Usar o reconhecimento de som
- Configurar e usar RTT
- Piscar o indicador luminoso para as notificações
- Ajustar as definições de áudio
- Reproduzir sons de fundo
- Apresentar legendas e legendagem opcional
- Mostrar transcrições de mensagens por intercomunicador
- Obter legendas em tempo real de áudio falado
-
- Usar as proteções de privacidade e segurança integradas
- Manter o ID Apple seguro
-
- Usar chaves-passe para iniciar sessão em aplicações e sites
- Iniciar sessão com a Apple
- Partilhar palavras-passe
- Preencher automaticamente palavra‑passes seguras
- Alterar palavras-passe fracas ou comprometidas
- Ver as palavras-passe e informações relacionadas
- Partilhar chaves-passe e palavras‑passe em segurança com AirDrop
- Disponibilizar as chaves-passe e as palavras-passe em todos os dispositivos
- Preencher automaticamente códigos de confirmação
- Iniciar sessão com menos desafios CAPTCHA
- Autenticação de dois fatores
- Usar chaves de segurança
- Criar e gerir endereços de Ocultar o meu e-mail
- Proteger a navegação na web com o Reencaminhamento privado iCloud
- Usar um endereço de rede privado
- Usar a proteção de dados avançada
- Usar modo de bloqueio
- Receber avisos sobre conteúdo sensível
- Usar a confirmação de chaves
-
- Ligar ou desligar o iPad
- Forçar o iPad a reiniciar
- Atualizar o iPadOS
- Efetuar cópias de segurança do seu iPad
- Repor as definições do iPad
- Restaurar todo o conteúdo a partir de uma cópia de segurança
- Restaurar elementos comprados e apagados
- Vender, oferecer ou trocar o iPad
- Apagar iPad
- Instalar ou remover perfis de configuração
-
- Informações importantes de segurança
- Informações importantes de manuseamento
- Procurar mais recursos para software e assistência
- Declaração de conformidade da FCC
- Declaração de conformidade da ISED Canada
- A Apple e o ambiente
- Informação do Laser de Classe 1
- Informações sobre reciclagem e eliminação
- Modificação não autorizada do iPadOS
- Declaração de conformidade da ENERGY STAR
- Copyright
Criar um ecrã bloqueado personalizado do iPad
Pode personalizar o ecrã bloqueado ao escolher um papel de parede, mostrar uma fotografia favorita, alterar o tipo de letra da hora, adicionar widgets, etc.
Pode criar vários ecrãs bloqueados, alternar entre vários ecrãs e até mesmo associar um ecrã bloqueado a um modo de concentração. Por exemplo, pode definir um ecrã bloqueado específico para quando está a trabalhar.
Personalizar ecrã bloqueado novo
Toque e mantenha o dedo no ecrã bloqueado até surgirem os botões “Personalizar” e
 na parte inferior do ecrã.
na parte inferior do ecrã.Se não aparecerem, volte a tocar e manter o dedo no ecrã bloqueado e, depois, digite o seu código.
Toque em
 para criar um novo ecrã bloqueado ou, para fazer alterações a um ecrã bloqueado, passe o dedo até ao ecrã que pretende alterar, toque em “Personalizar” e, depois, toque em “Ecrã bloqueado”.
para criar um novo ecrã bloqueado ou, para fazer alterações a um ecrã bloqueado, passe o dedo até ao ecrã que pretende alterar, toque em “Personalizar” e, depois, toque em “Ecrã bloqueado”.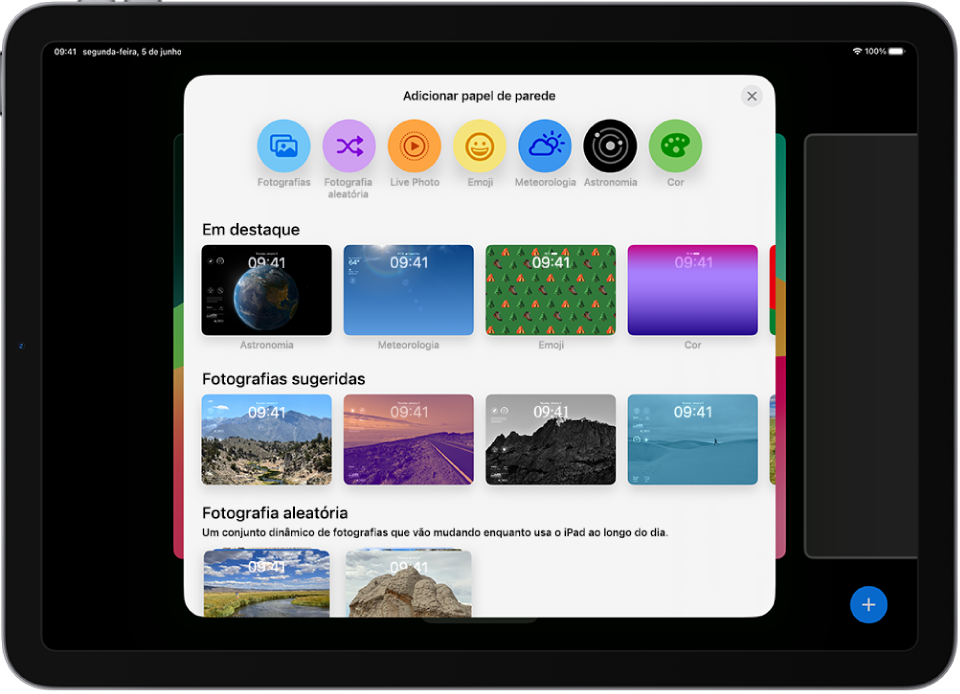
Se estiver a criar um novo ecrã bloqueado, toque numa das opções de papel de parede para a selecionar como ecrã bloqueado.
Se escolher “Fotografias” ou “Fotografia aleatória”, consulte Personalizar a fotografia do ecrã bloqueado.
Toque nas horas para alterar o tipo de letra, a cor e o estilo.
Arraste o nivelador para tornar o tipo de letra mais pesado ou mais leve (disponível para tipos de letra sólidos). Para alterar as horas, consulte Definir a data e hora no iPad.
Para adicionar widgets que incluem informações como as manchetes do dia, o estado do tempo, e eventos de calendário, toque em “Adicionar widgets” ou na data. Na orientação horizontal, toque em “Adicionar widgets” no lado esquerdo para adicionar widgets no lado esquerdo do ecrã. Na orientação vertical, toque em “Adicionar widgets” por baixo das horas. Também pode adicionar widgets por cima das horas (consulte Adicionar, editar e remover widgets no iPad).
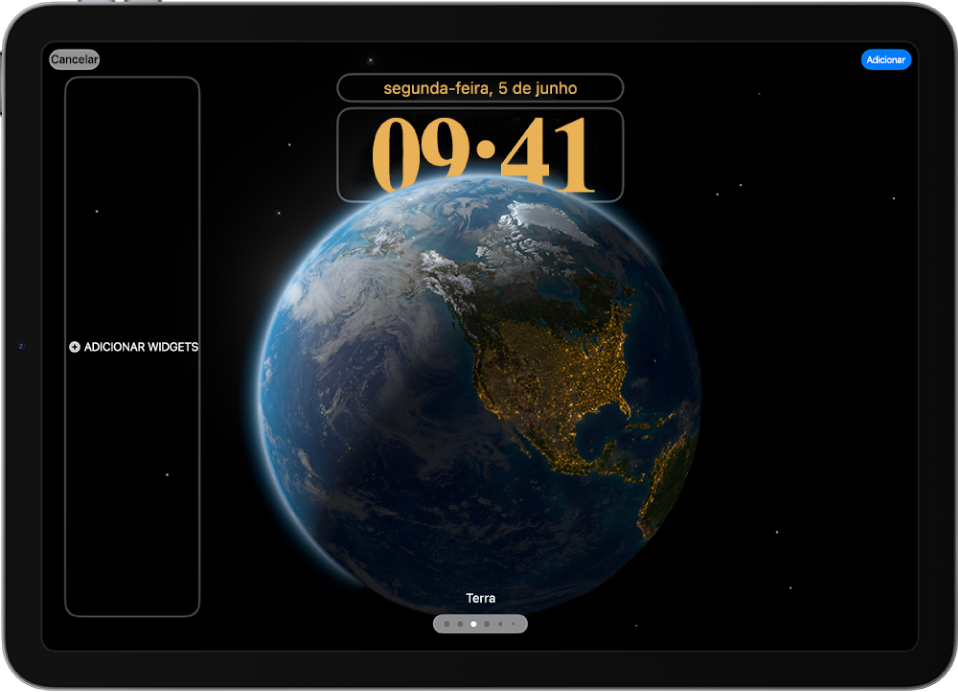
Toque em “Adicionar” ou “OK” e, depois, toque em “Definir como par de papel de parede” ou “Personalizar ecrã principal”.
Escolher se pretende usar o papel de parede no ecrã bloqueado e no ecrã principal: toque em “Definir como par de papel de parede”.
Efetuar mais alterações ao ecrã principal: toque em “Personalizar ecrã principal”. Toque numa cor para alterar a cor do papel de parede, toque em
 para usar uma fotografia personalizada ou selecione “Desfocar” para o papel de parede ficar desfocado e as aplicações sobressaírem.
para usar uma fotografia personalizada ou selecione “Desfocar” para o papel de parede ficar desfocado e as aplicações sobressaírem.
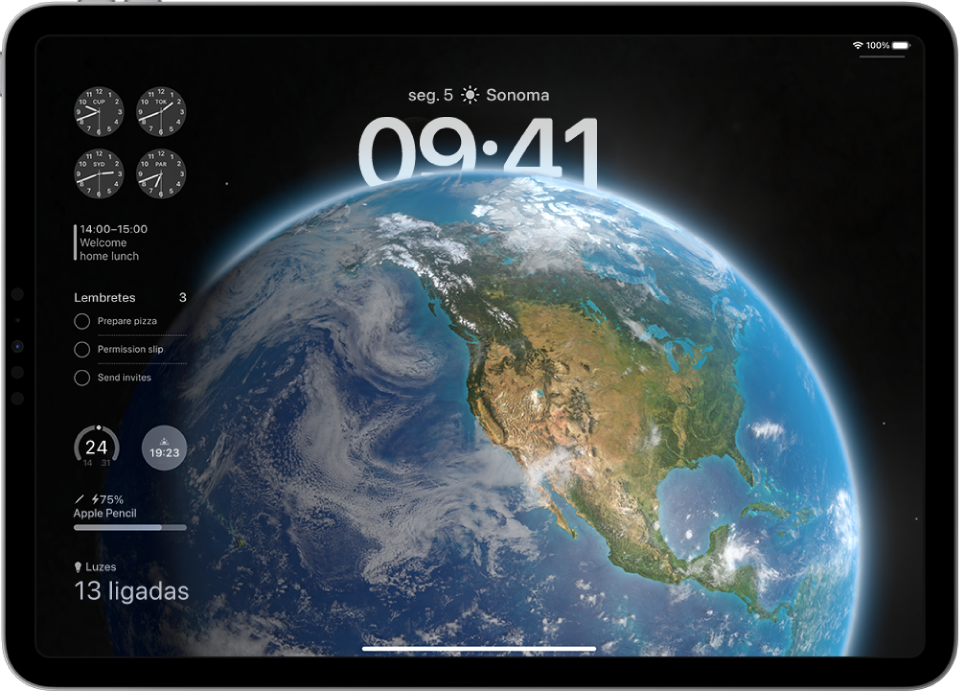
Personalizar a fotografia do ecrã bloqueado
Se escolher uma fotografia para o ecrã bloqueado, pode reposicionar a fotografia, alterar o estilo da fotografia, etc.
Pode efetuar qualquer uma das seguintes ações:
Reposicionar a fotografia: para reposicionar a imagem selecionada, afaste os dedos para ampliar, arraste a imagem com dois dedo para a mover e, depois, junte os dedos para reduzir.
Alterar o estilo da fotografia: passe o dedo para a esquerda ou para a direita para experimentar estilos diferentes com filtros de cor e tipos de letra complementares.
Criar um efeito de várias camadas: Se tiver uma fotografia que suporte camadas (como uma imagem com pessoas, animais de estimação ou o céu), toque em
 na parte inferior direita e, depois, selecione “Efeito de profundidade”.
na parte inferior direita e, depois, selecione “Efeito de profundidade”.Nota: o efeito de várias camadas está disponível em modelos compatíveis. As camadas podem não estar disponíveis se o objeto estiver demasiado perto da parte de cima ou da parte de baixo, ou se obscurecer uma parte demasiado grande do relógio.
Criar um efeito de movimento com uma Live Photo: se selecionar uma Live Photo que pode ser traduzida em câmara lenta, toque em
 na parte inferior esquerda para reproduzir a Live Photo quando o dispositivo é reativado.
na parte inferior esquerda para reproduzir a Live Photo quando o dispositivo é reativado.Definir a frequência de seleção aleatória: se selecionar “Fotografia aleatória”, pode pré-visualizar as fotografias tocando em
 e pode definir uma frequência de seleção aleatória tocando em
e pode definir uma frequência de seleção aleatória tocando em  e, em seguida, selecionando uma opção sob “Frequência de seleção aleatória”.
e, em seguida, selecionando uma opção sob “Frequência de seleção aleatória”.
Dica: em alternativa, pode adicionar uma fotografia diretamente da fototeca ao ecrã principal e ao ecrã bloqueado. Na aplicação Fotografias ![]() , toque em “Biblioteca”, selecione uma fotografia e, depois, toque em
, toque em “Biblioteca”, selecione uma fotografia e, depois, toque em ![]() . Desloque-se para baixo e selecione “Papel de parede”, toque em “Adicionar” e, depois, selecione se pretende mostrá-lo no ecrã principal e no ecrã bloqueado.
. Desloque-se para baixo e selecione “Papel de parede”, toque em “Adicionar” e, depois, selecione se pretende mostrá-lo no ecrã principal e no ecrã bloqueado.
Associar um modo de concentração ao ecrã bloqueado
O modo de concentração ajuda a focar a atenção numa tarefa através da minimização das distrações. Pode configurar um modo de concentração para silenciar temporariamente todas as notificações ou para permitir apenas notificações específicas (por exemplo, as que se aplicam à tarefa). Ao associar um modo de concentração ao ecrã bloqueado, as definições do modo de concentração aplicam-se sempre que usa esse ecrã bloqueado em particular.
Toque e mantenha o dedo no ecrã bloqueado até aparecer o botão “Personalizar” na parte inferior do ecrã.
Toque em “Modo de concentração” junto à parte inferior do papel de parede para ver as opções de modo de concentração, tais como “Não incomodar”, “Tempo pessoal”, “Dormir” e “Trabalhar”.
Nota: caso “Modo de concentração” não esteja visível perto da parte inferior do papel de parede, vá a Definições
 e configure um “Modo de concentração”.
e configure um “Modo de concentração”.Selecione um modo de concentração e, depois, toque em
 .
.
Consulte Configurar um modo de concentração.
Editar ou alterar o ecrã bloqueado
Depois de criar um ecrã bloqueado personalizado, pode alterá-lo.
Toque e mantenha o dedo no ecrã bloqueado até surgirem os botões “Personalizar” e
 na parte inferior do ecrã.
na parte inferior do ecrã.Se não aparecerem, volte a tocar e manter o dedo no ecrã bloqueado e, depois, digite o seu código.
Passe o dedo para ir para o ecrã que pretende alterar, toque em “Personalizar” e, depois, toque em “Ecrã bloqueado”.
Toque nas horas para alterar o tipo de letra, a cor e o estilo.
Para adicionar widgets que incluem informações como as manchetes do dia, o estado do tempo, e eventos de calendário, toque em “Adicionar widgets” ou na data. (consulte Adicionar, editar e remover widgets no iPad).
Toque em “Adicionar” ou “OK” e, depois, toque em “Definir como par de papel de parede” ou “Personalizar ecrã principal”.
Alternar entre ecrãs bloqueados
É também possível criar vários ecrãs bloqueados e alternar entre durante o dia.
Toque e mantenha o dedo no ecrã bloqueado até aparecer o botão “Personalizar” na parte inferior do ecrã.
Passe o dedo para o ecrã bloqueado que pretende usar e, em seguida, toque-lhe.
Nota: Se um ecrã bloqueado está associado a um modo de concentração específico, mudar desse ecrã bloqueado para outro também muda o modo de concentração. Consulte Associar um modo de concentração ao ecrã bloqueado.
Apagar um ecrã bloqueado
Também pode apagar ecrãs bloqueados de que já não necessita.
Toque e mantenha o dedo no ecrã bloqueado até aparecer o botão “Personalizar” na parte inferior do ecrã.
Passe o dedo para ir para o ecrã bloqueado que pretende apagar, passe o dedo para cima no ecrã, toque em
 e, depois, toque em “Apagar este papel de parede”.
e, depois, toque em “Apagar este papel de parede”.
Dica: pode mudar o ecrã bloqurado automaticamente ao associar um ecrã bloqurado a um modo de concentração e, depois, mudando para esse modo de concentração específico, o que também pode ser automatizado (consulte Associar um modo de concentração ao ecrã bloqueado).