Manual de Utilização do iPhone
- Damos-lhe as boas-vindas
-
-
- Modelos de iPhone compatíveis com o iOS 18
- iPhone XR
- iPhone XS
- iPhone XS Max
- iPhone 11
- iPhone 11 Pro
- iPhone 11 Pro Max
- iPhone SE (2.ª geração)
- iPhone 12 mini
- iPhone 12
- iPhone 12 Pro
- iPhone 12 Pro Max
- iPhone 13 mini
- iPhone 13
- iPhone 13 Pro
- iPhone 13 Pro Max
- iPhone SE (3.ª geração)
- iPhone 14
- iPhone 14 Plus
- iPhone 14 Pro
- iPhone 14 Pro Max
- iPhone 15
- iPhone 15 Plus
- iPhone 15 Pro
- iPhone 15 Pro Max
- iPhone 16
- iPhone 16 Plus
- iPhone 16 Pro
- iPhone 16 Pro Max
- Noções básicas de configuração
- Personalizar o iPhone
- Tirar grandes fotografias e gravar vídeos fantásticos
- Manter o contacto com amigos e familiares
- Partilhar funcionalidades com a família
- Usar o iPhone para a rotina diária
- Aconselhamento especializado do Suporte Apple
-
- Novidades no iOS 18
-
- Ligar e configurar o iPhone
- Reativar, desbloquear e bloquear
- Configurar o serviço de rede móvel
- Usar um Dual SIM
- Estabelecer ligação à internet
- Procurar definições
- Configurar contas de correio, contactos e calendário
- Saber o significado dos ícones de estado
- Ler e adicionar um marcador para o manual de utilização
-
- Ajustar o volume
- Ativar ou desativar a lanterna do iPhone
- Tirar o som ao iPhone
- Multitarefa com picture-in-picture
- Aceder a funcionalidades no ecrã bloqueado
- Usar a ilha dinâmica
- Ações rápidas
- Pesquisar no iPhone
- Obter informação acerca do iPhone
- Gerir armazenamento no iPhone
- Ver ou alterar as definições de dados móveis
- Levar o iPhone em viagem
-
- Alterar sons e vibrações
- Usar e personalizar o botão de ação
- Criar um ecrã bloqueado personalizado
- Alterar o papel de parede
- Usar e personalizar a central de controlo
- Ajustar o brilho do ecrã e o balanço da cor
- Manter o ecrã do iPhone ligado durante mais tempo
- Usar a funcionalidade Em espera
- Personalizar o tamanho do texto e a definição de ampliação
- Alterar o nome do iPhone
- Alterar a data e hora
- Alterar o idioma e a região
- Alterar as aplicações predefinidas
- Alterar o motor de pesquisa predefinido
- Rodar o ecrã do iPhone
- Personalizar as opções de partilha
-
- Adicionar ou alterar teclados
- Adicionar emoji, Memoji e stickers
- Fazer uma captura de ecrã
- Fazer uma gravação de ecrã
- Preencher formulários, assinar documentos e criar assinaturas
- Interagir com conteúdo numa fotografia ou vídeo
- Identificar objetos nas fotografias e nos vídeos
- Separar um objeto do fundo da fotografia
-
-
- Noções básicas da câmara
- Preparar a fotografia
- Usar estilos fotográficos
- Usar estilos fotográficos na câmara de um iPhone 16
- Tirar Live Photos
- Tirar fotografias no modo Sequência
- Tirar uma selfie
- Tirar fotografias panorâmicas
- Tirar fotografias e gravar vídeos macro
- Fazer retratos
- Tirar fotografias no modo Noite
- Tirar fotografias Apple ProRAW
- Usar o controlo da câmara
- Use o controlo da câmara para abrir outra aplicação
- Ajustar o volume do obturador
- Ajustar as definições de HDR da câmara
- Gravar vídeos
- Tirar fotografias espaciais e gravar vídeos espaciais para o Apple Vision Pro
- Alterar as opções de gravação de som em modelos de iPhone 16
- Gravar vídeo ProRes
- Gravar vídeo em modo Cinematográfico
- Alterar as definições de gravação de vídeo
- Guardar as definições da câmara
- Personalizar a lente da câmara principal e Fusion
- Alterar as definições avançadas da câmara
- Ver, partilhar e imprimir fotografias
- Usar Texto detetável
- Ler um código QR
-
-
-
- Criar e editar eventos no Calendário
- Enviar convites
- Responder a convites
- Alterar a visualização dos eventos
- Procurar eventos
- Alterar definições da aplicação Calendário
- Agendar ou apresentar eventos num fuso horário diferente
- Manter‑se a par dos eventos
- Usar vários calendários
- Usar lembretes
- Usar o calendário de feriados
- Partilhar calendários de iCloud
- Bússola
-
- Adicionar e usar informações de contacto
- Editar contactos
- Adicionar a sua informação de contacto
- Adicionar ou remover contas
- Usar NameDrop no iPhone para partilhar a sua informação de contacto
- Usar os contactos dentro da aplicação Telefone
- Combinar ou ocultar contactos duplicados
- Sincronizar contactos entre dispositivos
- Importar contactos
- Exportar contactos
-
- Começar a usar o FaceTime
- Criar uma hiperligação FaceTime
- Fazer uma Live Photo
- Gravar e transcrever uma chamada de áudio
- Ativar as legendas em tempo real numa chamada FaceTime
- Usar outras aplicações durante uma chamada
- Fazer uma chamada FaceTime de grupo
- Ver os participantes numa grelha
- Usar SharePlay para ver, ouvir e jogar em conjunto
- Partilhar o ecrã numa chamada FaceTime
- Pedir ou dar controlo remoto numa chamada FaceTime
- Colaborar num documento no FaceTime
- Usar as funcionalidades de videoconferência
- Transferir uma chamada FaceTime para outro dispositivo Apple
- Alterar as definições de vídeo do FaceTime
- Alterar as definições de FaceTime áudio
- Alterar o seu aspeto
- Sair de uma chamada ou mudar para a aplicação Mensagens
- Bloquear e silenciar chamadas FaceTime de números desconhecidos
- Denunciar uma chamada como spam
-
- Noções básicas da aplicação Ficheiros
- Modificar ficheiros e pastas
- Procurar ficheiros e pastas
- Organizar ficheiros em pastas
- Enviar ficheiros a partir da aplicação Ficheiros
- Configurar iCloud Drive
- Partilhar ficheiros e pastas em iCloud Drive
- Transferir ficheiros do iPhone para um dispositivo de armazenamento, um servidor ou a nuvem
-
-
- Adicionar um AirTag
- Partilhar um AirTag ou outro objeto na aplicação Encontrar no iPhone
- Partilhar a localização de um objeto perdido na aplicação Encontrar no iPhone
- Adicionar um objeto de outro fabricante
- Receber uma notificação se se esquecer de um objeto
- Localizar um objeto
- Marcar um objeto como perdido
- Remover um objeto
- Ajustar as definições do mapa
- Desativar Encontrar
-
- Começar a usar o Freeform
- Criar um quadro do Freeform
- Desenhar ou escrever à mão
- Resolver problemas matemáticos manuscritos
- Adicionar texto às notas adesivas, formas e caixas de texto
- Adicionar formas, linhas e setas
- Adicionar diagramas
- Adicionar fotografias, vídeos e outros ficheiros
- Aplicar estilos consistentes
- Posicionar elementos num quadro
- Explorar e apresentar cenários
- Enviar um cópia ou um PDF
- Imprimir um quadro
- Partilhar quadros e colaborar
- Pesquisar quadros do Freeform
- Apagar e recuperar quadros
- Alterar as definições da aplicação Freeform
-
- Introdução à aplicação Casa
- Atualizar para a nova arquitetura da aplicação Casa
- Configurar acessórios
- Controlar acessórios
- Controlar a casa com Siri
- Usar “Previsão da rede” para planear o consumo de energia
- Ver o consumo e as tarifas de eletricidade
- Configurar o HomePod
- Controlar a casa remotamente
- Criar e usar cenários
- Usar automatizações
- Configurar câmaras de segurança
- Usar o reconhecimento facial
- Destrancar a porta com uma chave de casa no iPhone ou Apple Watch
- Configurar um router
- Convidar outras pessoas para controlarem acessórios
- Adicionar mais casas
-
- Ver mapas
- Explorar mapas em 3D
-
- Obter indicações de viagem
- Alterar ou adicionar paragens ao itinerário
- Ver uma visão geral do itinerário ou uma lista de indicações passo a passo
- Alterar definições das indicações faladas
- Obter indicações de carro
- Obter indicações para o carro estacionado
- Configurar itinerários para veículos elétricos
- Comunicar incidentes na estrada
- Obter indicações a pé
- Guardar passeios ou caminhadas
- Obter indicações de transportes
- Obter indicações de bicicleta
- Obter informações de trânsito e meteorológicas
- Pedir viaturas
- Prever o tempo de viagem e a hora de chegada
- Descarregar mapas offline
-
- Pesquisar locais
- Adicionar locais e notas à biblioteca
- Marcar uma localização com um alfinete
- Partilhar locais
- Classificar locais e adicionar fotografias
- Organizar locais com guias personalizados
- Encontrar atrações, restaurantes e serviços nas proximidades
- Obter informação acerca dos locais
- Explorar locais com guias
- Olhar à sua volta
- Fazer visitas guiadas com Flyover
- Limpar histórico de localização
- Apagar indicações recentes
- Escolher unidades e um modo de viagem predefinidos
- Comunicar um problema com a aplicação Mapas
-
- Configurar a aplicação Mensagens
- Acerca de iMessage
- Enviar e responder a mensagens
- Enviar mensagens de texto por satélite
- Agendar uma mensagem para enviar mais tarde
- Desfazer o envio e editar mensagens
- Manter‑se a par das mensagens
- Pesquisar
- Reencaminhar e partilhar mensagens
- Conversas de grupo
- Partilhar ecrãs
- Colaborar em projetos
- Usar aplicações para iMessage
- Capturar e editar fotografias e vídeos
- Partilhar fotografias, hiperligações e muito mais
- Enviar stickers
- Criar e enviar Memoji
- Reagir com Tapbacks
- Alterar o estilo e animar as mensagens
- Desenhar e escrever mensagens à mão
- Enviar e guardar GIF
- Pedir, enviar e receber pagamentos
- Enviar e receber mensagens de áudio
- Partilhar a localização
- Ativar ou desativar recibos de leitura
- Alterar notificações
- Bloquear, filtrar e denunciar mensagens
- Apagar mensagens e anexos
- Recuperar mensagens apagadas
-
- Obter música
-
-
- Reproduzir música
- Usar os controlos do leitor de música
- Usar Siri para reproduzir música
- Reproduzir áudio sem perdas
- Reproduzir áudio espacial
- Ouvir rádio
- Reproduzir música em conjunto com SharePlay
- Reproduzir música em conjunto no carro
- Ajustar o som
- Colocar a música em fila de espera
- Reproduzir aleatoriamente ou repetir músicas
- Cantar ao ritmo da música com Apple Music
- Mostrar os créditos e a letra das músicas
- Indicar os seus gostos a Apple Music
-
- Começar a usar a aplicação News
- Usar widgets de News
- Ver artigos selecionados para si
- Ler e partilhar artigos
- Seguir as suas equipas favoritas com "Os meus desportos”
- Ouvir Apple News Today
- Pesquisar artigos na aplicação News
- Guardar artigos na aplicação News
- Limpar o histórico de leitura na aplicação News
- Assinar canais de notícias individuais
-
- Começar a usar a aplicação Notas
- Criar e formatar notas
- Usar notas rápidas
- Adicionar desenhos e escrita
- Introduzir fórmulas e equações
- Adicionar fotografias, vídeos e outros conteúdos
- Gravar e transcrever áudio
- Digitalizar texto e documentos
- Trabalhar com ficheiros PDF
- Adicionar hiperligações
- Pesquisar notas
- Organizar em pastas
- Organizar com etiquetas
- Usar pastas inteligentes
- Partilhar e colaborar
- Exportar ou imprimir notas
- Proteger as notas
- Adicionar ou remover contas
- Alterar a vista de Notas
- Alterar definições da aplicação Notas
-
- Usar palavras-passe
- Encontrar a palavra-passe de um site ou aplicação
- Alterar a palavra-passe de um site ou aplicação
- Remover uma conta
- Recuperar uma palavra-passe apagada
- Criar uma palavra-passe para um site ou aplicação
- Mostrar palavras‑passe em letra grande
- Usar chaves-passe para iniciar sessão em sites e aplicações
- Iniciar sessão com a Apple
- Partilhar palavras-passe
- Preencher automaticamente palavra‑passes seguras
- Ver sites excluídos do preenchimento automático
- Alterar palavras-passe fracas ou comprometidas
- Ver as palavras-passe e informações relacionadas
- Encontrar e partilhar a palavra-passe da rede Wi-Fi
- Partilhar palavras‑passe em segurança com AirDrop
- Disponibilizar as palavras-passe em todos os dispositivos
- Preencher automaticamente códigos de confirmação
- Preencher automaticamente códigos SMS
- Iniciar sessão com menos desafios CAPTCHA
- Usar a autenticação de dois fatores
- Usar chaves de segurança
-
- Fazer uma chamada
- Gravar e transcrever uma chamada
- Alterar as definições da aplicação Telefone no iPhone
- Ver e apagar o histórico de chamadas
- Atender ou recusar chamadas
- Durante uma chamada
- Realizar uma conferência ou efetuar uma chamada a três no iPhone
- Configurar o voicemail
- Consultar o voicemail
- Alterar as definições e saudação do voicemail
- Selecionar toques e vibrações
- Fazer chamadas através de Wi‑Fi
- Configurar o reencaminhamento de chamadas
- Configurar as chamadas em espera
- Bloquear ou evitar chamadas indesejadas
-
- Começar a usar a aplicação Fotografias
- Ver fotografias e vídeos
- Ver informação sobre a fotografia e o vídeo
-
- Procurar fotografias e vídeos por data
- Encontrar e atribuir um nome a pessoas e animais de estimação
- Procurar fotografias de grupo
- Procurar fotografias por localização
- Procurar fotografias guardadas recentemente
- Procurar fotografias de viagens
- Procurar recibos, códigos QR, fotografias editadas recentemente, entre outros, no iPhone
- Procurar fotografias, vídeos e outros conteúdos por tipo de multimédia
- Personalizar a aplicação Fotografias
- Filtrar e ordenar a fototeca
- Efetuar cópia de segurança e sincronizar as suas fotografias em iCloud
- Apagar ou ocultar fotografias e vídeos
- Procurar fotografias e vídeos
- Obter sugestões de papel de parede
-
- Partilhar fotografias e vídeos
- Partilhar vídeos longos
- Criar álbuns partilhados
- Adicionar e remover pessoas de um álbum partilhado
- Adicionar e apagar fotografias e vídeos num álbum partilhado
- Configurar ou aceder a uma fototeca partilhada em iCloud
- Usar a fototeca partilhada em iCloud
- Adicionar conteúdo a uma fototeca partilhada em iCloud
- Criar autocolantes a partir das fotografias
- Duplicar e copiar fotografias e vídeos
- Combinar fotografias e vídeos duplicados
- Importar e exportar fotografias e vídeos
- Imprimir fotografias
-
- Procurar podcasts
- Ouvir podcasts
- Ver transcrições do podcast
- Seguir os podcasts favoritos
- Usar o widget Podcasts
- Selecionar as suas categorias e canais favoritos
- Organizar a biblioteca de podcasts
- Descarregar, guardar, remover e partilhar podcasts
- Assinar podcasts
- Ouvir conteúdos exclusivos para assinantes
- Alterar as definições de descarga
-
- Começar a usar a aplicação Lembretes
- Definir lembretes
- Fazer uma lista de compras
- Adicionar detalhes
- Concluir e remover elementos
- Editar e organizar uma lista
- Pesquisar nas listas
- Organizar várias listas
- Aplicar etiquetas aos elementos
- Usar listas inteligentes
- Partilhar e colaborar
- Imprimir uma lista
- Trabalhar com modelos
- Adicionar ou remover contas
- Alterar definições da aplicação Lembretes
-
- Navegar na web
- Procurar sites
- Ver destaques
- Personalizar as definições do Safari
- Alterar a disposição
- Criar vários perfis do Safari
- Usar Siri para ouvir uma página web
- Adicionar site aos marcadores
- Guardar páginas numa lista de leitura
- Procurar hiperligações partilhadas consigo
- Anotar e guardar uma página web como um PDF
- Preencher automaticamente formulários
- Obter extensões
- Limpar a cache e os cookies
- Ativar cookies
- Atalhos
- Dicas
-
- Efetuar uma gravação
- Ver uma transcrição
- Reproduzir outra vez
- Adicionar uma segunda camada a uma gravação
- Exportar uma gravação para Ficheiros
- Editar ou apagar uma gravação
- Manter as gravações atualizadas
- Organizar gravações
- Procurar ou alterar o nome de uma gravação
- Partilhar uma gravação
- Duplicar uma gravação
-
- Acerca da aplicação Carteira
- Configurar o Apple Pay
- Usar o Apple Pay para pagamentos contactless
- Usar o Apple Pay em aplicações e na web
- Apple Cash
- Apple Card
- Cartões, cartões de fidelização, bilhetes, etc.
- Conta Apple.
- Organizar a aplicação Carteira
- Remover cartões de pagamento
- Alterar as definições de “Carteira e Apple Pay”
-
- Começar a usar Apple Intelligence
- Usar as ferramentas de escrita
- Usar Apple Intelligence na aplicação Mail
- Usar Apple Intelligence na aplicação Mensagens
- Usar Apple Intelligence com Siri
- Obter resumos das páginas web
- Obter um resumo de uma chamada telefónica ou de uma gravação de áudio
- Criar imagens originais com Image Playground
- Criar Genmoji com Apple Intelligence
- Usar a Varinha gráfica com Apple Intelligence
- Usar Apple Intelligence na aplicação Fotografias
- Usar a inteligência visual com o controlo da câmara
- Resumir notificações e reduzir interrupções
- Usar o ChatGPT com Apple Intelligence
- Apple Intelligence e privacidade
- Bloquear o acesso às funcionalidades de Apple Intelligence no Tempo de ecrã
-
- Configurar a Partilha com a família
- Adicionar membros da Partilha com a família
- Remover membros da Partilha com a família
- Partilhar assinaturas
- Partilhar compras
- Partilhar localizações com a família e localizar dispositivos perdidos
- Configurar o Apple Cash para a família e o Apple Card para a família
- Configurar controlos parentais
- Configurar o dispositivo da criança
-
- Trabalhar em vários dispositivos usando Continuidade
- Usar o iPhone no Mac
- Receber notificações do iPhone no Mac
- Usar AirDrop para enviar elementos para dispositivos por perto
- Transferir tarefas entre dispositivos
- Copiar e colar entre dispositivos
- Fazer streaming de áudio e vídeo do iPhone
- Permitir chamadas e mensagens de texto no iPad e Mac
- Partilhar a ligação à internet com o hotspot pessoal
- Usar o iPhone como webcam
- Inserir desenhos, fotografias e digitalizações no Mac
- Iniciar SharePlay instantaneamente
- Ligar o iPhone ao computador através de um cabo
-
- Introdução ao CarPlay
- Ligar ao CarPlay
- Usar Siri
- Utilizar os controlos integrados do veículo
- Obter indicações passo a passo
- Comunicar incidentes na estrada
- Alterar a vista de mapa
- Efetuar chamadas telefónicas
- Reproduzir música
- Ver o calendário
- Enviar e receber mensagens de texto
- Anunciar mensagens de texto recebidas
- Reproduzir podcasts
- Reproduzir audiolivros
- Ouvir notícias
- Controlar a casa
- Usar outras aplicações com CarPlay
- Reordenar os ícones no ecrã principal do CarPlay
- Alterar as definições do CarPlay
-
- Começar a usar as funcionalidades de acessibilidade
- Usar funcionalidades de acessibilidade durante a configuração
- Alterar as definições de acessibilidade de Siri
- Ativar ou desativar rapidamente funcionalidades de acessibilidade
-
- Descrição geral das funcionalidades de acessibilidade para a visão
- Ampliar com o zoom
- Ver uma versão maior do texto que está a ler ou a digitar
- Alterar cores de apresentação
- Facilitar a leitura do texto
- Reduzir o movimento no ecrã
- Usar o iPhone com mais conforto enquanto viaja num veículo
- Personalizar as definições visuais por aplicação
- Ouvir o que está no ecrã ou digitado
- Ouvir audiodescrições
- Ajustar as definições do CarPlay
-
- Ativar VoiceOver e praticar a sua utilização
- Alterar as definições do VoiceOver
- Usar gestos do VoiceOver
- Usar o iPhone com o VoiceOver ativo
- Controlar o VoiceOver com o rotor
- Usar o teclado no ecrã
- Escrever com o dedo
- Manter o ecrã desligado
- Usar o VoiceOver com um teclado externo
- Usar uma linha braille
- Digitar braille no ecrã
- Personalizar gestos e atalhos de teclado
- Usar VoiceOver com um dispositivo apontador
- Obter descrições em tempo real do que está à sua volta
- Usar o VoiceOver em aplicações
-
- Descrição geral das funcionalidades de acessibilidade para a mobilidade
- Usar o AssistiveTouch
- Ajustar como o iPhone responde ao toque
- Toque na parte de trás
- Usar “Acesso fácil”
- Atender automaticamente
- Desativar a vibração
- Alterar as definições de Face ID e atenção
- Usar o controlo por voz
- Usar comandos do controlo por voz com o CarPlay
- Ajustar o botão lateral ou principal
- Ajustar as definições de controlo da câmara
- Usar os botões do Apple TV Remote
- Ajustar as definições do cursor
- Ajustar as definições de teclado
- Controlar o iPhone com um teclado externo
- Ajustar as definições dos AirPods
- Ativar a projeção do Apple Watch
- Controlar um dispositivo Apple por perto
- Controlar o iPhone com o movimento dos olhos
-
- Descrição geral das funcionalidades de acessibilidade para a audição
- Usar aparelhos auditivos
- Usar “Áudio em direto”
- Usar o reconhecimento de som
- Configurar e usar RTT e TTY
- Piscar o indicador luminoso para as notificações
- Ajustar as definições de áudio
- Reproduzir sons de fundo
- Apresentar legendas e legendagem opcional
- Mostrar transcrições de mensagens por intercomunicador
- Obter legendas em tempo real de áudio falado
- Reproduzir música como toques, texturas e muito mais
- Receber notificações sobre buzinas de automóveis e sirenes no CarPlay
-
- Controlar o que partilha
- Ativar as funcionalidades de ecrã bloqueado
- Manter a conta Apple segura
-
- Gerir a partilha de informação com a verificação de segurança
- Controlar as permissões do seguimento da parte das aplicações
- Controlar as informações de localização que partilha
- Controlar o acesso à informação nas aplicações
- Controlar o acesso aos contactos
- Controlar como a Apple lhe fornece publicidade
- Controlar o acesso às funcionalidades de hardware
- Criar e gerir endereços de Ocultar o meu e-mail
- Proteger a navegação na web com o Reencaminhamento privado iCloud
- Usar um endereço de rede privado
- Usar a proteção de dados avançada
- Usar modo de bloqueio
- Usar a proteção de dispositivos roubados
- Receber avisos sobre conteúdo sensível
- Usar a confirmação de chaves
-
- Ligar ou desligar o iPhone
- Forçar o iPhone a reiniciar
- Atualizar o iOS
- Efetuar cópia de segurança do iPhone
- Repor as definições do iPhone
- Apagar o iPhone
- Restaurar todo o conteúdo a partir de uma cópia de segurança
- Restaurar elementos comprados e apagados
- Vender, oferecer ou trocar o iPhone
- Instalar ou remover perfis de configuração
-
- Informações importantes de segurança
- Informações importantes de manuseamento
- Procurar mais recursos para software e assistência
- Declaração de conformidade da FCC
- Declaração de conformidade da ISED Canada
- Informação sobre a banda ultra larga
- Informação do Laser de Classe 1
- A Apple e o ambiente
- Informações sobre reciclagem e eliminação
- Modificação não autorizada do iOS
- Copyright
Digitar com o teclado no ecrã no iPhone
No iPhone, pode usar o teclado no ecrã para digitar e editar texto.
Nota: também pode usar um teclado Magic Keyboard e o Ditado para introduzir texto no iPhone.
Introduzir texto com o teclado no ecrã
Em qualquer aplicação que permita a edição de texto, abra o teclado no ecrã digitando num campo de texto. Toque em teclas individuais par digitar ou use a escrita QuickPath para digitar uma palava deslizando o dedo de letra em letra sem o levantar (a disponibilidade varia consoante os idiomas). Para terminar uma palavra, levante o dedo. Pode usar qualquer um dos métodos para digitar e até mudar a meio de uma frase. (se tocar em ![]() depois de deslizar para digitar uma palavra, toda a palavra é apagada).
depois de deslizar para digitar uma palavra, toda a palavra é apagada).
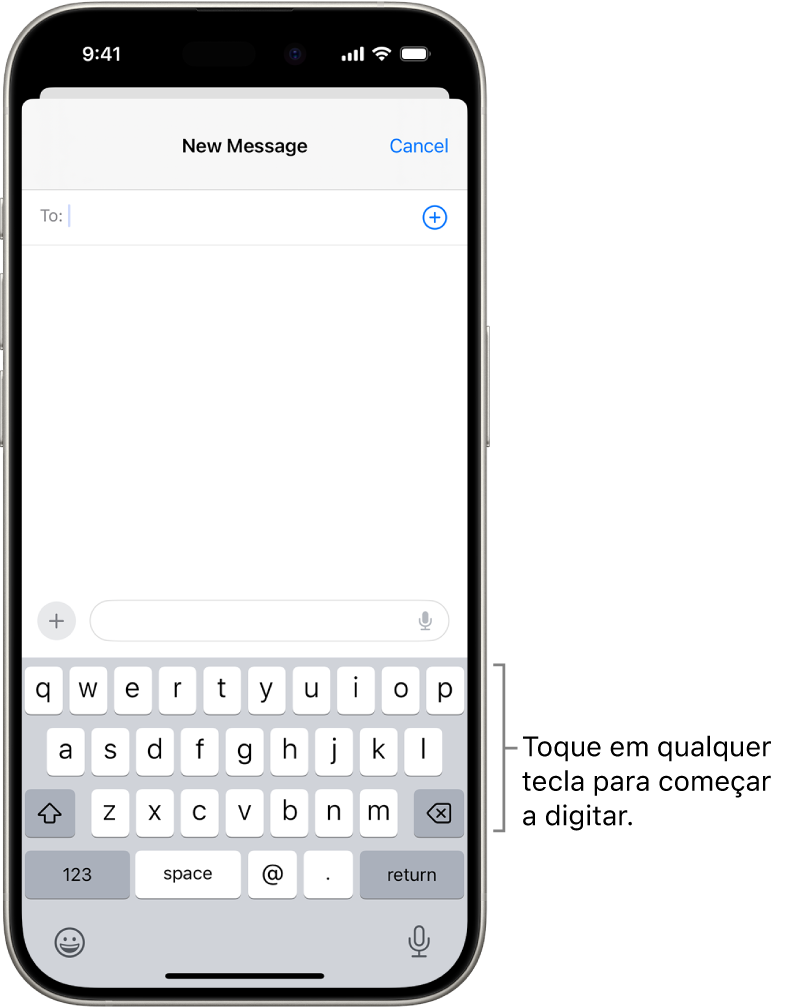
Durante a introdução de texto, pode:
Escrever letras em maiúscula: toque em
 ou toque na
ou toque na  e deslize o dedo até uma letra.
e deslize o dedo até uma letra.Escrever tudo em maiúsculas (Caps Lock): dê dois toques em
 .
.Terminar rapidamente uma frase com um ponto final e um espaço: dê dois toques na barra de espaço.
Digitar números, pontuação ou símbolos: toque em
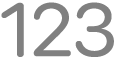 ou
ou 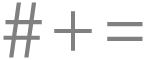 .
.Desfazer correção automática: à medida que digita, as palavras mal escritas são automaticamente corrigidas e sublinhadas de forma temporária para que saiba o que foi alterado. Para restabelecer a grafia digitada, toque na palavra sublinhada e, depois, toque na grafia que pretende usar.
Corrigir a ortografia: toque numa palavra mal escrita (sublinhada a vermelho) para ver sugestões de correções e, depois, toque numa sugestão para substituir a palavra ou digite a correção.
Desfazer a última edição: passe três dedos para a esquerda e, depois, toque em “Desfazer” na parte superior do ecrã.
Refazer a última edição: passe três dedos para a direita e, depois, toque em “Refazer” na parte superior do ecrã.
Ativar os sons do teclado e o feedback háptico
Pode personalizar as definições do teclado para ouvir o clique ou sentir os toques à medida que digita.
Vá a Definições ![]() > Sons e háptica > Resposta do teclado e, depois, ative “Som ou háptica”.
> Sons e háptica > Resposta do teclado e, depois, ative “Som ou háptica”.
Transformar o teclado no ecrã num trackpad
Pode transformar o teclado no ecrã num trackpad para mover e posicionar facilmente o ponto de inserção.
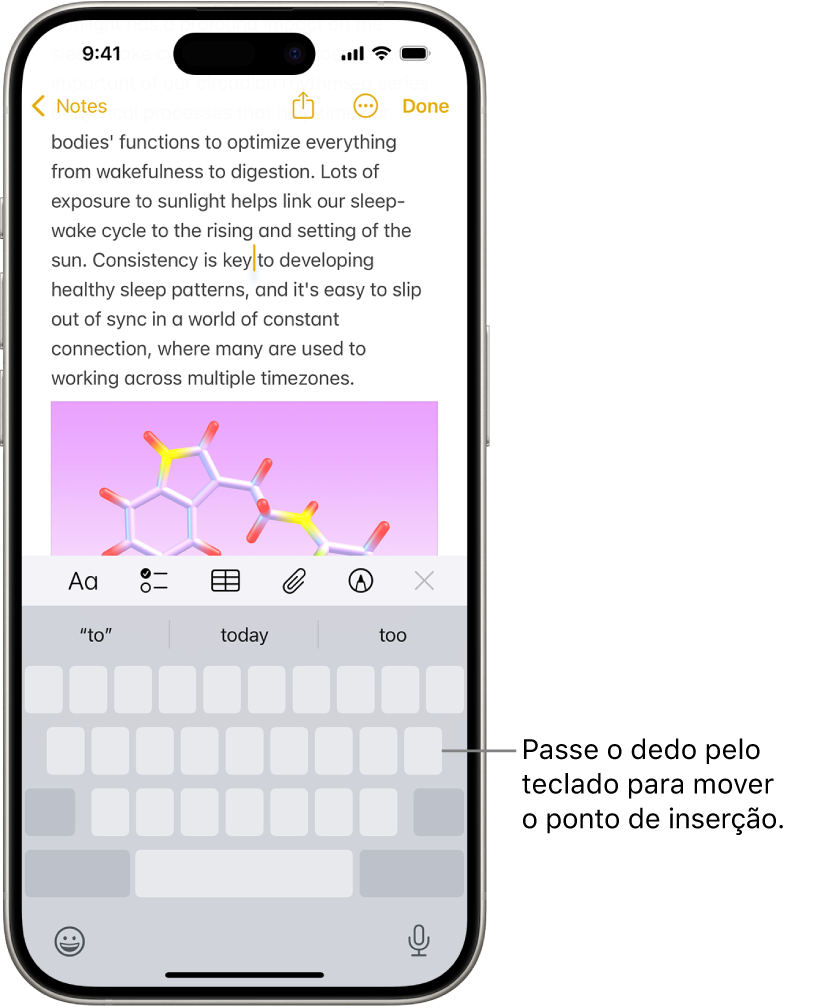
Toque e mantenha o dedo na barra de espaços com um dedo até o teclado mudar para cinzento claro.
Para mover o ponto de inserção, deslize o dedo pelo teclado.
Para selecionar texto, mantenha um outro dedo no teclado e, movendo o primeiro dedo pelo teclado, ajuste a seleção.
Consulte Selecionar, cortar, copiar e colar texto para ver mais formas de selecionar texto.
Introduzir caracteres acentuados e outros caracteres enquanto digita
Ao digitar no teclado, toque e mantenha o dedo sobre a letra, o número ou o símbolo que está relacionado com o carácter pretendido.
Por exemplo, para digitar “é”, toque e mantém o dedo na tecla e e, depois, deslize o dedo e solte na opção pretendida.
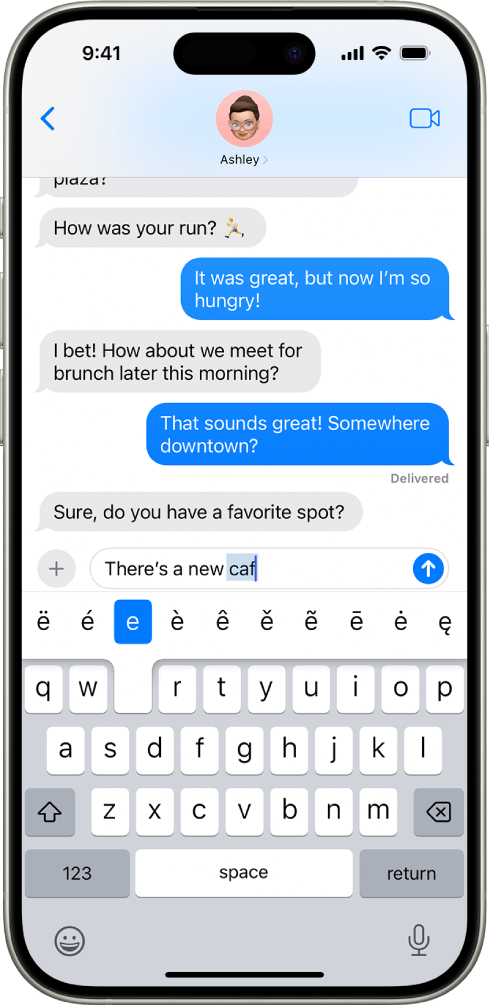
Pode ainda efetuar qualquer uma das seguintes opções:
Num teclado tailandês: selecione os números nativos, tocando e mantendo o dedo sobre o número árabe relacionado.
Num teclado chinês, japonês ou árabe: toque num carácter ou candidato sugerido na parte superior do teclado para introduzi‑lo, ou passe o dedo para esquerda para ver mais candidatos.
Nota: para ver a lista completa de candidatos, toque na seta para cima que se encontra à direita. Para voltar à lista curta, toque na seta para baixo.
Mover texto
Numa aplicação de edição de texto, selecione o texto que pretende mover.
Toque e mantenha o dedo no texto selecionado até este se destacar e, em seguida, arraste‑o para outro local dentro da aplicação.
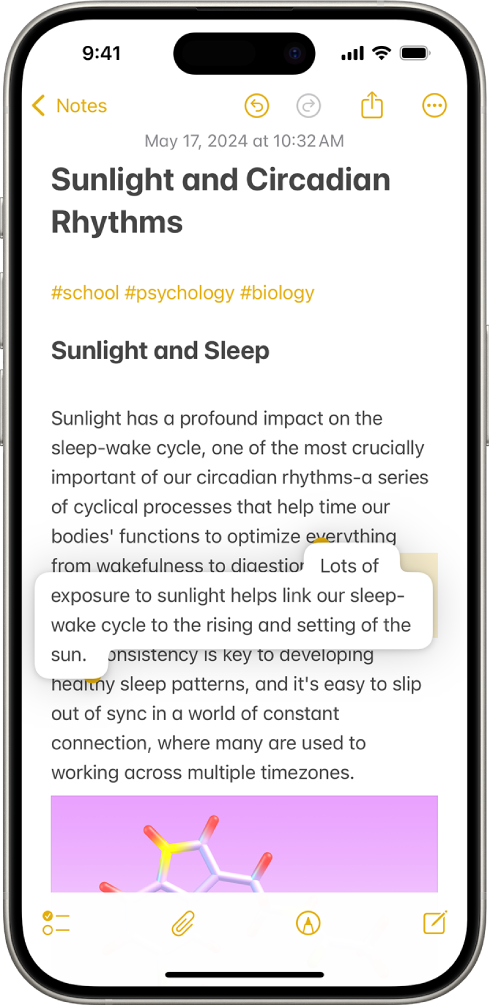
Se mudar de ideia e já não quiser mover o texto, levante o dedo antes de arrastar ou arraste o elemento para fora do ecrã.
Alterar as definições do teclado
Pode ativar funcionalidades de digitação especiais – como o texto sugerido e a correção automática.
Enquanto digita no teclado no ecrã, toque e mantenha o dedo em

 e, depois, toque nas definições do teclado. Em alternativa, vá a Definições
e, depois, toque nas definições do teclado. Em alternativa, vá a Definições  > Geral > Teclado.
> Geral > Teclado.Ative ou desative as funcionalidades de digitação (por baixo de “Todos os teclados”).
Digitar com uma mão
Para facilitar a digitação com uma mão, pode aproximar as teclas do polegar.
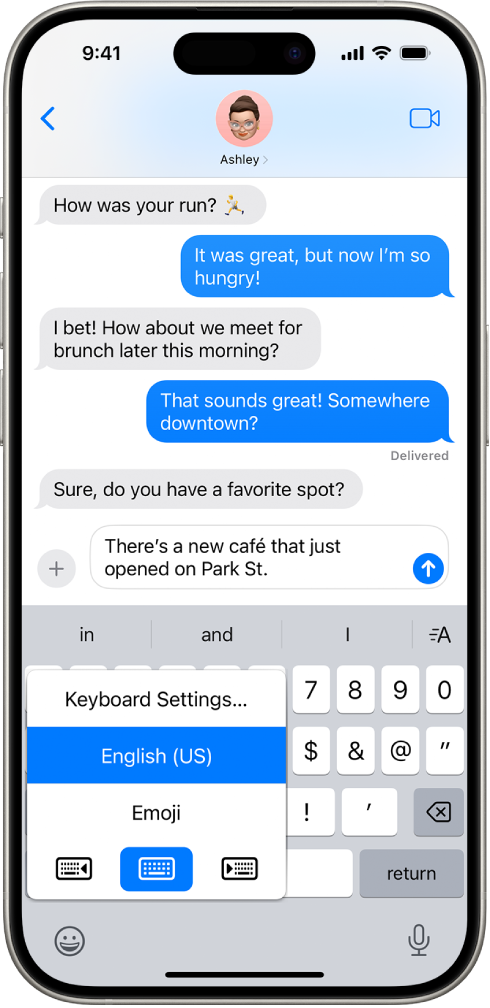
Toque e mantenha o dedo em

 .
.Toque numa das disposições de teclado (por exemplo, escolha
 para mover o teclado para o lado direito do ecrã).
para mover o teclado para o lado direito do ecrã).Para voltar a centrar o teclado, toque na extremidade esquerda ou direita do teclado.