
Editar formas e linhas no Keynote para iCloud
Pode personalizar as caraterísticas específicas de algumas formas. Por exemplo, pode alterar a estrela de cinco pontas padrão numa estrela de vinte pontas e ajustar o arredondamento dos cantos de um quadrado.
Também pode alterar o aspeto das linhas como, por exemplo, passar a ter uma linha com pontos ou com uma seta numa das extremidades ou tornar linhas de encadeamento (um tipo de linha especial que pode ser utilizada para ligar dois objetos) curvas em vez de retas.
Ajustar as funcionalidades de uma forma
Pode alterar caraterísticas específicas de qualquer forma básica (da categoria Básico na biblioteca de formas) que apresente um ponto verde ao ser selecionada. Por exemplo, pode alterar uma estrela de cinco pontos para ter mais braços.
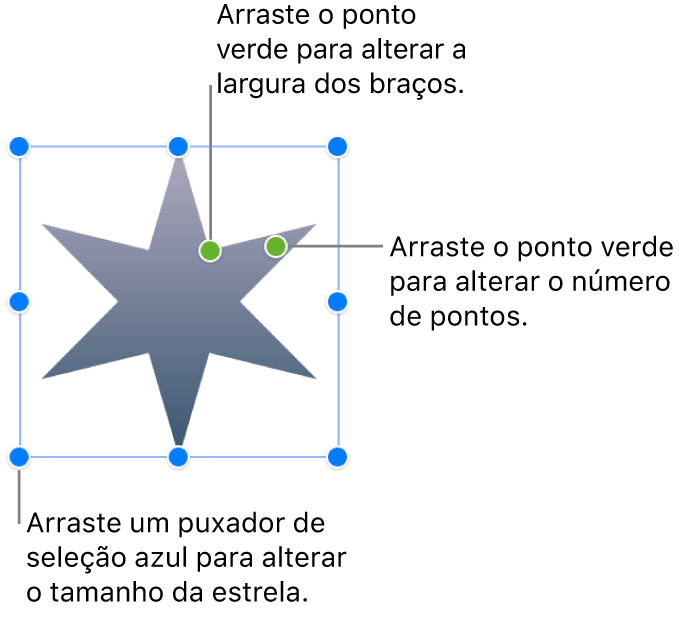
Aceda ao Keynote para iCloud
 e, depois, inicie sessão na sua conta Apple (se for necessário).
e, depois, inicie sessão na sua conta Apple (se for necessário).Na apresentação, selecione uma das seguintes formas:
balão de citação
estrela
polígono
quadrado arredondado
linha de encadeamento
seta (uma forma de seta, não uma linha com uma seta numa ponta)
seta dupla
Se o objeto não tiver pontos verdes (tal como apresentado acima), não pode personalizar a sua forma.
Arraste um ponto verde para mais perto ou para mais longe do centro do objeto, ou num círculo em redor do objeto.
Algumas formas têm vários pontos verdes e cada um deles afeta um aspeto diferente da forma.
Alterar os pontos de extremidade ou o estilo de uma linha
Pode alterar o traço da linha (por exemplo, sólido ou ponteado), a cor, a espessura ou o ponto de extremidade (por exemplo, seta ou nenhum ponto final).
Aceda ao Keynote para iCloud
 e, depois, inicie sessão na sua conta Apple (se for necessário).
e, depois, inicie sessão na sua conta Apple (se for necessário).Na apresentação, selecione uma linha.
No separador "Estilo” da barra lateral “Formatação”
 , à direita, assinale a opção junto a “Traço” e, em seguida, selecione o estilo, cor ou pontos de extremidade da linha.
, à direita, assinale a opção junto a “Traço” e, em seguida, selecione o estilo, cor ou pontos de extremidade da linha.
Alterar o estilo de linhas de encadeamento
Por predefinição, as linhas de ligação são curvas, contudo pode alterar a linha para uma linha reta ou em ângulo reto, bem como ajustar a posição e o ângulo da curva.
Dica: quando seleciona uma linha e é apresentado um ponto verde no centro, isso significa que é uma linha de encadeamento. (As linhas de encadeamento podem ser encontradas na parte superior da categoria de formas “Básicas”.)
Aceda ao Keynote para iCloud
 e, depois, inicie sessão na sua conta Apple (se for necessário).
e, depois, inicie sessão na sua conta Apple (se for necessário).Na apresentação, selecione uma linha de encadeamento e, depois, clique em "Ordem” na parte superior da
 barra lateral, à direita.
barra lateral, à direita.Clique no botão "Linha reta”, “Curva” ou “Canto” na secção “Encadeamento” da barra lateral.