
Trabalhar com plug-ins através do Logic Remote no iPad
Na mesa de mistura do Logic Remote pode adicionar plug-ins, abrir plug-ins e ajustar os respetivos parâmetros, substituir um plug-in por outro e removê-los. Pode igualmente mover, copiar e ignorar os plug-ins. Pode escolher definições de plug-in na mesa de mistura ou na biblioteca.
Pode trabalhar com os seguintes tipos de plug-ins:
Efeitos de áudio: podem ser inseridos em faixas de canais de áudio, de instrumentos, auxiliar e de saída.
Efeitos MIDI: só podem ser inseridos em canais de faixas de instrumentos.
Instrumentos: só podem ser inseridos em canais de faixas de instrumentos.
Aceder aos espaços para efeitos de áudio
No Logic Remote, toque em “Efeitos de áudio 1-8” ou “Efeitos de áudio 9-15” para aceder aos espaços para efeitos sonoros.

Nota: a opção “Efeitos de áudio 9-15” só está disponível se uma das faixas tiver mais de oito efeitos de áudio.
Aceder aos espaços para efeitos MIDI
No Logic Remote, selecione uma faixa de canais de um instrumento e toque em “Efeitos MIDI” para aceder aos respetivos espaços.
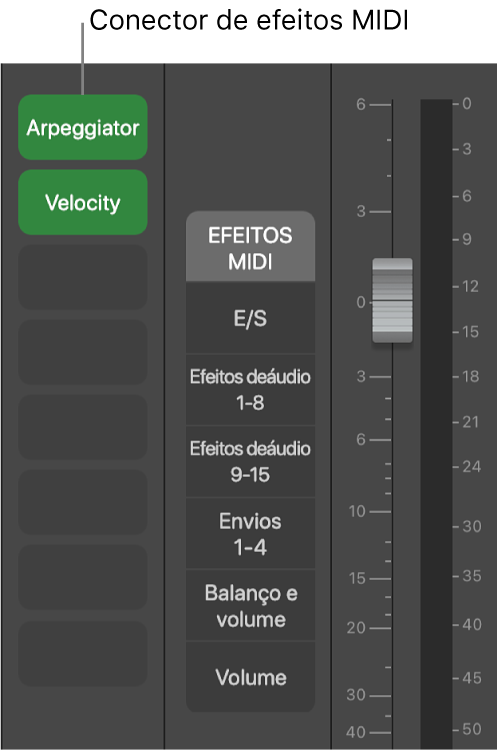
Aceder aos espaços dos Instrumentos
No Logic Remote, selecione uma faixa de canais de um instrumento e toque em “E/S” para aceder aos espaços dos instrumentos. Pode ver e alterar o plug-in Instrumento e selecionar uma saída diferente.

Adicionar um plug-in
No Logic Remote, toque num espaço vazio, em “Escolher plug-in” e, depois, escolha um plug-in.
Abrir um plug-in e ajustar parâmetros do plug-in
No Logic Remote, abra um plug-in, procedendo de uma das seguintes formas:
Dê dois toques num espaço que esteja ocupado.
Toque num espaço que esteja ocupado e, depois, em Abrir plug-in.
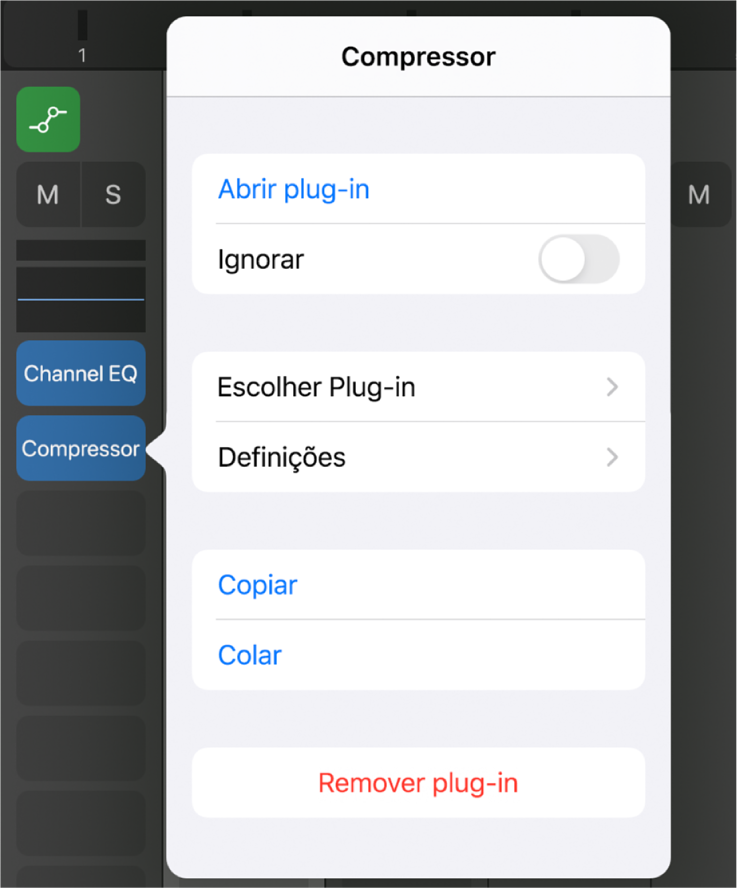
O plug-in abre na vista de controlos.
Quando abre um plug-in num iPad Pro, a faixa de canais aparece à esquerda do mesmo. Noutros modelos de iPad, para fazer aparecer a faixa de canais toque no botão Inspetor (i).

Ajuste cada um dos controlos de plug-ins que são representados como conjuntos de botões e niveladores, com um mostrador numérico para cada parâmetro.
No caso dos plug-ins que têm mais de 24 parâmetros, pode passar o dedo pelo ecrã para aceder às diferentes páginas de controlos.
Para voltar à mesa de mistura, toque no botão Anterior.
Usar um plug-in de equalizador de canal
No Logic Remote, abra um plug-in de equalizador de canal, procedendo de uma das seguintes formas:
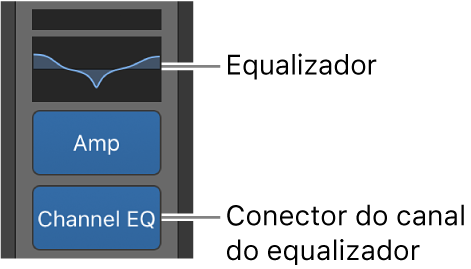
Dê dois toques no mostrador do equalizador.
Dê dois toque num espaço de equalizador de canal.
Toque num espaço de equalizador de canal e, depois, em Abrir plug-in.
O canal do equalizador abre.
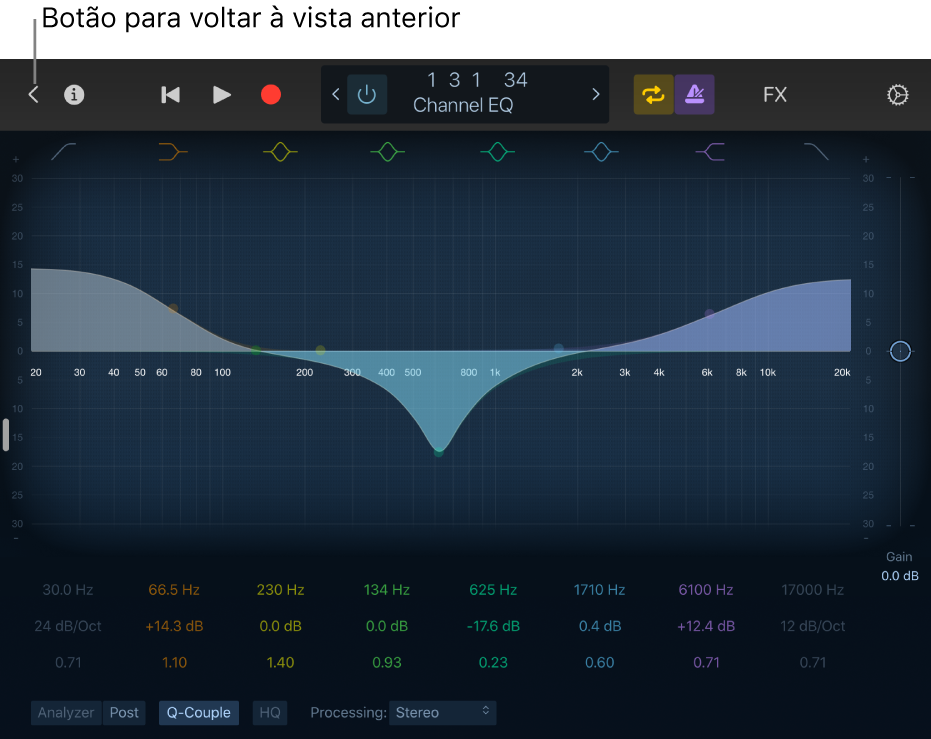
Ajuste os controlos gráficos e de plug-in necessários.
Para voltar à mesa de mistura, toque no botão Anterior.
Substituir um plug-in
No Logic Remote, toque num espaço ocupado, toque em “Escolher plug-in” e, depois, escolha um plug-in.
Remover um plug-in
No Logic Remote, toque num espaço que esteja ocupado e, depois, em “Apagar”.
Mover um plug-in
No Logic Remote, toque e não levante o dedo de um plug-in e, depois, mova-o para outro espaço.
Copiar um plug-in
No Logic Remote, toque num espaço que esteja ocupado e, depois, em “Copiar”.
Toque num espaço vazio ou ocupado e, depois, toque em Colar.
Dica: pode igualmente tocar e manter o dedo num plug-in e, depois, toque uma segunda vez para o colar no espaço pretendido.
Ignorar um plug-in
Se pretender desativar um plug-in, mas não o quiser remover da faixa de canais, pode simplesmente ignorá-lo.
No Logic Remote, proceda de uma das seguintes formas:
Toque num espaço que esteja ocupado e, depois, em Ignorar.
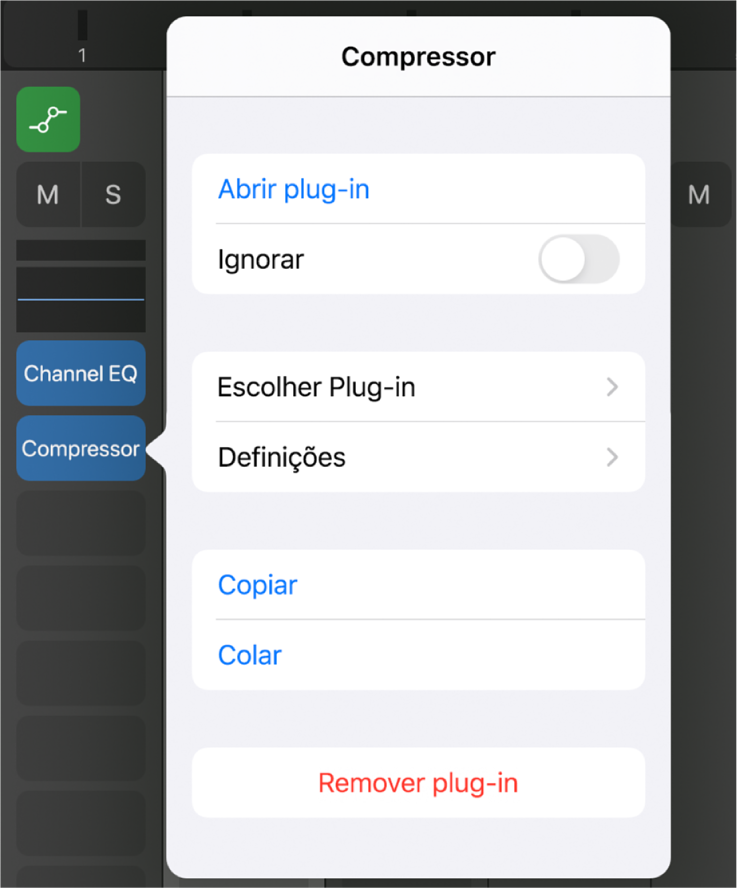
O espaço fica indisponível. Toque em “Não ignorar” para fazer com que o plug-in volte ao estado ativo.
Toque no botão Ignorar na barra de controlos, se o plug-in estiver aberto.

Os controlos de plug-in ficam esbatidos. Toque novamente no botão Ignorar para fazer com que o plug-in volte ao estado ativo.
O espaço fica indisponível.