
Marcar ficheiros no Mac
A Marcação no Mac permite-lhe escrever, assinar e desenhar ou recortar ou rodar documentos PDF e imagens. Se o iPhone ou iPad estiver por perto, pode usar a Marcação do Continuidade para marcar o ficheiro no dispositivo, mesmo com o Apple Pencil no iPad e ver de imediato as alterações no Mac.
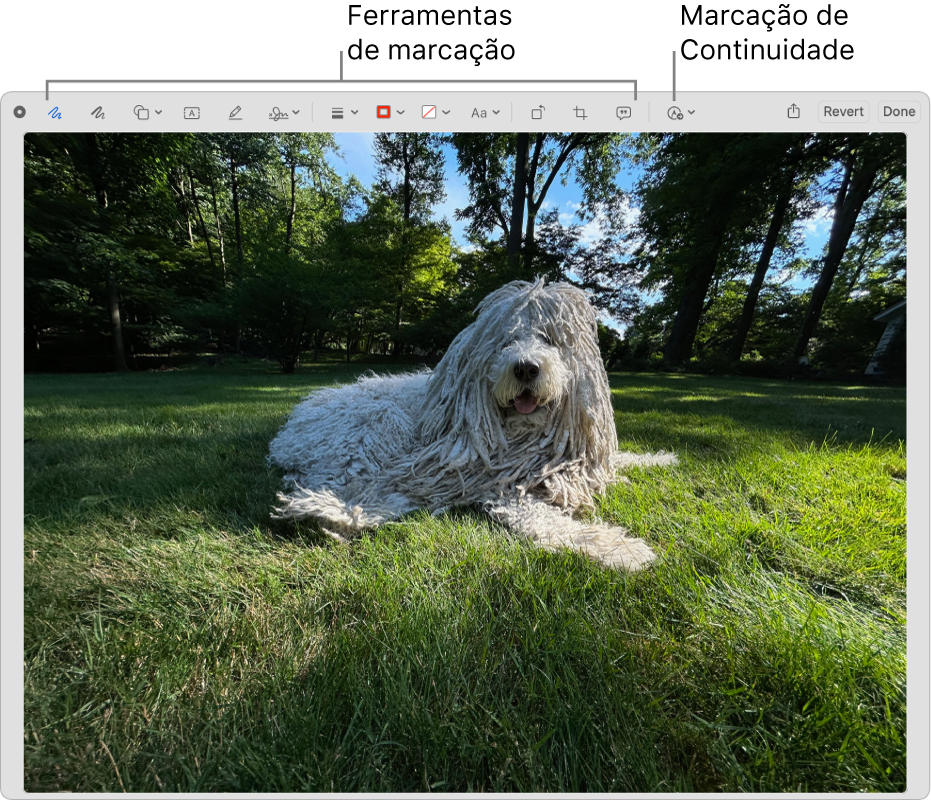
Para utilizar as funcionalidades de Continuidade, os seus dispositivos devem ter o Wi-Fi e o Bluetooth® ativados e devem cumprir os requisitos do sistema. Consulte o artigo do Suporte Apple Requisitos e funcionalidades de Continuidade para dispositivos Apple.
Ao usar a Vista rápida no Mac, clique em
 . Em alternativa, ao usar as ações rápidas, selecione Marcação.
. Em alternativa, ao usar as ações rápidas, selecione Marcação.A marcação também está disponível em várias aplicações como, por exemplo, Pré-visualização, Mail, Notas, Editor de Texto e Fotografias.
Use as ferramentas indicadas abaixo para marcar uma imagem ou um documento PDF no Mac.
As ferramentas que estão disponíveis variam conforme o tipo de ficheiro. Se o iPhone ou iPad estiver por perto, pode usar a Marcação do Continuidade no dispositivo para anotar um ficheiro.
Se não gostar das alterações, clique em Restabelecer para as remover e, depois, tente novamente.
Dica: para duplicar qualquer forma, texto ou assinatura, prima e mantenha premida a tecla Opção enquanto arrasta um elemento; utilize as guias amarelas para alinhar os elementos. Se não gostar das alterações e quiser recomeçar, clique em Restabelecer.
Ferramenta
Descrição
Desenho

Desenhe uma forma com um único traço.
Se o desenho for reconhecido como uma forma padrão, é substituído por essa forma; para usar o desenho, escolha-o na paleta apresentada.
Desenhar

Desenhe uma forma usando um único traço. Prima com mais firmeza no trackpad para desenhar uma linha mais grossa e escura.
Esta ferramenta aparece apenas em computadores com um trackpad Force Touch.
Formas

Clique numa forma e, em seguida, arraste-a para o local pretendido. Para redimensionar a forma, use os puxadores azuis. Se tiver puxadores verdes, use-os para alterar a forma.
Pode ampliar e destacar formas utilizando as ferramentas seguintes.
Lupa

Para ampliar mais uma área, pode criar lupas adicionais e empilhá-las, usando as guias amarelas para as alinhar.
Destaque
 : arraste o destaque para o local pretendido. Para redimensionar, arraste os puxadores azuis.
: arraste o destaque para o local pretendido. Para redimensionar, arraste os puxadores azuis.
Texto

Digite o texto e, em seguida, arraste a caixa de texto para o local pretendido.
Realçar seleção

Realce texto destacado.
Assinaturas

Se as assinaturas estiverem listadas, clique numa e, em seguida, arraste-a para onde pretender. Para redimensionar, arraste os puxadores azuis.
Para criar uma nova assinatura, clique na ferramenta “Assinar”, clique em “Criar assinatura” se aparecer e, em seguida, clique em como pretende criar a assinatura:
Usar um trackpad: clique em “Trackpad”, clique no texto conforme solicitado, assine no trackpad com o dedo, prima qualquer tecla quando terminar e, depois, clique em “OK”. Caso não goste do resultado, clique em Limpar e tente novamente.
Caso a funcionalidade seja suportada pelo trackpad, prima com mais firmeza no trackpad para assinar com uma linha mais carregada e escura.
Usar a câmara integrada do computador Mac: clique na câmara, mantenha a sua assinatura (sobre papel branco) em frente da câmara, para que a assinatura fique nivelada com a linha azul da janela. Quando a assinatura surgir na janela, clique em “OK”. Caso não goste do resultado, clique em Limpar e tente novamente.
Usar o iPhone ou iPad: clique em “Selecionar dispositivo” para selecionar um dispositivo (se mais de um estiver disponível). No dispositivo, use o dedo ou o Apple Pencil (no iPad) para assinar o seu nome. Caso não goste do resultado, toque em “Limpar” e tente novamente. Quando estiver pronto, toque em “OK”.
Se usar o VoiceOver, pode adicionar uma descrição a cada assinatura que criar. Isso é particularmente útil se criar várias assinaturas e necessitar de as distinguir para garantir que usa a assinatura pretendida. Antes de clicar ou tocar em “OK”, clique no menu pop-up “Descrição” e, em seguida, selecione uma descrição, tal como “Iniciais” ou selecione “Personalizar” para criar a sua própria descrição. Quando estiver tudo pronto para assinar um documento PDF, navegue na lista de assinaturas com o VoiceOver. Quando ouvir a descrição da assinatura que pretende usar, prima VO + barra de espaço.
Se utilizar iCloud Drive, as assinaturas estão disponíveis nos outros computadores Mac que tenham iCloud Drive ativado.
Estilo da forma

Alterar a espessura e tipo de linhas utilizadas numa forma e adicionar uma sombra.
Cor da moldura

Alterar a cor das linhas utilizadas numa forma.
Cor de preenchimento

Alterar a cor que é utilizada dentro de uma forma.
Estilo de texto

Alterar o tipo de letra ou o estilo e cor do tipo de letra.
Rodar para a esquerda
 ou rodar para a direita
ou rodar para a direita 
Clique em
 para rodar o elemento para a esquerda. Continue a clicar para continuar a rodar.
para rodar o elemento para a esquerda. Continue a clicar para continuar a rodar.Para rodar o elemento para a direita, prima e mantenha premida a tecla Opção e, em seguida, clique em
 até que termine de rodar o elemento.
até que termine de rodar o elemento.Recortar

Oculte parte de um elemento. Arraste os puxadores de canto até à área que pretende manter visível dentro do contorno da moldura. Pode ainda arrastar a moldura para a reposicionar. Quando estiver pronto, clique em Recortar.
Descrição da imagem

Introduza, visualize ou edite uma descrição de uma imagem. (A ferramenta é realçada quando uma imagem tem uma descrição.)
As descrições das imagens podem ser lidas pelos leitores de ecrã e são úteis para qualquer pessoa que tenha dificuldade em ver as imagens online. Por exemplo, se usar o VoiceOver, pode premir o comando do VoiceOver VO + Shift + L para ouvir uma descrição da imagem no cursor do VoiceOver.
Anotar


 (Marcação de Continuidade)
(Marcação de Continuidade)Anote um elemento com um desenho usando um iPhone


 e, depois, escolha um dispositivo. A ferramenta poderá aparecer realçada para mostrar que o dispositivo está ligado. Para desligar o dispositivo sem o utilizar, clique novamente na ferramenta.
e, depois, escolha um dispositivo. A ferramenta poderá aparecer realçada para mostrar que o dispositivo está ligado. Para desligar o dispositivo sem o utilizar, clique novamente na ferramenta.Quando anota elementos no iPad, pode usar o Apple Pencil. Consulte Escrever e desenhar em documentos com marcação no Manual de Utilização do iPad.
Para alternar entre a sua marcação e o ecrã inicial do iPad, passe com um dedo para cima a partir da parte inferior do iPad. Para voltar à marcação, passe um dedo para cima a partir da parte inferior para mostrar a Dock do iPad e, em seguida, toque no ícone da funcionalidade Sidecar
 . Quando terminar a marcação, toque em “OK”.
. Quando terminar a marcação, toque em “OK”.Quando terminar, clique em “OK”.
Se estiver a trabalhar na janela “Vista rápida” ou “Ações rápidas”, não é possível desfazer as suas alterações após fechar a janela.