
Sincronizar fotografias entre o Mac e o iPhone, iPad ou iPod touch
Pode sincronizar fotografias no Mac para o dispositivo. Pode sincronizar todas ou uma seleção de fotografias da biblioteca da aplicação Fotografias no Mac. Por exemplo, pode sincronizar uma seleção de álbuns ou fotografias favoritas de pessoas.
Também pode sincronizar fotografias da pasta Imagens ou outra pasta que organize para guardar fotografias. Por exemplo, pode importar fotografias da câmara para uma pasta no Finder. Pode organizar as suas fotografias em várias pastas dentro de uma pasta e sincronizar as pastas para um dispositivo.
As fotografias sincronizadas aparecem na aplicação Fotografias no dispositivo.
Importante: se já utiliza as Fotografias em iCloud no Mac e dispositivos, as suas fotografias são atualizadas automaticamente. Não pode utilizar o método de sincronização descrito aqui a não ser que desative Fotografias em iCloud nas definições de Fotografias no seu dispositivo. Consulte Usar Fotografias em iCloud para armazenar fotografias em iCloud e O que é iCloud?
Sincronizar fotografias para o seu dispositivo
Ligue o seu dispositivo ao Mac.
Pode ligar o dispositivo com um cabo USB ou USB‑C ou através de uma ligação Wi‑Fi. Consulte Sincronizar conteúdo entre o Mac e o iPhone, iPad ou iPod touch através de Wi-Fi.
Clique em
 na Dock para abrir uma janela do Finder e, depois, selecione o dispositivo na barra lateral do Finder.
na Dock para abrir uma janela do Finder e, depois, selecione o dispositivo na barra lateral do Finder.
Se ligar um dispositivo ao Mac com um cabo USB e o dispositivo não estiver visível na barra lateral do Finder, consulte Se o dispositivo não aparecer na barra lateral.
Na linha junto à parte superior, clique em “Fotografias”.

Nota: quando a opção “Fotografias em iCloud” estiver ativada, não aparece nenhuma opção de sincronização de fotografias quando clica em “Fotografias”.
Selecione a opção “Sincronizar Fotografias para o seu dispositivo a partir de” e, em seguida, selecione Fotografias, Imagens ou uma pasta no menu pop-up.
Efetue uma das ações a seguir descritas:
Ao sincronizar fotografias da aplicação Fotografias: clique em “Todas as fotografias e álbuns” ou em “Álbuns selecionados”. Se clicar em “Álbuns selecionados”, assinale as opções dos álbuns que pretende sincronizar na lista de álbuns.
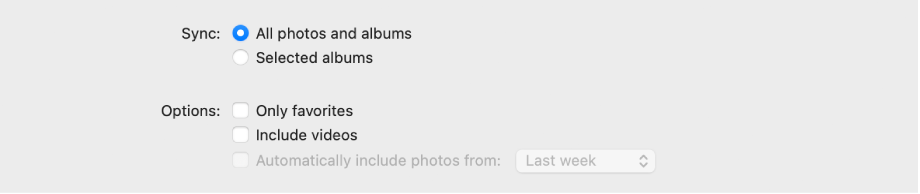
Clique em “Álbuns” ou “Pessoas” para ver as fotografias organizadas por essa categoria.
Ao sincronizar fotografias de uma pasta: clique em "Todas as pastas" ou em "Pastas selecionadas." Se clicar em “Pastas selecionadas”, assinale as opções das pastas que pretende sincronizar na lista de pastas.
Selecionar as opções de sincronização:
Assinale a opção “Incluir vídeos” para incluir vídeos durante a sincronização de uma pasta ou da biblioteca de Fotografias.
Ao sincronizar da aplicação Fotografias, assinale a opção “Só favoritas” para sincronizar apenas as fotografias especificadas como favoritas.
Ao sincronizar da aplicação Fotografias, assinale a opção “Incluir automaticamente fotografias de” e selecione um período de tempo no menu pop-up para sincronizar apenas as fotografias tiradas dentro desse período.
Quando estiver tudo pronto para sincronizar, clique em “Aplicar”.
Pode optar por sincronizar o Mac e o dispositivo automaticamente sempre que estabelecer ligação entre eles. Consulte Ativar ou desativar a sincronização automática no Mac.
Antes de desligar o dispositivo do Mac, clique em ![]() na barra lateral do Finder.
na barra lateral do Finder.
Remover fotografias sincronizadas automaticamente com o seu dispositivo
Para remover uma pasta de fotografias indesejadas do Mac e do dispositivo, apague as fotografias da aplicação Fotografias ou apague a pasta do Mac e sincronize o dispositivo.
Para remover um álbum ou uma pasta de fotografias apenas do seu dispositivo, mas mantendo-o no Mac, siga estes passos:
Ligue o seu dispositivo ao Mac.
Pode ligar o dispositivo com um cabo USB ou USB‑C ou através de uma ligação Wi‑Fi. Consulte Sincronizar conteúdo entre o Mac e o iPhone, iPad ou iPod touch através de Wi-Fi.
Clique em
 na Dock para abrir uma janela do Finder, selecione o dispositivo na barra lateral e, depois, clique em “Fotografias” na linha junto à parte superior.
na Dock para abrir uma janela do Finder, selecione o dispositivo na barra lateral e, depois, clique em “Fotografias” na linha junto à parte superior.Na lista de pastas, desassinale a opção dos álbuns ou pastas que pretende remover.
Quando estiver tudo pronto para sincronizar, clique em “Aplicar”.
ADVERTÊNCIA: se apagar um elemento sincronizado automaticamente do Mac, esse elemento será removido do dispositivo da próxima vez que o sincronizar.
Antes de desligar o dispositivo do Mac, clique em ![]() na barra lateral do Finder.
na barra lateral do Finder.