
Ampliar o que está no ecrã no Mac
Pode ampliar para aumentar o que está a ver no Mac. Personalize a quantidade de ecrã que pretende ampliar, onde a área de ampliação aparece, etc.
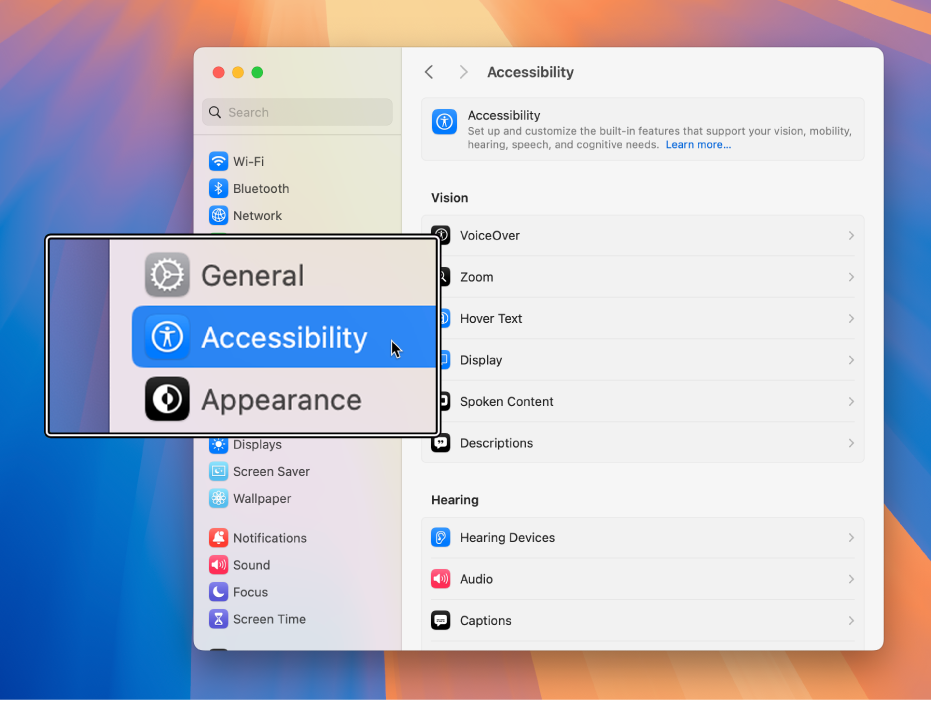
Dica: também pode ampliar o ecrã, usar uma resolução mais baixa para que todos os elementos no ecrã apareçam maiores, etc. Consulte Aumentar o tamanho do que está no ecrã do Mac.
Usar atalhos do teclado para ampliar/reduzir
Pode aumentar e reduzir premindo teclas no teclado.
Selecione o menu Apple

 na barra lateral e, depois, clique em “Zoom”. (Pode ser necessário deslocar‑se para baixo no ecrã.)
na barra lateral e, depois, clique em “Zoom”. (Pode ser necessário deslocar‑se para baixo no ecrã.)Ative “Usar atalhos do teclado para aumentar/reduzir”.
Proceda de qualquer uma das seguintes formas:
Ampliar: prima Opção + Comando + sinal de igual (=).
Reduzir: prima Opção + Comando + sinal de menos (-).
Alternar rapidamente entre ampliado e reduzido: prima Opção + Comando + 8.
Deslocar para ampliar
Pode aumentar e reduzir premindo uma tecla no teclado e deslocando-se no rato ou no trackpad.
No Mac, selecione o menu Apple

 na barra lateral e, depois, clique em “Zoom”. (Pode ser necessário deslocar‑se para baixo no ecrã.)
na barra lateral e, depois, clique em “Zoom”. (Pode ser necessário deslocar‑se para baixo no ecrã.)Ative “Usar gesto de deslocação com as teclas de modificação para ampliar”.
Clique no menu pop‑up “Tecla modificadora para o gesto de deslocação” e, em seguida, escolha uma tecla modificadora (Controlo, Opção ou Comando).
Para ampliar, prima e mantenha premida a tecla modificadora especificada e desloque-se com o trackpad ou o rato.
Tocar para ampliar
Pode aumentar e reduzir tocando no trackpad.
No Mac, selecione o menu Apple

 na barra lateral e, depois, clique em “Zoom”. (Pode ser necessário deslocar‑se para baixo no ecrã.)
na barra lateral e, depois, clique em “Zoom”. (Pode ser necessário deslocar‑se para baixo no ecrã.)Ative “Usar gesto do trackpad para ampliar/reduzir”.
Proceda de qualquer uma das seguintes formas:
Alternar rapidamente entre ampliado e reduzido: dê dois toques no trackpad com três dedos.
Ampliar e reduzir gradualmente: dê dois toques no trackpad com três dedos e arraste.
Alterar o estilo, tamanho e localização da área de ampliação
É possível personalizar a quantidade de ecrã que pretende ampliar e onde a área de ampliação aparece.
No Mac, selecione o menu Apple

 na barra lateral e, depois, clique em “Zoom”. (Pode ser necessário deslocar‑se para baixo no ecrã.)
na barra lateral e, depois, clique em “Zoom”. (Pode ser necessário deslocar‑se para baixo no ecrã.)Clique no menu pop-up “Estilo de ampliação” e, em seguida, selecione como pretende que a ampliação apareça no ecrã:
Ecrã completo: a ampliação abrange todo o ecrã.
Se estiver a usar mais de um monitor, pode ampliar cada monitor individualmente, sem afetar a ampliação nos outros monitores. Para mostrar uma versão ampliada do conteúdo de um monitor num segundo monitor, clique em “Selecionar o monitor” e, depois, selecione o segundo monitor.
Ecrã dividido: a ampliação é apresentada numa extremidade do ecrã.
Picture‑in‑picture: a ampliação é apresentada numa caixa ao redor da localização do cursor.
Ao usar o estilo de ampliação Ecrã dividido ou Picture-in-Picture, pode alterar o tamanho e localização da janela de ampliação. Clique em “Tamanho e localização” e, depois, proceda de uma das seguintes formas:
Para Ecrã dividido: arraste a barra de separação para redimensionar a janela de ampliação. Para reposicionar a janela, arraste‑a para outra extremidade do ecrã. Quando estiver pronto, clique em “OK”.
Para Picture-in‑picture: arraste uma extremidade ou canto da janela de ampliação para a redimensionar. Para reposicionar a janela, arraste‑a para um novo local. Quando estiver pronto, clique em “OK”.
Para definir opções adicionais para o estilo de ampliação selecionado, clique em “Avançadas”. Consulte Alterar opções avançadas de Zoom para acessibilidade.
pode usar os Atalhos de acessibilidade para ativar ou desativar rapidamente a ampliação.
Dica: também pode ampliar e reduzir rapidamente imagens, páginas web e ficheiros PDF através de gestos como juntar/separar os dedos ou tocar no rato ou trackpad. Consulte o artigo do Suporte Apple Utilizar gestos Multi‑Touch no Mac.