
Usar o teclado para acessibilidade no Mac
O teclado para acessibilidade é um teclado no ecrã que lhe permite usar o Mac sem um teclado físico. Disponibiliza funcionalidades avançadas de digitação (tais como as sugestões de escrita) e navegação, para simplificar a utilização das suas aplicações favoritas.
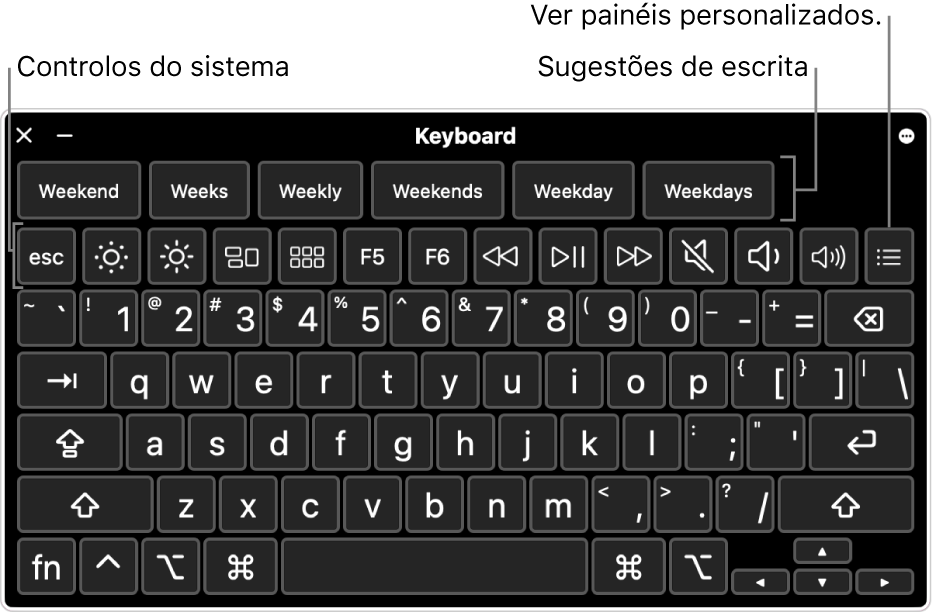
Quando usa o teclado para acessibilidade, também é possível ativar a Espera, que lhe permite realizar ações do rato usando tecnologia de seguimento da cabeça e do olhar.
Dica: o teclado para acessibilidade é utilizado para a disposição de teclado do macOS, que lhe permite digitar em idiomas diferentes quando altera os tipos de teclado. Consulte Usar a Disposição do teclado.
Ativar ou desativar o teclado para acessibilidade no Mac
Ativar: no Mac, selecione o menu Apple

 na barra lateral, clique em “Teclado” à direita e, em seguida, ative “Teclado para acessibilidade”. (Pode ser necessário deslocar‑se para baixo no ecrã.)
na barra lateral, clique em “Teclado” à direita e, em seguida, ative “Teclado para acessibilidade”. (Pode ser necessário deslocar‑se para baixo no ecrã.)Abrir as definições de Teclado para acessibilidade
Também pode desativar o teclado para acessibilidade clicando no menu “Tipo de teclado” na barra de menus e, em seguida, selecionando “Mostrar disposição do teclado” (o menu “Tipo de teclado” está identificado na barra de menus por
 ou, se usar mais de um tipo de teclado, um ícone que representa o tipo de teclado atualmente ativo).
ou, se usar mais de um tipo de teclado, um ícone que representa o tipo de teclado atualmente ativo).Se o menu “Tipo de teclado” não estiver visível na barra de menus, defina a opção para o mostrar.
Desativar: no canto superior esquerdo de teclado para acessibilidade no Mac, clique em
 .
.
Usar o teclado para acessibilidade
Enquanto está a usar o teclado para acessibilidade no Mac, proceda de uma das seguintes formas no teclado:
Ajustar as definições do sistema: clique nos botões de controlos do sistema para ajustar o brilho, volume do som e reprodução de vídeo ou música ou para aceder a funcionalidades como o Mission Control.
Usar sugestões de escrita: à medida que digita, são apresentadas palavras sugeridas. Clique numa sugestão para a inserir no texto.
Introduzir caracteres alternativos: clique em Opção ou Opção + Shift e, depois, clique num carácter. Em alternativa, clique em Opção para realçar as teclas auxiliares (uma tecla auxiliar é uma tecla modificadora premida com outra tecla para introduzir uma letra com uma marca diacrítica), clique numa tecla auxiliar e, depois, clique numa letra.
Consulte Escrever caracteres com acentuação.
Simplificar escrita: no canto superior direito do teclado, clique em
 , selecione “Escrita” e, depois, selecione para inserir e remover espaços ou para usar letra inicial maiúscula automaticamente (um visto indica que a opção está ativada).
, selecione “Escrita” e, depois, selecione para inserir e remover espaços ou para usar letra inicial maiúscula automaticamente (um visto indica que a opção está ativada).Usar espera: no canto superior direito do teclado, clique em
 , selecione “Espera” e, depois, selecione uma opção. Consulte Controlar o cursor através da Espera.
, selecione “Espera” e, depois, selecione uma opção. Consulte Controlar o cursor através da Espera.
Mostrar elementos adicionais no teclado para acessibilidade
Enquanto está a usar o teclado para acessibilidade no Mac, proceda de uma das seguintes formas no teclado:
Mostrar ou ocultar barras de ferramentas: no canto superior direito do teclado, clique em
 , selecione “Barras de ferramentas” e, depois, selecione as barras de ferramentas a mostrar ou ocultar (um visto indica que uma barra de ferramentas é mostrada). Por exemplo, pode mostrar a barra de ferramentas “Texto atual”, que mostra o texto conforme digita num documento ou campo de texto, ou a barra de ferramentas Sugestões, que mostra as palavras sugeridas com base no que está a digitar.
, selecione “Barras de ferramentas” e, depois, selecione as barras de ferramentas a mostrar ou ocultar (um visto indica que uma barra de ferramentas é mostrada). Por exemplo, pode mostrar a barra de ferramentas “Texto atual”, que mostra o texto conforme digita num documento ou campo de texto, ou a barra de ferramentas Sugestões, que mostra as palavras sugeridas com base no que está a digitar.Para usar o Editor de Painéis para alterar onde as barras de ferramentas aparecem no teclado, selecione “Personalizar organização da barra de ferramentas”.
Mostrar painéis personalizados: clique em
 para apresentar os painéis personalizados disponíveis criados com o Editor de Painéis. Para voltar ao teclado para acessibilidade, clique em
para apresentar os painéis personalizados disponíveis criados com o Editor de Painéis. Para voltar ao teclado para acessibilidade, clique em  no canto superior direito do painel personalizado.
no canto superior direito do painel personalizado.
Redimensionar o teclado para acessibilidade
Enquanto está a usar o teclado para acessibilidade no Mac, proceda de uma das seguintes formas:
Aumentar ou diminuir o teclado: arraste um canto do teclado.
Para o redimensionar sem manter as proporções, clique em
 no canto superior direito do teclado e, depois, selecione “Redimensionar proporcionalmente” (para remover o visto).
no canto superior direito do teclado e, depois, selecione “Redimensionar proporcionalmente” (para remover o visto).Repor o tamanho predefinido do teclado: clique em
 no canto superior direito do teclado, selecione “Zoom” e, depois, selecione 100%.
no canto superior direito do teclado, selecione “Zoom” e, depois, selecione 100%.
Alterar opções do teclado para acessibilidade
Enquanto está a usar o teclado para acessibilidade no Mac, proceda de uma das seguintes formas para alterar as respetivas opções:
No canto superior direito do teclado para acessibilidade, clique em
 e, depois, selecione opções (um visto indica que uma opção está ativada). Por exemplo, pode alterar o aspeto do teclado para usar texto escuro num fundo claro, desvanecer o teclado após um período de inatividade e ativar ou desativar a “Espera”.
e, depois, selecione opções (um visto indica que uma opção está ativada). Por exemplo, pode alterar o aspeto do teclado para usar texto escuro num fundo claro, desvanecer o teclado após um período de inatividade e ativar ou desativar a “Espera”.Use o Editor de Painéis no Mac, para personalizar o teclado para acessibilidade para utilização com as suas aplicações favoritas.
Se definir a opção para desvanecer ou ocultar o teclado para acessibilidade após um período de inatividade, pode voltar a tornar o teclado completamente visível movendo o cursor sobre o teclado desvanecido ou, caso esteja oculto, movendo o cursor.