
Utilizar as funcionalidades de conferência de vídeo no Mac
Dependendo do modelo do Mac, pode conseguir utilizar as funcionalidades de conferência de vídeo, como a partilha de ecrã, a Sobreposição de apresentador, os efeitos de vídeo e as reações, enquanto utiliza uma aplicação que grave vídeo. Se tem um iPhone compatível, também pode usar o iPhone como uma webcam no Mac com as funcionalidades de videoconferência.

Partilhar o ecrã numa chamada de vídeo
Abra uma aplicação que grave vídeo, como o FaceTime, e faça uma chamada.
Clique em
 na barra de menus, clique em
na barra de menus, clique em  e, depois, proceda de uma das seguintes formas:
e, depois, proceda de uma das seguintes formas:Partilhar o ecrã inteiro: partilhe o ecrã inteiro na chamada de vídeo. Clique em “Partilhar ecrã inteiro”.
Partilhar uma janela: partilhe uma janela da aplicação. Mantenha o cursor sobre a janela que pretende partilhar e, depois, clique em “Partilhar esta janela”.
Partilhar uma aplicação: partilhe todas as janelas de uma única aplicação. Mantenha o cursor sobre a janela da aplicação que pretende partilhar e, depois, clique em “Partilhar todas as janelas da aplicação”.
Quando já não precisar de partilhar o ecrã, clique em “Parar de partilhar”.
Utilizar a Sobreposição de apresentador
Se estiver a utilizar um computador Mac com Apple Silicon ou uma Câmara de Continuidade com um iPhone 12 ou posterior como webcam, pode utilizar a Sobreposição de apresentação para personalizar o aspeto do seu vídeo enquanto partilha o ecrã.
Abra uma aplicação que grave vídeo, como o FaceTime, e faça uma chamada.
Clique em
 na barra de menus e, depois, clique em
na barra de menus e, depois, clique em  . Escolha uma das opções seguintes em “Sobreposição de apresentação”:
. Escolha uma das opções seguintes em “Sobreposição de apresentação”:Nenhum: o vídeo aparece numa janela separada do ecrã partilhado.
Pequeno: o vídeo aparece numa bolha deslocável que mostra uma vista cortada de si dentro do ecrã partilhado.
Grande: o vídeo é a funcionalidade mais proeminente na janela e o seu ecrã é enquadrado ao seu lado numa camada separada.
Quando tiver concluído a apresentação e já não necessitar de partilhar o ecrã, clique em Deixar de partilhar.
Nota: se “Sobreposição de apresentador” não estiver visível como uma opção, a aplicação que está a usar não é compatível.
Adicionar reações
Quando utiliza uma aplicação que grava vídeo, como o FaceTime, pode adicionar reações que preenchem o enquadramento da câmara com efeitos divertidos, 3D de realidade aumentada – incluindo corações, balões, fogo de artifício e muito mais.
Abra uma aplicação que grave vídeo, tal como o FaceTime.
Clique em
 na barra de menus e, depois, clique em
na barra de menus e, depois, clique em  junto a “Reações” e escolha uma reação.
junto a “Reações” e escolha uma reação.Se não vê uma seta, clique em Reações para ativar a funcionalidade.
Clique numa reação ou utilize um gesto com a mão para gerar uma reação. Selecione qualquer uma das seguintes reações:
Reação | Gesto | Ícone |
|---|---|---|
Corações | 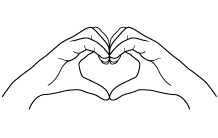 | 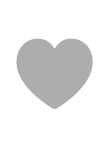 |
Polegar para cima | 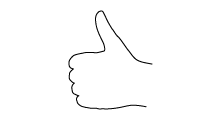 |  |
Polegar para baixo | 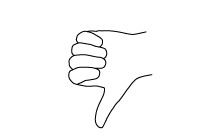 | 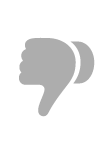 |
Balões | 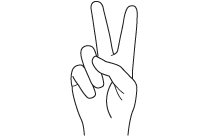 | 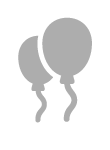 |
Chuva | 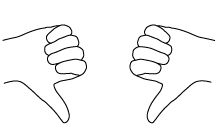 | 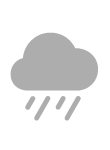 |
Confetes | 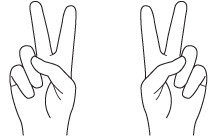 | 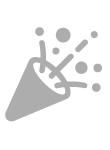 |
Laser | 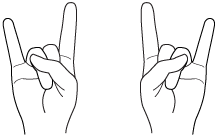 | 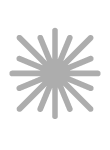 |
Fogo de artifício | 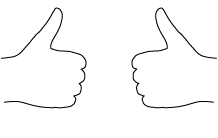 | 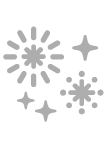 |
Nota: ao usar gestos, mantenha as mãos afastadas do rosto e permaneça imóvel durante um momento para ativar o efeito.
Também pode conseguir ativar a Vista da secretária, que reproduz uma câmara aérea e mostra uma vista de cima para baixo da sua secretária. Consulte Usar a Vista de Secretária. (Vista de secretária está disponível em computadores Mac com a câmara 12MP Center Stage ou se estiver a utilizar a Câmara de continuidade com um iPhone 11 ou posterior.)