
Utilizar o iPhone como uma webcam no Mac
Com a Câmara de continuidade, pode utilizar o iPhone como uma webcam ou um microfone do Mac e tirar partido da câmara potente do iPhone e dos efeitos de vídeo adicionais. Pode estabelecer uma ligação sem fios ou através de um cabo USB para uma ligação com fios.
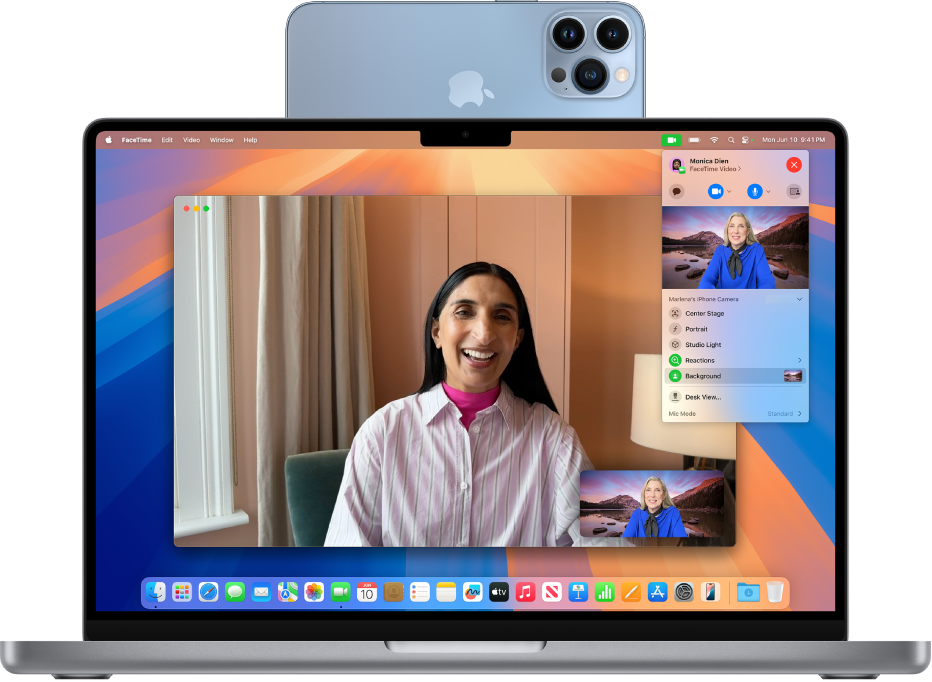
Antes de começar
Certifique-se do seguinte:
Tem sessão iniciada com a mesma conta Apple em ambos os dispositivos.
Os dispositivos têm de estar a 10 m de distância um do outro.
Ambos os dispositivos cumprem os requisitos mínimos do sistema para a Câmara de continuidade.
Configurar o iPhone para a Câmara de Continuidade
Monte o iPhone usando um suporte compatível com iPhone na orientação horizontal. Tem de estar perto do Mac (a menos de 10 metros), numa posição estável e com a câmara traseira virada para si.
Para ativar a Câmara de Continuidade no iPhone, vá a Definições
 > Geral > AirPlay e Continuidade e, depois, ative “Câmara de Continuidade”.
> Geral > AirPlay e Continuidade e, depois, ative “Câmara de Continuidade”.
A Câmara de Continuidade funciona sem fios, embora também possa usar a Câmara de Continuidade ligando o iPhone ao Mac com um cabo USB. Pode usar o cabo fornecido com o iPhone ou outro cabo que encaixe nas portas do iPhone e do Mac.
Nota: Se ligar o iPhone ou Mac com um cabo e vir um aviso a perguntar “Confiar neste computador?” toque em Confiar. É possível que lhe seja solicitado que introduza o código do dispositivo para avançar. Se for apresentado um aviso no Mac a perguntar “Permitir que o acessório estabeleça ligação?”, clique em “Permitir”.
Utilizar o iPhone como uma webcam para o Mac
No Mac, abra qualquer aplicação que tenha acesso à câmara ou ao microfone, como FaceTime ou Photo Booth. Também pode usar esta funcionalidade com muitas aplicações de terceiros que têm acesso à câmara ou ao microfone.
Na barra de menus ou nas definições, selecione o iPhone como câmara. A localização destas definições pode variar consoante a aplicação. Consulte Selecionar uma câmara externa no Mac para obter orientações sobre onde encontrar estas definições.
O iPhone começa a efetuar o streaming de áudio ou de vídeo a partir da câmara posterior para o Mac.
Para controlar o vídeo ou áudio, proceda de uma das seguintes formas:
Colocar o vídeo ou o áudio em pausa: no iPhone, toque em “Pausar”. Também pode desbloquear o iPhone para colocar o vídeo ou o áudio em pausa passando o dedo para cima.
Retomar o vídeo ou o áudio: no iPhone, toque em “Retomar”. Também pode retomar ao bloquear o iPhone.
Parar de utilizar o iPhone como uma webcam ou um microfone: no Mac, saia da aplicação.
Nota: Se necessitar de carregar o iPhone enquanto a Câmara de continuidade estiver ligada, utilize um cabo USB para obter melhores resultados.
Durante o streaming de vídeo ou áudio, pode mover o iPhone e alterar a respetiva orientação. No entanto, para obter os melhores resultados, mantenha o iPhone montado e na orientação horizontal.
Ao usar o iPhone como webcam, pode usar efeitos de vídeo, como o modo Retrato ou Enquadramento central. Consulte Utilizar as funcionalidades de conferência de vídeo no Mac.
Ativar Vista de Secretária
Pode usar a Vista de Secretária e outros efeitos de vídeo quando estiver a usar uma aplicação compatível com vídeo e tiver configurado o iPhone como webcam.
No Mac, proceda de uma das seguintes formas:
FaceTime: Inicie a videochamada e, em seguida, clique no botão “Vista de Secretária” no canto superior direito da janela do vídeo.
Outras aplicações compatíveis com vídeo: clique em
 na barra de menus e, depois, clique no botão “Vista de Secretária”.
na barra de menus e, depois, clique no botão “Vista de Secretária”.
A Vista de Secretária abre-se, o que reproduz uma câmara aérea e mostra uma vista de cima para baixo da sua secretária.
Use a janela de configuração da Vista de Secretária no Mac para alinhar a secretária com a câmara. Para ampliar ou reduzir, arraste o controlo no ecrã na parte inferior da janela. Quando estiver tudo pronto para partilhar a vista de secretária na videochamada, clique em “Partilhar Vista de Secretária”.
Nota: Para partilhar o está na sua secretária numa aplicação de terceiros, use a funcionalidade de partilha de ecrã para selecionar a janela da Vista de Secretária para partilhar. Saiba como nas instruções do programador ou explore os menus e as definições da aplicação.
Para desativar a Vista de Secretária, clique em
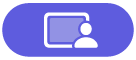 na parte superior esquerda da janela da Vista de Secretária e, em seguida, selecione “Fechar janela”.
na parte superior esquerda da janela da Vista de Secretária e, em seguida, selecione “Fechar janela”.
Usar o iPhone como microfone para o Mac
Pode usar o iPhone como microfone num Mac que não tenha um microfone integrado ou externo.
No Mac, selecione o menu Apple

Selecione o iPhone na lista de dispositivos de entrada de som.
Nota: para utilizar o iPhone como um microfone num Mac sem um microfone integrado, o iPhone tem de estar em orientação horizontal, imóvel e com o ecrã desligado.
Remover o iPhone como opção de webcam ou microfone para o Mac
no iPhone, toque em “Desligar” e, em seguida, confirme que pretende desligar. O iPhone é removido das listas da câmara e do microfone nas aplicações e também da lista de dispositivos de entrada de som nas definições de Som.
Para voltar a ligar o iPhone como webcam ou microfone, ligue-o ao Mac com um cabo USB e, depois, siga os passos para usar o iPhone como webcam ou para usar o iPhone como microfone.
Se Câmara de Continuidade não estiver a funcionar
Certifique-se de que o iPhone e o Mac têm o Wi-Fi e o Bluetooth ativados.
Os dispositivos têm de estar a 10 m de distância um do outro. Para obter os melhores resultados, o iPhone deve estar montado e na orientação horizontal.
Ligue o iPhone ao Mac através de um cabo USB e verifique novamente. (Se já estiver ligado através de um cabo, desligue-o e volte a ligá-lo.) Se o iPhone pedir para confiar no computador ou o Mac pedir para autorizar o acessório, não se esqueça de dar permissão.
Verifique se os dispositivos cumprem os requisitos mínimos do sistema para a Câmara de continuidade.
Consulte Se necessitar de ajuda com a Câmara de Continuidade para obter passos adicionais de resolução de problemas.