O Mac é novidade para si?
Se este é o seu primeiro computador Mac, a seguir encontrará informação útil para se manter informado, especialmente se vem de um ambiente Windows.
Familiarize-se com a secretária. A secretária é onde trabalha e onde pode abrir rapidamente aplicações, pesquisar e organizar ficheiros.
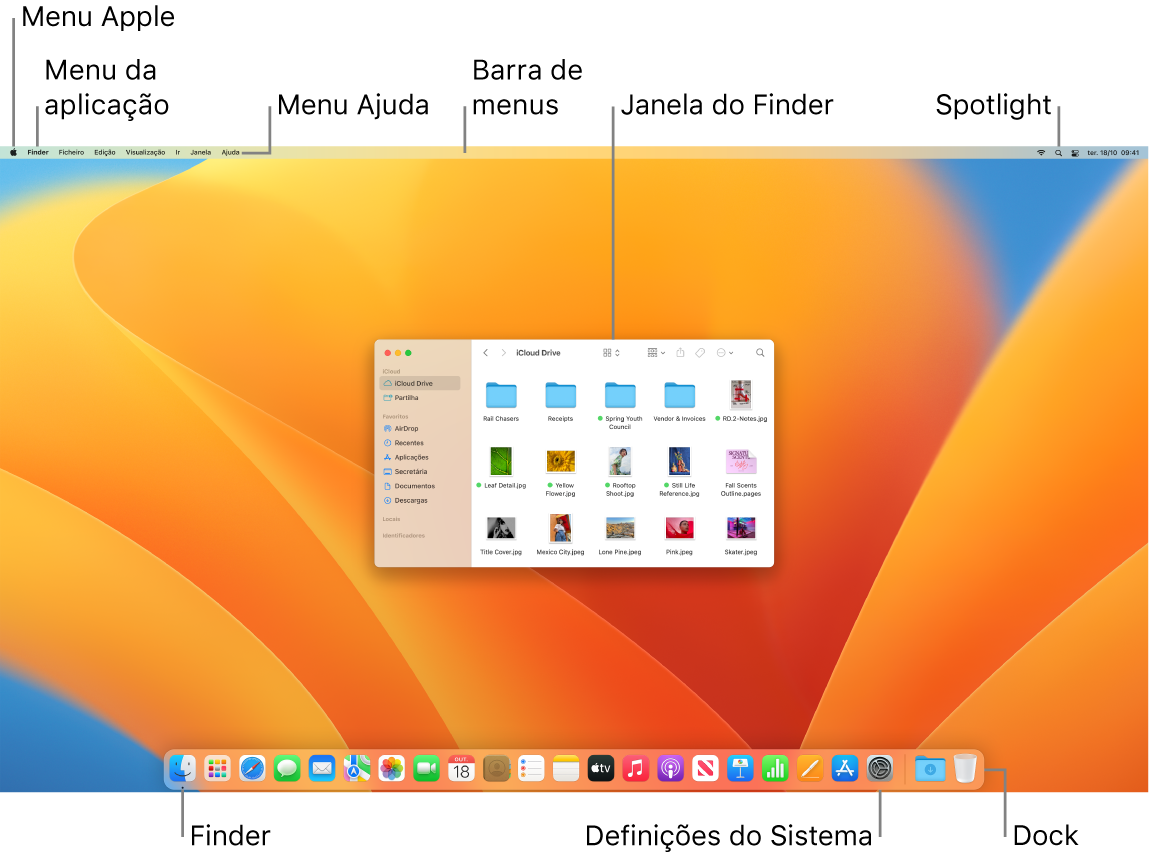
Na secretária encontrará:
A barra de menus: a barra de menus para a secretária ou a aplicação aberta ativa está sempre na parte superior do ecrã. Use os menus para encontrar opções e efetuar tarefas nas aplicações. Encontrará informação acerca dos elementos na barra de menus, tal como o menu Apple e o menu Ajuda em Secretária, barra de menus e Ajuda no Mac.
A Dock: a Dock é semelhante à barra de tarefas e ao menu Iniciar no Windows e aparece na parte inferior da secretária (mas pode alterar a sua localização nas Definições do Sistema). A Dock facilita ver todas as aplicações que abriu e abrir rapidamente as suas aplicações favoritas. Para abrir uma aplicação, clique no respetivo ícone na Dock. Também pode abrir aplicações com o Launchpad. Consulte Dock no Mac.
O Finder: clique em
 na Dock para abrir o Finder, onde organiza e localiza os seus ficheiros (semelhante ao Explorador no Windows). Use os botões na parte superior da janela do Finder para alterar como vê os ficheiros, tal como em ícones
na Dock para abrir o Finder, onde organiza e localiza os seus ficheiros (semelhante ao Explorador no Windows). Use os botões na parte superior da janela do Finder para alterar como vê os ficheiros, tal como em ícones  , numa lista
, numa lista  , em colunas
, em colunas  ou numa galeria
ou numa galeria  . Em qualquer vista, pode selecionar um ficheiro e premir a barra de espaço para ver uma pré-visualização da vista rápida sem abrir o ficheiro. Consulte Finder no Mac.
. Em qualquer vista, pode selecionar um ficheiro e premir a barra de espaço para ver uma pré-visualização da vista rápida sem abrir o ficheiro. Consulte Finder no Mac.O menu do Spotlight: o Spotlight permite-lhe pesquisar qualquer coisa no Mac, incluindo documentos, contactos, mensagens de e-mail, etc. Também pode abrir aplicações e pesquisar na web. Para abrir o Spotlight, clique no ícone Spotlight
 na parte superior do ecrã ou prima Comando + barra de espaço. Consulte Spotlight no Mac.
na parte superior do ecrã ou prima Comando + barra de espaço. Consulte Spotlight no Mac.Definições do Sistema: a aplicação Definições do Sistema
 é semelhante ao Painel de Controlo no Windows. Personalize o Mac com definições para a secretária, Dock, monitor, Bluetooth, rede, etc. Consulte Definições do Sistema no Mac.
é semelhante ao Painel de Controlo no Windows. Personalize o Mac com definições para a secretária, Dock, monitor, Bluetooth, rede, etc. Consulte Definições do Sistema no Mac.
Conhecer o teclado. A tecla Comando ![]() no Mac é geralmente a mesma que a tecla Controlo no Windows. Por exemplo, use Comando + C e Comando + V para copiar e colar conteúdo. A tecla Return no Mac é a mesma que a tecla Enter no Windows, enquanto a tecla Delete é a mesma que a tecla Backspace. Se pretender apagar para a frente, prima Fn + Delete.
no Mac é geralmente a mesma que a tecla Controlo no Windows. Por exemplo, use Comando + C e Comando + V para copiar e colar conteúdo. A tecla Return no Mac é a mesma que a tecla Enter no Windows, enquanto a tecla Delete é a mesma que a tecla Backspace. Se pretender apagar para a frente, prima Fn + Delete.
Para uma lista de atalhos de teclado do Mac e diferenças entre os teclados do Mac e Windows, consulte o artigo do Suporte Apple Sugestões do Mac para novos utilizadores provenientes do Windows. Consulte também Teclas Windows num teclado Mac no Manual de Utilização do macOS. Encontrará mais atalhos neste manual em Atalhos de teclado no Mac.
Instalar aplicações. Pode descarregar aplicações da App Store ou da internet. Quando descarrega uma aplicação da internet, obtém um ficheiro de imagem de disco (que termina em .dmg) ou um ficheiro de pacote (.pkg). Para instalar uma aplicação, localize o ficheiro .dmg ou .pkg na pasta Descargas, faça duplo clique e, em seguida, siga as instruções no ecrã. Ser-lhe-á solicitado que apague a imagem de disco ou o ficheiro de pacote após instalar a aplicação.
Para desinstalar uma aplicação, encontre a aplicação na pasta Aplicações no Finder e, em seguida, arraste a aplicação para o Lixo. Algumas aplicações têm um Desinstalador, o qual pode ser usado para apagar a aplicação e outros ficheiros que lhe estão associados. Consulte Instalar e desinstalar aplicações no Manual de Utilização do macOS.
Maximizar, minimizar e fechar janelas. Pode ter várias janelas de uma aplicação abertas em simultâneo. Use os botões no canto superior esquerdo de uma janela para redimensionar e fechar as janelas.
Clique no botão “Fechar janela”
 ou prima Comando + W para fechar a janela, mas não a aplicação. Prima Opção + Comando + W para fechar todas as janelas abertas da aplicação. Prima Comando + Q para sair da aplicação.
ou prima Comando + W para fechar a janela, mas não a aplicação. Prima Opção + Comando + W para fechar todas as janelas abertas da aplicação. Prima Comando + Q para sair da aplicação.Clique no botão “Minimizar janela”
 par minimizar uma janela (ou prima Comando + M). Minimizar uma janela deixa a aplicação aberta, mas reduz a janela para um ícone no lado direito da Dock. Clique no ícone para repor a janela para o tamanho anterior.
par minimizar uma janela (ou prima Comando + M). Minimizar uma janela deixa a aplicação aberta, mas reduz a janela para um ícone no lado direito da Dock. Clique no ícone para repor a janela para o tamanho anterior.Clique no botão “Janela em ecrã completo”
 para abrir a aplicação em ecrã completo. Para maximizar a janela, mantenha premida a tecla Opção e clique no botão. Em alternativa, passe sobre o botão para ver mais opções, tal como criar um mosaico da janela. Prima Esc para repor a janela para o tamanho anterior.
para abrir a aplicação em ecrã completo. Para maximizar a janela, mantenha premida a tecla Opção e clique no botão. Em alternativa, passe sobre o botão para ver mais opções, tal como criar um mosaico da janela. Prima Esc para repor a janela para o tamanho anterior.
Mover janelas. Arraste a janela pela sua barra de título para a colocar onde pretender. Não é possível mover algumas janelas. Consulte Gerir janelas no Mac no Manual de Utilização do macOS.
Alternar entre janelas de aplicações. Prima Comando + Tab para alternar rapidamente par a aplicação anterior. Quando tem várias janelas de aplicações abertas, prima e mantenha premido Comando e, em seguida, prima Tab para ver ícones para todas as aplicações abertas. Enquanto prime a tecla Comando, prima Tab (ou as teclas de seta) para se mover entre aplicações e selecionar uma que esteja ativa. Solte a tecla Comando para trabalhar na aplicação ativa.
Efetuar uma captura de ecrã. Prima Comando + Shift + 5 para aceder a “Utilitário de capturas de ecrã”. Consulte Efetuar uma captura de ecrã no Mac.
Pedir a Siri efetue tarefas por si. Para ativar Siri, clique no ícone de Siri na parte superior direita do ecrã. Também pode manter premida a tecla Comando + barra de espaço ou diga “Hey Siri” (se essa opção estiver ativada). Peça a Siri para abrir uma pasta, abrir uma aplicação, tornar o ecrã mais brilhante e outras tarefas. Consulte Siri no Mac.
Usar o Mac com o iPhone, iPad e o Apple Watch. Se iniciar sessão nos seus dispositivos Apple com o mesmo ID Apple, pode partilhar facilmente ficheiros e fotografias, editar documentos, responder a e-mails, atender chamadas e enviar mensagens de texto entre dispositivos. Consulte Usar o Mac Pro com iCloud e Continuidade.
Saiba mais. Consulte os artigos do Suporte Apple Como se chama no meu Mac? e Atalhos de teclado do Mac.