Ligar um monitor ao Mac Studio
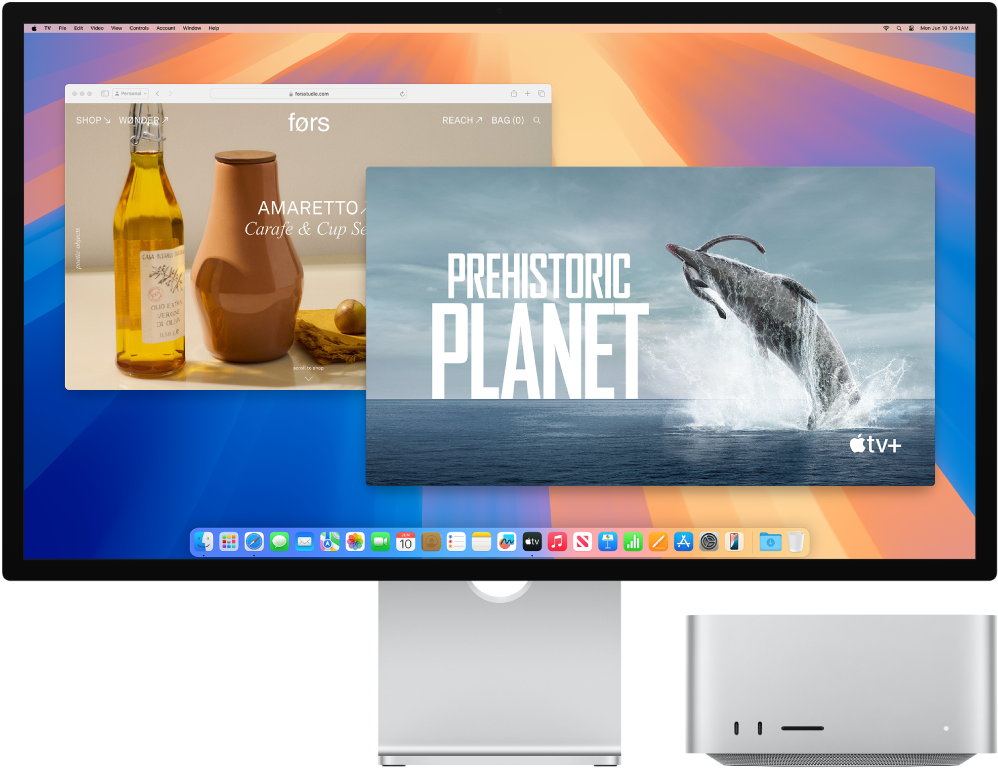
As portas Thunderbolt 4 
Antes de começar
Consulte a documentação fornecida com o monitor para obter informação sobre que porta deve usar: HDMI, Thunderbolt ou uma delas. Além disso, certifique-se de que tem o cabo correto para ligar o monitor.
Ao ligar um monitor, pode selecionar uma resolução e a taxa de atualização (Hz) para esse monitor. Se aumentar a taxa de atualização do seu monitor, deverá selecionar uma resolução mais baixa para obter o melhor desempenho. Use as definições de Monitores nas Definições do Sistema para ajustar a taxa de atualização e a resolução do seu monitor.
Se não tiver a certeza de quantos monitores externos são suportados pelo seu Mac Studio, consulte as especificações técnicas. Abra as Definições do Sistema, selecione Ajuda > Especificações do Mac Studio e, em seguida, localize "Suporte de vídeo" (pode ser necessário deslocar-se para baixo).
Ligar um monitor ao Mac Studio
Use a porta HDMI para ligar um monitor externo com até a resolução 8K a 60Hz, até a resolução 4K a 60 Hz ou até a resolução 4K a 144 Hz.
Use as portas Thunderbolt para ligar um monitor externo com até a resolução 8K a 60Hz ou até a resolução 6K a 120 Hz.
Certifique-se de que Mac Studio e o monitor estão ambos ligados à alimentação e, em seguida, ligue os dispositivos com o cabo e portas corretas. Consulte o artigo do Suporte Apple Se o monitor externo estiver escuro ou apresentar uma baixa resolução.
Encontrará mais informação acerca da utilização de um monitor 8K com o Mac Studio no artigo do Suporte Apple Usar um monitor 8K com o Mac .
Ligar vários monitores ao Mac Studio
Dica: Ao ligar vários monitores, ligue primeiro o monitor com maior resolução.
No Mac Studio com Apple M2 Max, pode ligar até cinco monitores externos nas seguintes configurações:
Use as portas Thunderbolt traseiras para ligar até quatro monitores com até a resolução 6K a 60 Hz e use a porta HMDI para ligar um monitor com até a resolução 4K a 60 Hz.
Use as portas Thunderbolt traseiras para ligar até três monitores com até a resolução 6K a 60 Hz e use a porta HMDI para ligar um monitor com até a resolução 4K a 144 Hz.
As portas frontais USB-C no Mac Studio com Apple M2 Max não suportam monitores externos.
No Mac Studio com Apple M2 Ultra, pode ligar até oito monitores externos nas seguintes configurações:
Use a porta HDMI para ligar um monitor com até a resolução 4K a 144 Hz, use as portas Thunderbolt para ligar até cinco monitores com até a resolução 6K a 60 Hz.
Use as portas HDMI e Thunderbolt para ligar até oito monitores externos com até a resolução 4K a 60Hz.
Encontrará uma lista completa das configurações de monitor para o Mac Studio no artigo do Suporte Apple Quantos monitores pode ligar ao Mac Studio.
De que cabo necessito?
Se o monitor tiver um conector que não corresponde à porta que pretende usar, pode ser possível usá‑lo com um adaptador (vendido separadamente). Visite apple.com, a Apple Store local ou outros revendedores para obter mais informações e consultar a disponibilidade. Analise a documentação do monitor ou contacte o fabricante do monitor, para ter a certeza de que seleciona o adaptador certo. Consulte o artigo do Suporte Apple Adaptadores para Thunderbolt 4, Thunderbolt 3 ou porta USB‑C no Mac.
Para ligar este dispositivo ao Mac Studio | Use um cabo ou um adaptador e cabo |
|---|---|
Monitor Apple Studio | O cabo Thunderbolt fornecido com o monitor ou qualquer cabo Thunderbolt 3 (USB-C) ou Thunderbolt 4 |
Apple Pro Display XDR | O cabo Thunderbolt fornecido com o monitor ou qualquer cabo Thunderbolt 3 (USB-C) ou Thunderbolt 4 |
Monitor Thunderbolt 3 (USB-C) | Cabo Thunderbolt 3 (USB-C) |
Monitor USB-C | Cabo USB-C (USB 3.1) |
Monitor, televisor ou projetor HDMI | O cabo HDMI fornecido com o dispositivo ou qualquer cabo HDMI compatível |
Monitor Thunderbolt 2 | Adaptador Thunderbolt 3 (USB-C) para Thunderbolt 2 e o cabo fornecido com o monitor Thunderbolt 2 |
Monitor ou projetor VGA | Adaptador multiportas USB-C VGA e o cabo fornecido com o monitor ou projetor |
Monitor DisplayPort ou Mini DisplayPort | Adaptador USB-C para DisplayPort ou Mini DisplayPort e o cabo fornecido com o monitor |
Monitor ou projetor DVI | Adaptador USB-C para DVI e o cabo fornecido com o monitor ou projetor |
Ajustar e organizar monitores. Após ligar um monitor ou projetor, use o painel de definições “Monitores” em Definições do Sistema para ativar ou desativar a projeção de ecrã, dispor e gerir vários monitores e efetuar outros ajustes à cor, resolução, etc. Consulte Ligar um ou mais monitores externos com o Mac.
Dica: se tiver um televisor de alta definição ligado a uma Apple TV, poderá usar AirPlay para projetar o ecrã em HD até 1080p. Encontrará informação detalhada em Fazer streaming de conteúdos para um ecrã maior com AirPlay.
Monitor Apple Studio. O Studio Display tem um ecrã de 27 polegadas com resolução Retina 5K com 600 nits de brilho, gama ampla de cores P3 e suporte para mil milhões de cores. Esteja no seu melhor com a câmara ultra grande angular de 12 MP com o enquadramento central. Desfrute do áudio de alta fidelidade do sistema de som de seis colunas com compatibilidade para áudio espacial para música e vídeo com Dolby Atmos. três microfones com qualidade de estúdio proporcionam uma extraordinária nitidez de áudio para videoconferências e chamadas de voz, assim como para gravações de alta qualidade para podcasts e outras gravações. Use a porta Thunderbolt 3 (USB-C) para ligar o Mac Studio e as três portas USB-C para ligar acessórios e outros dispositivos. Consulte o guia de primeiros passos do Apple Studio Display.