
Enviar um e‑mail no Mail no Mac
Pode enviar e-mails, guardar e-mails como rascunhos e agendar e-mails para enviar mais tarde.
para poder enviar um e‑mail, é necessário que adicione, pelo menos, uma conta de e‑mail na aplicação Mail.
Enviar um e-mail
Abra a aplicação Mail
 no Mac.
no Mac.Clique em
 na barra de ferramentas do Mail.
na barra de ferramentas do Mail.No campo “Para”, digite o endereço de e‑mail para o qual pretende enviar o e-mail.
Também pode enviar e-mails a um grupo de endereços de e-mail a partir da aplicação Contactos ou ocultar o endereço de e-mail de todas as pessoas para proteger a identidade dos destinatários. Consulte Enviar e‑mails para grupos no Mail.
Digite o assunto do e-mail no campo “Assunto”.
No campo “Mensagem” (por baixo do assunto), digite a mensagem.
Pode formatar o texto do e-mail e enviar fotografias e outros ficheiros como anexos do e-mail.
Clique em
 .
.
Guardar um rascunho
Abra a aplicação Mail
 no Mac.
no Mac.Certifique-se que está na mensagem que pretende guardar e, depois, selecione Ficheiro > Guardar.
Pode também fechar a janela da mensagem e, em seguida, clicar em Guardar na caixa de diálogo que aparece.
Quando quiser regressar ao rascunho, pode encontrá-lo na caixa de correio “Rascunhos” (a partir da barra de favoritos ou da barra lateral do Mail).
Agendar um e-mail
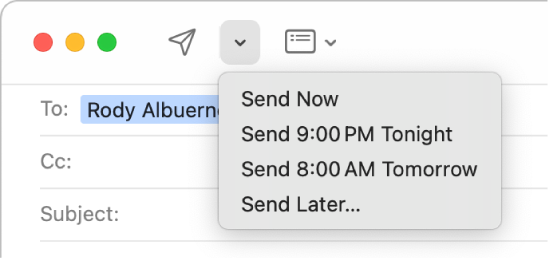
Abra a aplicação Mail
 no Mac.
no Mac.Efetue uma das ações a seguir descritas:
Agendar um e-mail: clique no menu pop‑up ao lado de
 e, depois, escolha uma hora ou selecione “Enviar mais tarde” para definir uma data e hora.
e, depois, escolha uma hora ou selecione “Enviar mais tarde” para definir uma data e hora.O e-mail surge na caixa de correio “Enviar mais tarde” na barra lateral do Mail.
Alterar a hora agendada para um e-mail: faça duplo clique no e‑mail na caixa de correio “Enviar mais tarde” e, depois, clique em “Editar” no canto superior direito.
Impedir o envio de um e-mail agendado: selecione o e‑mail na caixa de correio “Enviar mais tarde” e, depois, clique em
 .
.
Usar a funcionalidade Ferramentas de escrita para resumir, rever e modificar o seu e‑mail
Se tiver um Mac com M1 ou posterior, pode usar funcionalidade Ferramentas de escrita para resumir texto selecionado com um clique, corrigir o seu trabalho e criar várias versões do mesmo texto para ajudar a encontrar as palavras e o tom certos. Consulte Usar a funcionalidade Ferramentas de escrita com Apple Intelligence.