
Ver as suas notas no Mac
É possível visualizar as notas de todas as suas contas de notas em qualquer momento. Por predefinição, as notas estão organizadas por data, para poder ver rapidamente as notas que criou ou editou durante um período de tempo específico.
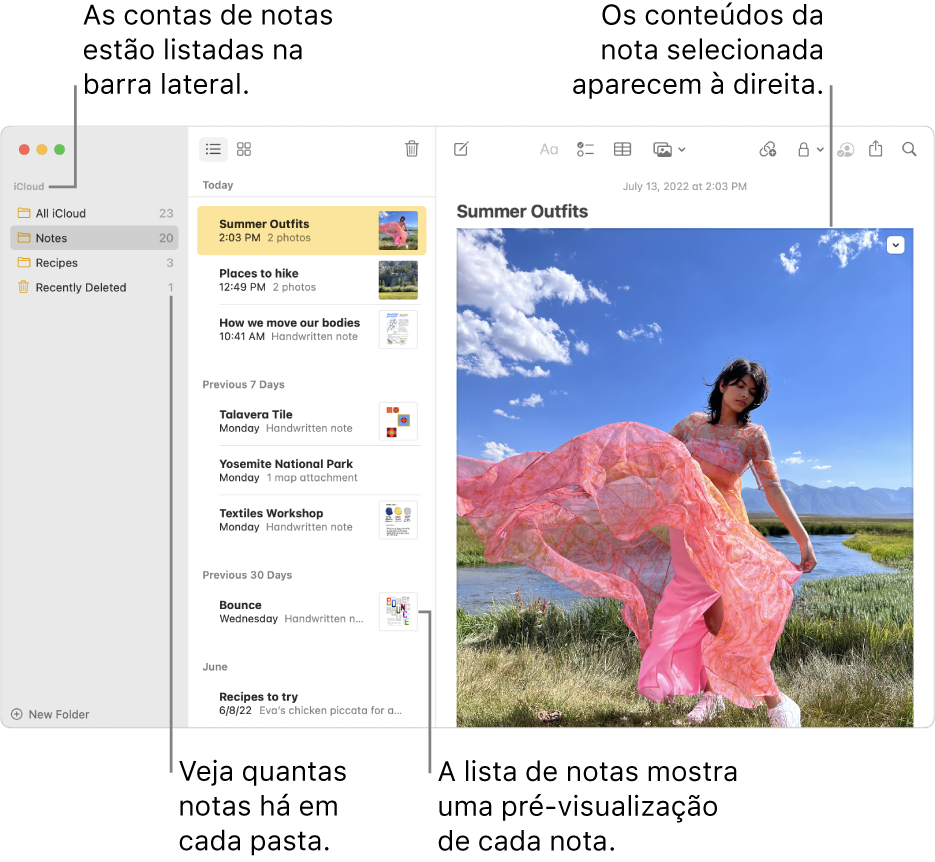
Siri: Diga, por exemplo: “Read my notes from yesterday.” Saiba como usar Siri.
Abrir uma nota
Na aplicação Notas
 no Mac, selecione uma pasta de uma conta na barra lateral.
no Mac, selecione uma pasta de uma conta na barra lateral.Caso não veja a barra lateral: selecione Visualização > Mostrar pastas.
Caso não veja quaisquer pastas: na barra lateral, posicione o cursor sobre o nome da conta até surgir o botão Mostrar
 e, em seguida, clique no botão.
e, em seguida, clique no botão.
As notas na pasta selecionada aparecem à direita da lista de pastas. Para alterar a ordem pela qual as notas são mostradas, consulte Ordenar e afixar notas.
Clique num nota na lista de notas para ver o seu conteúdo. faça duplo clique na nota na lista de notas para a abrir numa janela separada.
Se uma nota estiver protegida, digite a palavra-passe para as notas protegidas (é possível usar o Touch ID no Mac ou no Magic Keyboard).
Consulte Proteger as notas.
Dica: para localizar rapidamente uma nota específica, também pode pesquisar por notas.
Aumentar ou diminuir o tamanho do texto nas notas
Na aplicação Notas ![]() no Mac, efetue uma das ações que se seguem:
no Mac, efetue uma das ações que se seguem:
Alterar o tamanho do texto em todas as notas: selecione Notas > Definições e, depois, arraste o nivelador “Tamanho predefinido do texto”.
Ver uma nota maior ou mais pequena: selecione Visualização > Ampliar, ou Visualização > Reduzir.
Ver anexos
Na aplicação Notas
 , no Mac, abra uma nota com um anexo, como uma fotografia, um mapa ou um ficheiro de áudio.
, no Mac, abra uma nota com um anexo, como uma fotografia, um mapa ou um ficheiro de áudio.Faça duplo clique no anexo que pretende ver ou reproduzir.
O conteúdo anexado aparece numa nova janela.
Visualizar anexos de todas as notas
Pode visualizar os anexos das notas numa única janela, fazendo com que seja mais fácil navegar nos anexos e encontrar o que pretende. Apenas é possível ver anexos em notas em iCloud atualizadas ou nas notas armazenadas no Mac.
Na aplicação Notas
 no Mac, selecione Visualização > Mostrar navegador de anexos.
no Mac, selecione Visualização > Mostrar navegador de anexos.Dica: pode adicionar um botão do navegador de anexos à barra de ferramentas para acesso rápido. Consulte Personalizar barras de ferramentas.
Efetue qualquer uma das ações a seguir descritas:
Visualizar anexos: clique no botão de uma categoria (como Fotografias e vídeos, Digitalizações ou Mapas) para visualizar os diferentes tipos de anexos. Para regressar à lista de notas, selecione Visualização > Ocultar navegador de anexos.
Nota: os anexos em notas que estão protegidas não aparecem nesta vista, mesmo que tenha introduzido a palavra-passe para desproteger as notas. Também não mostra desenhos.
Pré‑visualizar um anexo: selecione o anexo e prima a barra de espaço.
Visualizar a nota à qual pertence um anexo: selecione o anexo e, em seguida, selecione Visualização > Mostrar na nota (ou use a Touch Bar).
Abrir um anexo na aplicação predefinida: faça duplo clique no anexo.
Guardar um anexo: prima Controlo enquanto clica no anexo e, em seguida, selecione “Guardar anexo”.
Este método não pode ser usado para guardar alguns tipos de anexos, como mapas e pré‑visualizações de páginas web.
Alterar o nome de um anexo: prima controlo enquanto clica no anexo, selecione “Alterar nome do anexo” e, em seguida, digite um novo nome.
Partilhar o anexo com outra aplicação: prima Controlo enquanto clica no anexo, selecione “Partilhar” e, depois, escolha uma aplicação.
Ver informações sobre as notas
Na aplicação Notas ![]() no Mac, efetue uma das ações que se seguem:
no Mac, efetue uma das ações que se seguem:
Ver a data em que uma nota foi criada ou editada pela última vez: clique na data na parte superior da nota.
Para ver as diferentes datas, tem de estar a utilizar as notas em iCloud atualizadas ou as notas no Mac .
Ver o número de notas em cada pasta: olhe para a direita da pasta na barra lateral. Se a barra lateral não estiver visível, selecione Visualização > Mostrar pastas. Caso a nota não esteja visível, selecione Visualização > Mostrar contagem de notas.
Ver destaques ou atividade numa nota partilhada: Consulte Colaborar numa nota partilhada.