
Ligações para sites, e-mails, números de telefone ou páginas no Pages para iCloud
Pode transformar o texto e determinados objetos (caixas de texto, formas, ou imagens) numa hiperligação que:
Acede a um marcador (em documentos de processamento de texto) ou a uma página (em documentos de disposição de texto)
abre um website ou uma mensagem de e-mail;
liga para um número de telefone.
Pode editar o texto ou os destinos da hiperligação, ou removê-los para que o texto se comporte novamente como texto normal.
Nota: se o documento incluir equações ou desenhos que adicionou através do Pages para Mac, Pages para iPhone ou Pages para iPad, também pode adicionar as hiperligações aos respetivos objetos.
Adicionar uma hiperligação
Aceda ao Pages para iCloud
 e, depois, inicie sessão na sua conta Apple (se for necessário).
e, depois, inicie sessão na sua conta Apple (se for necessário).No documento, selecione o texto ou o objeto que pretende transformar numa hiperligação.
Nota: por predefinição, se introduzir um endereço web ou endereço de e-mail válido (seguido de espaço, tab ou enter), este torna-se numa hiperligação ativa.
Proceda de uma das seguintes formas:
Clique em
 na barra de ferramentas, selecione “Hiperligação” e, depois, selecione um destino no submenu.
na barra de ferramentas, selecione “Hiperligação” e, depois, selecione um destino no submenu.Prima Controlo e faça clique (num Mac) ou clique com o botão direito do rato (num dispositivo com Windows) no texto ou objeto, selecione "Adicionar ligação” e, em seguida, selecione um destino.
Especificar detalhes da hiperligação:
Página web: no campo “Hiperligação”, digite o URL da página web.
E‑mail: no campo “Para”, introduza um endereço de e-mail e, se necessário, pode adicionar um assunto no cabeçalho do e-mail.
Número de telefone: no campo "Número”, introduza um número de telefone.
Marcador (só documentos de processamento de texto): clique no menu pop-up "Marcador” e, em seguida, selecione um destino.
Página (só documentos de disposição de página): clique no menu pop-up "Página” e, em seguida, selecione a página à qual se pretende ligar.
Dica: pode utilizar as ligações da página para criar uma lista de hiperligações em qualquer página que pode utilizar para navegar o documento.
Para confirmar o destino da hiperligação, clique no botão "Abrir ligação”, “Escrever e-mail”, “Ligar”, “Ir para marcador” ou “Ir para página”.
Quando terminar, clique na página para fechar o editor de hiperligações.
Se tiver selecionado texto, este estará sublinhado. Se selecionar um objeto, será apresentado um botão de hiperligação (seta curva) no canto inferior direito.
Ao clicar na hiperligação, pode optar por aceder ao destino da hiperligação ou editar a hiperligação.
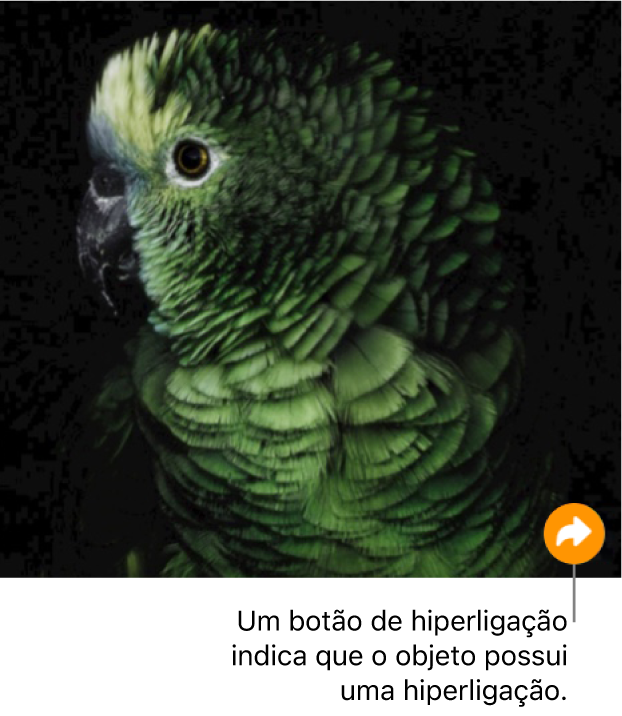
Editar ou remover uma hiperligação
Pode editar o texto da hiperligação ou alterar o destino de um objeto ou da hiperligação do texto em qualquer altura. Também pode remover uma hiperligação para que deixe de estar ativa.
Aceda ao Pages para iCloud
 e, depois, inicie sessão na sua conta Apple (se for necessário).
e, depois, inicie sessão na sua conta Apple (se for necessário).No documento, clique no texto da hiperligação ou no botão de hiperligação.
Clique em “Editar” e, em seguida, faça as alterações ou clique em “Remover hiperligação”.