
Usar modelos no Pages no Mac
Um modelo é um conjunto de elementos preconcebidos para criar um documento — uma disposição, texto de marcador de posição e imagens, entre outros. Os marcadores de posição dão-lhe uma ideia de como poderá parecer um documento criado com este modelo, quando usa o seu texto e estilos de objeto. Cada vez que cria um novo documento, seleciona um modelo da lista de modelos (apresentada abaixo) como ponto de partida.
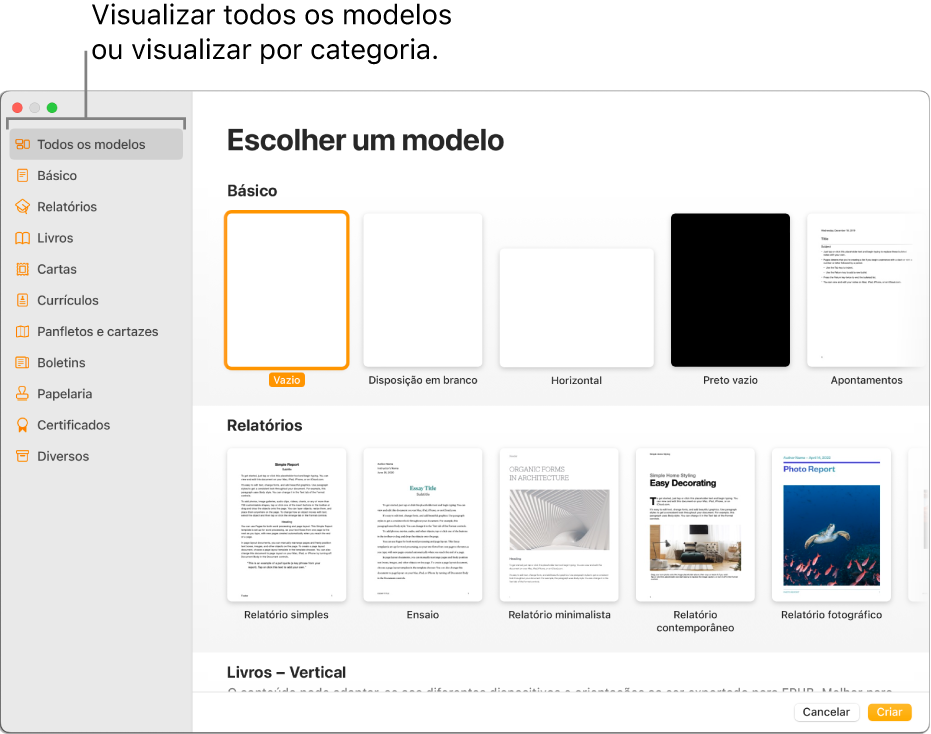
Depois de abrir um modelo, pode adicionar o seu próprio texto, substituir os marcadores de posição de imagem ou apagá-los, e adicionar novos objetos (tabelas, gráficos, caixas de texto, formas, linhas e multimédia).
Os modelos do Pages destinam-se a processamento de texto ou a disposição de página. Por exemplo, os modelos "Ensaio” e “Liceu” e os modelos de livros em orientação vertical, destinam-se a processamento de texto. Os modelos "Panfleto” e “Folheto” e os modelos de livros em orientação horizontal destinam-se a disposição de página. Após iniciar a criação de um documento, não pode mudar para outro modelo. No entanto, é possível converter o documento de processamento de texto num documento de disposição de página, e vice versa.
Os modelos do Pages são concebidos para usar informação da ficha pessoal na aplicação Contactos. Encontrará informação acerca da configuração da ficha pessoal em Configurar a sua ficha pessoal na aplicação Contactos.
Pode ser-lhe solicitado que autorize o Pages a usar informação dos seus contactos ao abrir um modelo. Para autorizar, clique em “OK” na caixa de diálogo. Se não pretender autorizar a utilização da sua informação de contacto, clique em “Não permitir”. Encontrará mais informação acerca de permitir que as aplicações utilizem informação de contacto em Permitir que as aplicações utilizem a informação de contacto.
Escolher um modelo
Aceda à aplicação Pages
 no Mac.
no Mac.Clique no botão "Novo documento” na caixa de diálogo ou selecione Ficheiro > Novo a partir do menu do Pages, na parte superior do ecrã.
Na lista de modelos, desloque-se até encontrar um modelo para o tipo de documento (ou envelope) que pretende criar e, em seguida, faça duplo clique no modelo para o abrir.
Para criar um documento que é maioritariamente texto: selecione um dos modelos básicos (estes são todos modelos de processamento de texto).
Para criar uma brochura, cartaz ou algo com uma disposição mais complexa: selecione um modelo cujo aspeto seja o mais parecido com o que pretende criar. As escolhas incluem uma variedade de modelos de processamento de texto e de disposição de página.
Para criar um livro interativo: selecione um modelo de livro. Os livros no formato EPUB podem ser abertos no Apple Books e outros leitores de ebooks.
Para criar um documento com a formatação de um idioma diferente: selecione o idioma no menu pop-up no canto inferior esquerdo da lista de modelos e, em seguida, selecione um modelo. Consulte Formatar um documento para outro idioma.
alguns modelos só são descarregados para o seu computador quando os selecionar ou abrir um documento que use o modelo. Se a sua ligação estiver lenta ou se estiver offline quando isto acontecer, as imagens‑exemplo do documento podem ser apresentadas com uma resolução inferior até voltar a estar online ou até a descarga do modelo estar concluída.
Se necessitar de ajuda para criar o seu próprio documento a partir de um modelo, consulte Criar o primeiro documento.
Identificar o tipo de modelo
Aceda à aplicação Pages
 no Mac.
no Mac.Abra um documento, clique em
 na barra de ferramentas e, depois, verifique se a opção “Corpo do documento” está assinalada.
na barra de ferramentas e, depois, verifique se a opção “Corpo do documento” está assinalada.Se a opção estiver assinalada, o modelo está configurado para processamento de texto. Caso contrário, é um modelo para disposição de página.
Converter num documento de processamento de texto
Ao converter um documento de disposição de página num documento de processamento de texto, quaisquer objetos existentes, incluindo caixas de texto, permanecem no documento. Se as caixas de texto estiverem em camadas com objetos, é necessário ajustar as camadas e o ajuste do texto no documento convertido.
Aceda à aplicação Pages
 no Mac e, depois, abra um documento de disposição de página.
no Mac e, depois, abra um documento de disposição de página.Proceda de uma das seguintes formas:
Selecione Ficheiro > Converter em processamento de texto (o menu "Ficheiro” encontra-se na parte superior do ecrã).
Na barra lateral “Documento”
 , clique no separador “Documento” e, em seguida, selecione a opção “Corpo do documento”.
, clique no separador “Documento” e, em seguida, selecione a opção “Corpo do documento”.
Importante: caso mude de ideias, prima Comando + Z no teclado para desfazer a última ação. Pode continuar a premir esta combinação no teclado para retroceder nas suas ações mais recentes. Pode também reverter o documento para uma versão anterior.
Converter num documento de disposição de página
ADVERTÊNCIA: ao converter um documento de processamento de texto num documento de disposição de página, qualquer texto existente no corpo do documento (ou seja, não incluído numa caixa de texto) é apagado, juntamente com os objetos definidos para se moverem incorporados com o texto. Caso pretenda guardar o texto do corpo do documento e quaisquer objetos incorporados, copie-os antes de converter o documento, em seguida adicione uma caixa de texto no novo documento e cole o texto copiado. Os objetos definidos para permanecerem na página e não se deslocarem com o texto são mantidos na conversão.
Aceda à aplicação Pages
 no Mac.
no Mac.Abra um documento de processamento de texto e, depois, proceda de uma das seguintes formas:
Selecione Ficheiro > Converter para página (o menu "Ficheiro” encontra-se na parte superior do ecrã).
Na barra lateral "Documento”
 , clique no separador “Documento” e, em seguida, desmarque a opção “Corpo do documento”.
, clique no separador “Documento” e, em seguida, desmarque a opção “Corpo do documento”.
Importante: caso mude de ideias, prima Comando + Z no teclado para desfazer a última ação. Pode continuar a premir esta combinação no teclado para retroceder nas suas ações mais recentes. Pode também reverter o documento para uma versão anterior.
Criar documentos novos a partir de um modelo específico
É possível alterar uma definição no Pages para abrir sempre um novo documento com um modelo específico, em vez de a partir da lista de modelos.
Aceda à aplicação Pages
 no Mac.
no Mac.Selecione Pages > Definições (o menu "Pages” encontra-se na parte superior do ecrã).
Clique em “Geral” na parte superior da janela de definições e, em seguida, selecione “Usar o modelo”.
Proceda de uma das seguintes formas:
Usar o modelo selecionado atualmente: confirme que o nome do modelo que pretende usar aparece após “Usar o modelo”.
Selecionar um modelo diferente: clique no botão "Alterar modelo”, clique num modelo e, em seguida, clique em “Escolher”.
Feche a janela de definições.
Depois de alterar esta definição, pode ainda abrir um novo documento com um modelo diferente. Mantenha premida a tecla Opção e, em seguida, selecione Ficheiro > Novo da lista de modelos (no menu "Ficheiro” que se encontra na parte superior do ecrã).
Utilizar um modelo de cartão de visita
Os modelos de cartão de visita são documentos de disposição de página, por isso, todo o texto está contido em caixas de texto. Pode acelerar o processo, agrupando o texto editado do primeiro cartão, copiando-o e, em seguida, colando-o em cada cartão.
Aceda à aplicação Pages
 no Mac.
no Mac.Ative as guias de alinhamento (selecione Pages > Definições, no menu do "Pages”, na parte superior do ecrã, clique em "Réguas” e, depois, assinale todas as opções em “Guias de alinhamento”).
As guias ajudam a posicionar o texto no mesmo ponto em cada cartão.
Selecione Ficheiro > Novo (o menu "Ficheiro” encontra-se na parte superior do ecrã) e, em seguida, clique em "Modelos” no lado esquerdo da lista de modelos.
Desloque-se para baixo para a secção “Cartões de visita” e, em seguida, faça duplo clique num modelo.
Os números na parte inferior de cada página indicam o papel do cartão de visita para o qual a página foi concebida. Pode apagar a página que não pretende utilizar (clique em
 na barra de ferramentas, selecione “Miniaturas das páginas”, selecione a página e, em seguida, prima Delete no teclado).
na barra de ferramentas, selecione “Miniaturas das páginas”, selecione a página e, em seguida, prima Delete no teclado).Faça duplo clique no marcador de posição de texto do primeiro cartão e, em seguida, digite a sua própria informação.
Prima Opção enquanto clica em todo o texto e gráficos editados no cartão.
Na barra lateral "Formatação”
 , clique no separador “Ordem”, junto à parte superior.
, clique no separador “Ordem”, junto à parte superior.Clique em "Agrupar” na parte inferior da barra lateral.
Com todo o texto agrupado, pode copiar e colar sem perder o espaçamento e o alinhamento.
Apague as caixas de texto do cartão seguinte.
Selecione o texto e as imagens agrupadas no primeiro cartão de visita, selecione Edição > Copiar e, em seguida, selecione Edição > Colar (no menu "Edição” que se encontra na parte superior do ecrã).
Pode utilizar os atalhos de teclado Comando + C para copiar e Comando + V para colar. A cópia colada sobrepõe-se ligeiramente ao primeiro cartão.
Arraste a cópia colada para o cartão cujos conteúdos foram apagados até surgirem as guias de alinhamento.
As guias de alinhamento surgem quando a nova cópia está alinhada horizontalmente e verticalmente com o textos dos outros cartões.
Apague o texto no cartão seguinte, volte a colar e, em seguida, arraste a cópia colada para o cartão vazio.
Continue a apagar o texto do marcador de posição, colando a cópia e alinhando o conteúdo até todos os cartões da página terem as suas informações.
Selecione Ficheiro > Imprimir (no menu "Ficheiro” que se encontra na parte superior do ecrã), clique no menu pop-up “Impressora”, selecione uma impressora e, em seguida, clique em “Imprimir”.
Caso não tenha apagado a página indesejada do modelo quando começou, certifique-se de que imprime apenas a página editada.
Pode modificar qualquer um dos modelos preconcebidos e, em seguida, guardar as alterações para criar os seus próprios modelos personalizados. Consulte Criar e gerir os modelos personalizados.