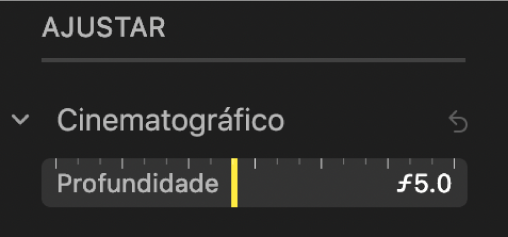Editar um vídeo no modo cinematográfico na aplicação Fotografias no Mac
Nos modelos de iPhone 13, o modo cinematográfico aplica um efeito de profundidade de campo que mantém nítido o ponto de focagem do vídeo e cria um primeiro plano e um fundo desfocados. Na aplicação Fotografias, no Mac, pode desativar o efeito cinematográfico, ajustar o ponto de focagem onde as alterações ocorrem e ajustar o nível de desfocagem, ou profundidade de campo, num vídeo no modo cinematpgráfico.
Os vídeos no modo cinematográfico podem ser editados no iPhone XS, iPhone XR e posterior com iOS 15. Para editar vídeos no modo cinematográfico num Mac é necessário um dos seguintes computadores Mac com o macOS Monterey ou posterior:
MacBook Air (outubro de 2018 e posterior)
MacBook Pro (junho de 2017 e posterior)
MacBook (junho de 2017)
iMac (junho de 2017 e posterior)
iMac Pro (todos os modelos)
Mac Pro (dezembro de 2019)
Mac mini (outubro de 2018 e posterior)
Ativar ou desativar o efeito cinematográfico
Na aplicação Fotografias
 no Mac, faça duplo clique num vídeo no modo cinematográfico e, depois, clique em “Edição” na barra de ferramentas.
no Mac, faça duplo clique num vídeo no modo cinematográfico e, depois, clique em “Edição” na barra de ferramentas.Clique em “Ajustar” na barra de ferramentas e, depois, no botão “Cinematográfico” na extremidade esquerda do visualizador de fotogramas.

Também pode clicar no botão “Áudio”
 para ativar ou desativar o áudio.
para ativar ou desativar o áudio.
Alterar o ponto de focagem num vídeo no modo cinematográfico
Ao gravar no modo cinematográfico, a câmara identifica automaticamente o que focar e pode mudar o foco automaticamente se for identificado um novo objeto. Pontos brancos por baixo do visualizador de fotogramas (ou scrubber) indicam onde ocorrem as alterações do ponto de focagem. Ao editar um vídeo no modo cinematográfico, pode alterar o ponto de focagem manualmente.
Na aplicação Fotografias
 no Mac, faça duplo clique num vídeo no modo cinematográfico e, depois, clique em “Edição” na barra de ferramentas.
no Mac, faça duplo clique num vídeo no modo cinematográfico e, depois, clique em “Edição” na barra de ferramentas.Clique em “Ajustar” na barra de ferramentas e, depois, reproduza o vídeo ou arraste o cursor de reprodução até ao fotograma no qual pretende alterar o ponto de focagem.
Aparece uma caixa amarela no ecrã à volta do ponto de focagem atual. Aparece uma caixa cinzenta quando outro objeto é detetado como um ponto de focagem possível.
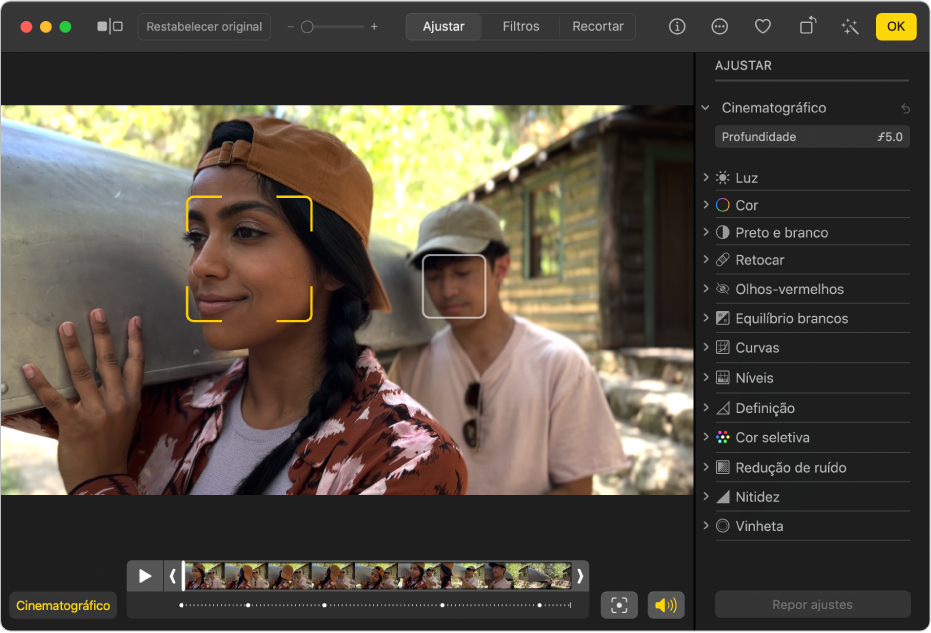
Para alterar o ponto de focagem, proceda de uma das seguintes formas:
Escolher um ponto de focagem detetado: clique na caixa cinzenta à volta do ponto de focagem detetado.
A caixa fica amarela e aparece um ponto amarelo por baixo do visualizador de fotogramas, a indicar a alteração manual no foco. Pode efetuar várias alterações manuais de foco e cada uma delas aparece como um ponto amarelo por baixo do visualizador de fotogramas.
Escolher um ponto de focagem em qualquer parte do fotograma: faça duplo clique num elemento no ecrã onde pretende que o ponto de focagem esteja.
Escolher um ponto de focagem a uma distância específica da câmara: posicione o cursor sobre um elemento que represente a distância focal pretendida e, depois, mantenha clicado o elemento até aparecer uma caixa amarela.
Alternar entre os pontos de focagem escolhidos automaticamente e manualmente: clique no botão “Alternar foco”
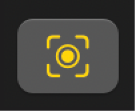 ao lado do visualizador de fotogramas.
ao lado do visualizador de fotogramas.
Ajustar a profundidade de campo num vídeo no modo cinematográfico
Na aplicação Fotografias
 no Mac, faça duplo clique num vídeo no modo cinematográfico e, depois, clique em “Edição” na barra de ferramentas.
no Mac, faça duplo clique num vídeo no modo cinematográfico e, depois, clique em “Edição” na barra de ferramentas. Clique em “Ajustar” na barra de ferramentas e, depois, arraste o nivelador “Profundidade” do ajuste “Cinematográfico” para alterar a quantidade de primeiro plano e fundo a desfocar.