
Usar variáveis na aplicação Atalhos
Na aplicação Atalhos, pode:
colocar uma variável num campo de texto: Por exemplo, pode colocar uma variável no campo de texto de um atalho de e-mail, o que lhe permite escolher um cumprimento específico (como “Caro” ou “Cara”) quando executa o atalho.
passar os conteúdos de uma variável como uma entrada para uma ação: pode guardar manualmente o atalho de qualquer ação numa variável e reutilizar os conteúdo dessa variável posteriormente no atalho. Por exemplo, num atalho que obtenha um título de livro, pode usar a ação “Obter variável” para guardar o nome do livro numa variável. Pode então passar os conteúdos dessa variável (o título do livro) para uma ação posterior no atalho.
Usar uma variável para substituir o parâmetro de uma ação (uma definição dentro de uma ação): pode incorporar uma variável numa ação. Por exemplo, pode colocar uma variável “Pedir ao executar” no parâmetro Repetir de uma ação “Reproduzir música”, o que lhe permite escolher repetir ou não uma música quando executa o atalho.
As variáveis são representadas por pequenos símbolos em forma de comprimido, como ![]() ou
ou ![]() .
.
Adicionar uma variável a um campo de texto
Na biblioteca
 da aplicação Atalhos, toque em
da aplicação Atalhos, toque em  no atalho que pretende modificar e, em seguida, toque em qualquer campo de texto numa ação.
no atalho que pretende modificar e, em seguida, toque em qualquer campo de texto numa ação.Nota: Nem todas as ações contêm campos de texto.
A barra de variáveis e o teclado são apresentados.
Toque em Variáveis.
A barra de variáveis expande-se e apresenta o botão “Selecionar variável mágica”
 e todas as variáveis manuais e mágicas disponibilizadas por ações anteriores.
e todas as variáveis manuais e mágicas disponibilizadas por ações anteriores.
Toque em “Selecionar variável mágica”
 .
.O editor de atalhos mostra uma vista alternativa com a saída de cada ação como uma variável disponível, pronta para ser selecionada.

Toque na variável que pretende adicionar ao campo de texto que selecionou no 1.º passo.
A variável é colocada de forma incorporada no campo de texto (no ponto de inserção original). É aqui que os dados armazenados serão colocados quando o atalho for executado.

Pode continuar a usar a barra de variáveis para aceder às variáveis mágicas que pode querer adicionar.
Opcional: Para adicionar um dos quatro tipos de variáveis especiais, toque em OK, toque num campo de texto, toque em Variáveis e, em seguida, toque numa das seguintes variáveis especiais que aparecem como símbolos verdes:
Pedir ao executar: solicita a introdução de texto no mesmo local quando o atalho é executado.
Clipboard: insere o que copiou mais recentemente no momento em que o atalho for executado.
Data atual: insere a data e a hora de hoje, formatadas conforme a sua preferência.
Entrada do atalho: captura a entrada que foi passada para o início do atalho (aplicável a atalhos que estão definidos com o tipo “Extensão de ação”).
Nota: No iPhone, pode ser necessário passar o dedo para a esquerda para ver as quatro variáveis especiais.
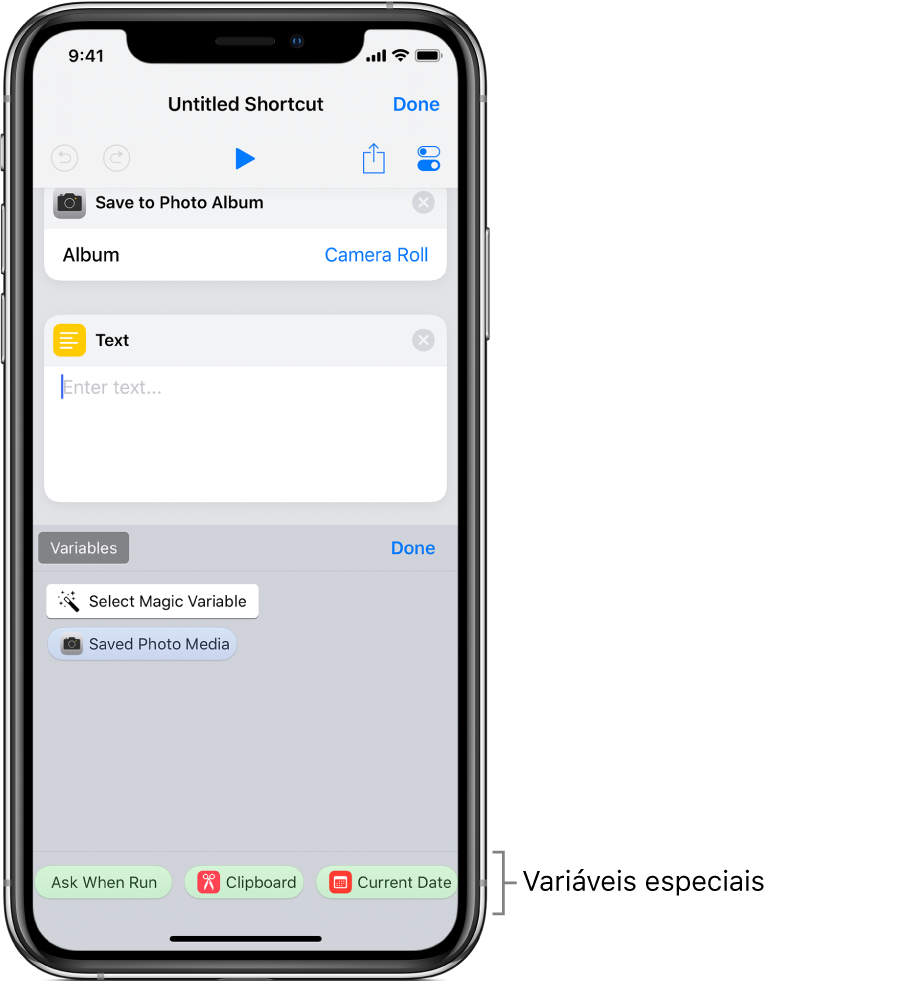
A variável é colocada de forma incorporada no campo de texto (no ponto de inserção original).
Remover uma variável
Na biblioteca
 da aplicação Atalhos, toque em
da aplicação Atalhos, toque em  no atalho que pretende modificar.
no atalho que pretende modificar.Proceda de uma das seguintes formas:
Num campo de texto: Posicione o cursor à frente da variável no campo de texto e, em seguida, toque em
 no teclado no ecrã.
no teclado no ecrã.No parâmetro de uma ação: toque no símbolo de variável para o selecionar e, em seguida, toque em Limpar (à esquerda do botão “Alterar o nome”).
Passar os conteúdos de uma variável como entrada para outra ação
Na biblioteca
 da aplicação Atalhos, toque em
da aplicação Atalhos, toque em  no atalho que pretende modificar.
no atalho que pretende modificar.Coloque a ação “Obter variável” por cima da ação que irá receber a entrada e, em seguida, toque em “Escolher variável”.

Neste exemplo, está disponível uma variável mágica.
Toque em “Selecionar variável mágica” e, em seguida, toque numa variável no editor de atalhos.
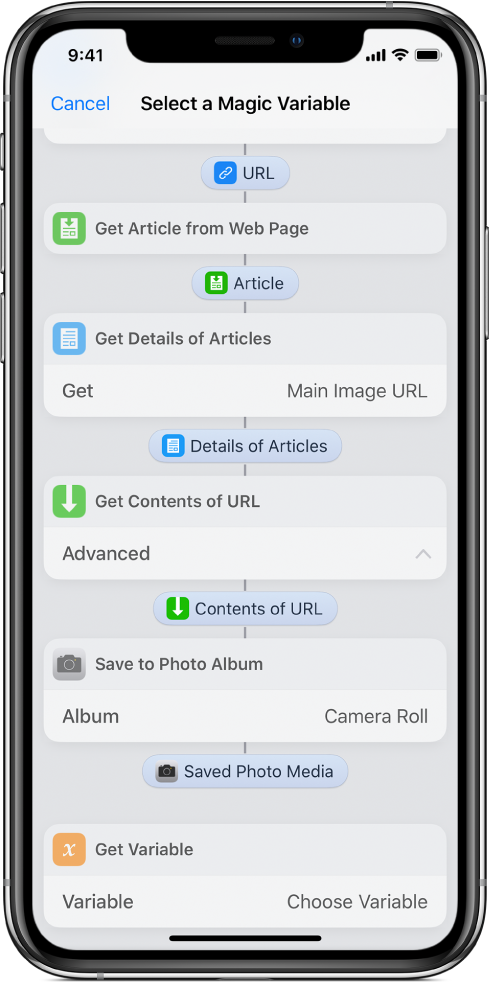
Quando o atalho é executado, o conteúdo da variável escolhida no 3.º passo é obtido e passado como entrada para a ação a seguir à ação “Obter variável”.

Substituir um parâmetro por uma variável
É possível substituir o parâmetro de uma ação (uma definição dentro de uma ação) por uma variável, permitindo que alterne de forma dinâmica entre as definições de uma ação enquanto o atalho está em execução.
Na biblioteca
 da aplicação Atalhos, toque em
da aplicação Atalhos, toque em  no atalho que pretende modificar.
no atalho que pretende modificar.No editor de atalhos, toque em qualquer nome de parâmetro e, em seguida, escolha uma variável de substituição na lista que é apresentada.
Importante: A variável tem de conter o conteúdo certo. Por exemplo, para colocar uma variável como o parâmetro na ação “Obter elementos do Trello”, a variável tem de ter um valor de Quadros, Listas ou Cartas. Em parâmetros com botões de ligar/desligar, use um 1 ou 0 para definir o botão como ativo ou inativo, respetivamente.

Neste exemplo, a variável “Elemento escolhido” substitui o parâmetro Quadros na ação “Obter elementos do Trello”.
