
Controlar o que está a ser reproduzido na aplicação TV no Mac
Independentemente de estar a ver um programa de TV ou um filme, está em controlo.
Ver em ecrã completo
Na aplicação TV
 no Mac, selecione Visualização > Ecrã completo. Para sair do ecrã completo, prima a tecla Esc (Escape).
no Mac, selecione Visualização > Ecrã completo. Para sair do ecrã completo, prima a tecla Esc (Escape).
Mostrar ou ocultar os controlos de reprodução
Durante a reprodução de um filme ou programa de TV na aplicação TV
 no Mac, mova o cursor sobre a área de visualização para mostrar os controlos de reprodução. Mova o cursor para fora do visualizador para ocultar os controlos.
no Mac, mova o cursor sobre a área de visualização para mostrar os controlos de reprodução. Mova o cursor para fora do visualizador para ocultar os controlos.
Controlar a reprodução
Quando os controlos de reprodução aparecem, o cronograma mostra o tempo decorrido e restante. A barra sólida indica a quantidade do elemento que está em cache (descarregado temporariamente na aplicação TV).
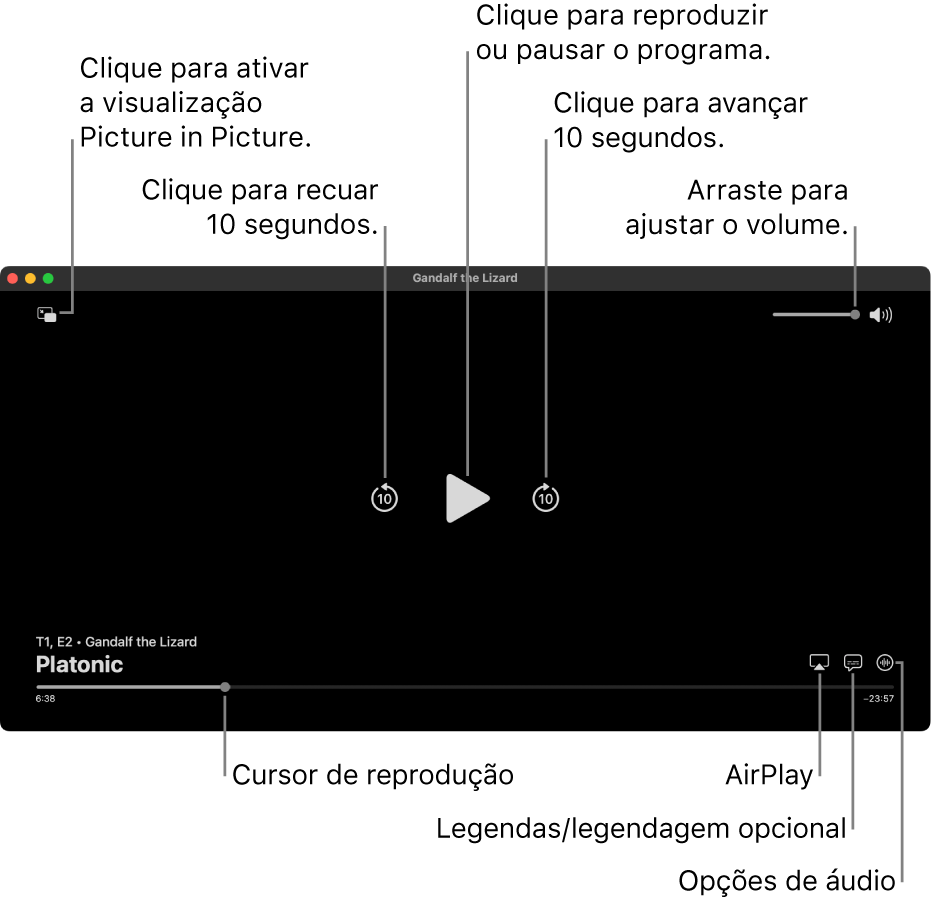
Durante a reprodução na aplicação TV ![]() no Mac, proceda de uma das seguintes formas:
no Mac, proceda de uma das seguintes formas:
Reproduzir ou colocar em pausa: clique no botão central de reprodução
 ou de pausa
ou de pausa  (ou use os controlos de reprodução na Touch Bar).
(ou use os controlos de reprodução na Touch Bar).Retroceder ou avançar 10 segundos: clique no botão “Recuar”
 ou no botão “Avançar”
ou no botão “Avançar”  para recuar ou avançar 10 segundos. Clique novamente para avançar mais 10 segundos.
para recuar ou avançar 10 segundos. Clique novamente para avançar mais 10 segundos.Retroceder ou avançar: clique num ponto do cronograma para avançar/retroceder diretamente para esse local ou arraste o cursor de reprodução para a esquerda para retroceder ou para a direita para avançar (ou use os controlos de reprodução na Touch Bar).
Ajustar volume: arraste o nivelador de volume para a direita ou para a esquerda para aumentar ou diminuir o volume.
Escolher colunas: clique no botão “AirPlay”
 e, em seguida, selecione as colunas que pretende usar.
e, em seguida, selecione as colunas que pretende usar.É possível reproduzir som através de um dispositivo compatível com AirPlay ou AirPlay 2, incluindo colunas em rede, como o HomePod, o HomePod mini, auscultadores sem fios e os AirPods.
Ir para Extras (se estiver disponível): clique no botão “Extras” e, em seguida, selecione uma opção.
Ativar as legendas e a legendagem opcional (se disponível)
Durante a reprodução de um programa de TV na aplicação TV
 no Mac, clique no botão “Legendagem opcional e legendas”
no Mac, clique no botão “Legendagem opcional e legendas”  no canto inferior direito e, em seguida, selecione uma opção de áudio ou de legendas no menu pop-up.
no canto inferior direito e, em seguida, selecione uma opção de áudio ou de legendas no menu pop-up.
Selecionar um idioma de áudio ou faixa de áudio (se disponível)
Durante a reprodução de um programa de TV na aplicação TV
 no Mac, clique no botão “Opções de áudio”
no Mac, clique no botão “Opções de áudio”  no canto inferior direito e, em seguida, selecione uma opção de idioma de áudio ou de faixa de áudio no menu pop-up.
no canto inferior direito e, em seguida, selecione uma opção de idioma de áudio ou de faixa de áudio no menu pop-up.
Ativar passthrough de áudio multicanal AC3
A aplicação TV pode enviar áudio multicanal AC3 codificado para o seu sistema de cinema em casa ou de áudio ligado.
Durante a reprodução de um programa de TV na aplicação TV
 no Mac, clique no botão “Opções de áudio”
no Mac, clique no botão “Opções de áudio”  no canto inferior direito e, depois, selecione “Preferir passthrough AC3” no menu pop-up.
no canto inferior direito e, depois, selecione “Preferir passthrough AC3” no menu pop-up.
Ativar “Preferir passthrough AC3” não tem qualquer efeito se as colunas e o sistema de reprodução ligados ao Mac não forem compatíveis com a descodificação de áudio AC3.
Ativar a visualização picture-in-picture
Pode reproduzir elementos da aplicação TV num visualizador pequeno redimensionável que é executado em primeiro plano enquanto realiza outras tarefas no computador.
Na aplicação TV
 no Mac, comece a reproduzir um filme ou programa de TV.
no Mac, comece a reproduzir um filme ou programa de TV.Clique no botão “Picture-in-picture”
 no canto superior esquerdo do visualizador.
no canto superior esquerdo do visualizador.O elemento é comprimido num visualizador pequeno no canto superior direito do ecrã.
Efetue qualquer uma das ações que se seguem.
Mover o visualizador: arraste o visualizador para outro canto do ecrã.
Redimensionar o visualizador: arraste qualquer extremidade do visualizador para o redimensionar.
Reproduzir ou colocar em pausa: mova o cursor sobre o visualizador e, em seguida, clique no botão “Reproduzir”
 ou no botão “Pausa”
ou no botão “Pausa”  que é apresentado.
que é apresentado.Voltar à visualização na aplicação TV: mova o cursor sobre o visualizador e, em seguida, clique no botão de redimensionar
 .
.Parar reprodução e fechar o visualizador: mova o cursor sobre o visualizador e, em seguida, clique no botão “Fechar”
 .
.
Ativar ou desativar o áudio espacial
Quando vê um programa ou filme suportado num Mac com o Apple Silicon, pode ativar o áudio espacial para criar uma experiência imersiva de som surround com os AirPods Pro e AirPods Max. O áudio espacial usa o seguimento dinâmico dos movimentos da cabeça; ouve os canais de som envolvente no sítio certo, mesmo que vire a cabeça ou desloque o computador.
Encontrará mais informação em Usar AirPods com o Mac no Manual de Utilização do macOS.
Na aplicação TV
 no Mac, comece a reproduzir um filme ou programa de TV.
no Mac, comece a reproduzir um filme ou programa de TV.Certifique-se de que os AirPods Pro ou AirPods Max estão emparelhados com o Mac.
Clique na central de controlo
 na barra de menus do macOS, clique em “Som” e, depois, selecione “Com seguimento da cabeça” em “Áudio espacial”.
na barra de menus do macOS, clique em “Som” e, depois, selecione “Com seguimento da cabeça” em “Áudio espacial”.
Nota: o áudio espacial só está disponível nos computadores Mac com Apple Silicon.