Folosește gesturi, glisează și apasă pentru a naviga pe dispozitivul iPhone 13 și alte modele cu Face ID
Folosește gesturi pe dispozitivul iPhone cu Face ID ca să navighezi rapid, să faci multitasking, să ajustezi configurări și să accesezi funcțiile pe care le folosești cel mai frecvent.
Află ce modele iPhone au Face ID.
Află noțiunile de bază
Butonul lateral este situat pe partea opusă butoanelor de volum. Folosește butonul lateral ca să pornești dispozitivul iPhone sau să-l pui în starea de repaus ori pentru a folosi Siri, Apple Pay și altele.
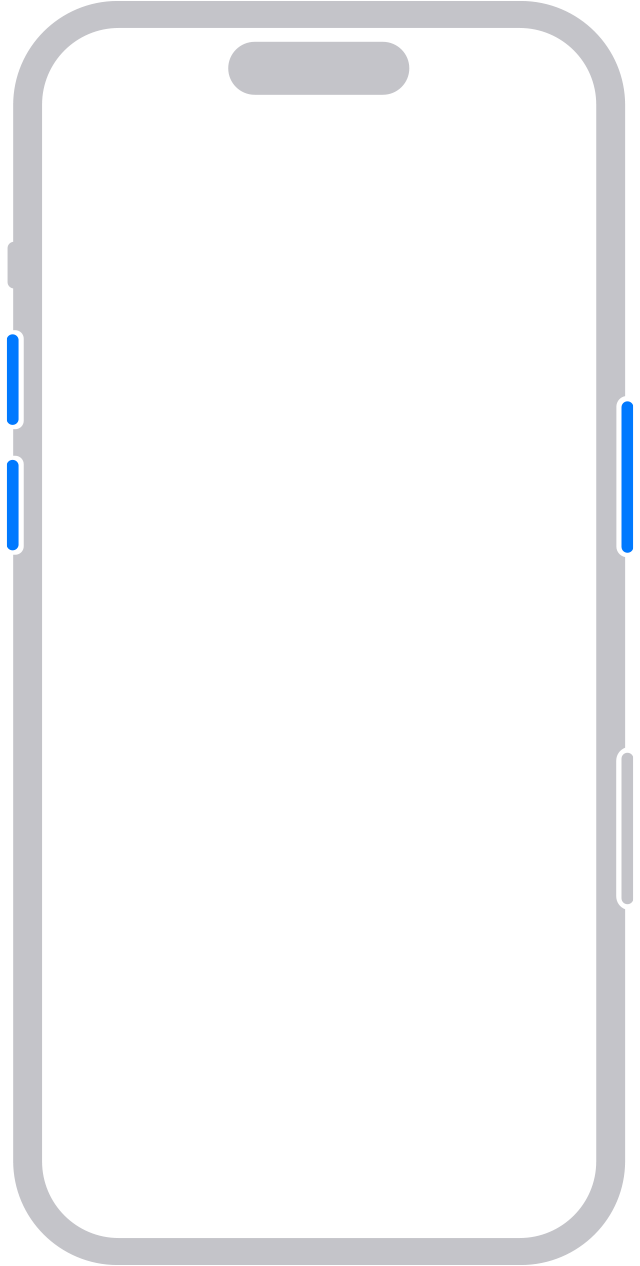
Pornește sau oprește dispozitivul
Pentru a porni dispozitivul, ține apăsat butonul lateral până când apare sigla Apple.
Pentru a opri dispozitivul, apasă și menține simultan butonul lateral și oricare dintre butoanele de volum până când apare glisorul, apoi glisează pentru oprire.
Activează dispozitivul și introdu-l în starea de repaus
Trezește la ridicare sau apasă pentru a trezi dispozitivul iPhone.
Pentru a pune dispozitivul iPhone în starea de repaus, apasă butonul lateral.
Folosirea serviciului Siri
Spune „Hey Siri.” Sau apasă și menține butonul lateral.
Instalează aplicații
După ce atingi pentru a descărca o aplicație în App Store, fă dublu clic pe butonul lateral pentru a o instala.
Folosește serviciul Apple Pay
Pentru a autentifica achizițiile cu Apple Pay folosind Face ID, fă dublu clic pe butonul lateral, apoi uită-te la iPhone.
Folosirea gesturilor pentru a accesa ceea ce dorești
Pentru a crea o suprafață continuă, butonul principal a fost înlocuit cu noi modalități de navigare.
Deblocarea și accesarea ecranului principal
Pentru a debloca dispozitivul iPhone cu Face ID, privește-l, apoi glisează în sus din partea de jos a ecranului de blocare. Sau, dacă dispozitivul iPhone se află pe o masă sau pe o altă suprafață plană, îl poți ridica sau atinge pentru a-l activa.
Pentru a reveni la ecranul principal în orice moment, glisează în sus din marginea de jos a ecranului.
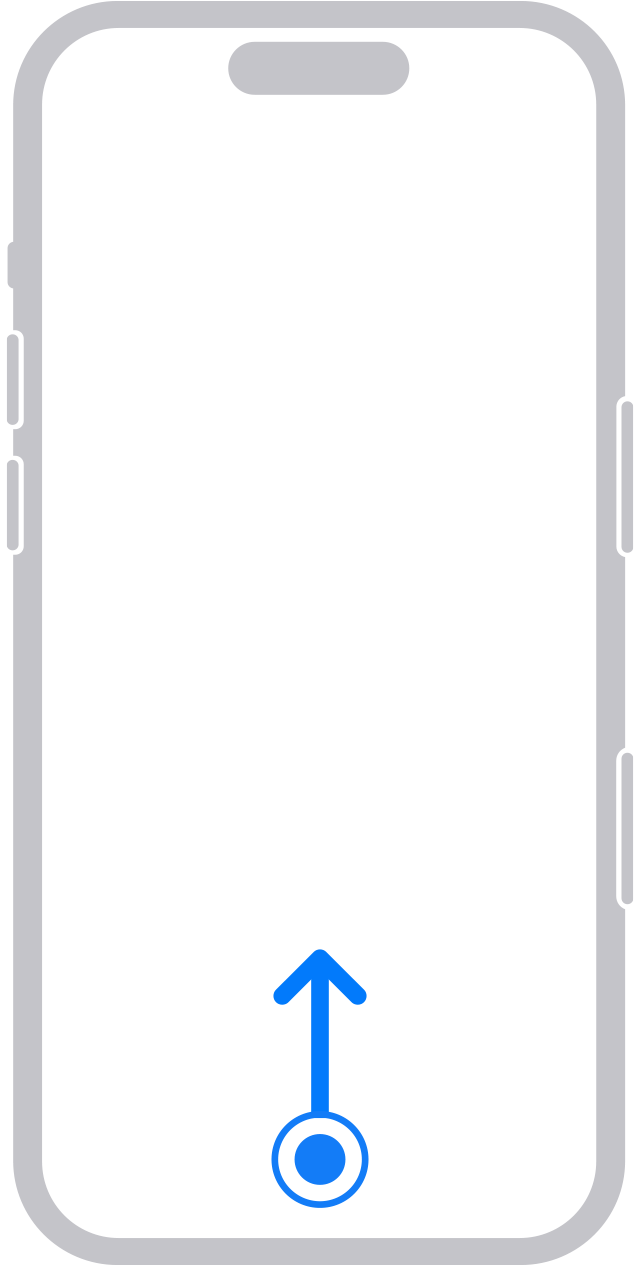
Fă multitasking

Glisează în sus din partea de jos a ecranului și oprește-te. Dacă ești într-o aplicație, glisează spre dreapta de-a lungul marginii de jos a ecranului pentru a comuta la altă aplicație.
Găsește widgeturi
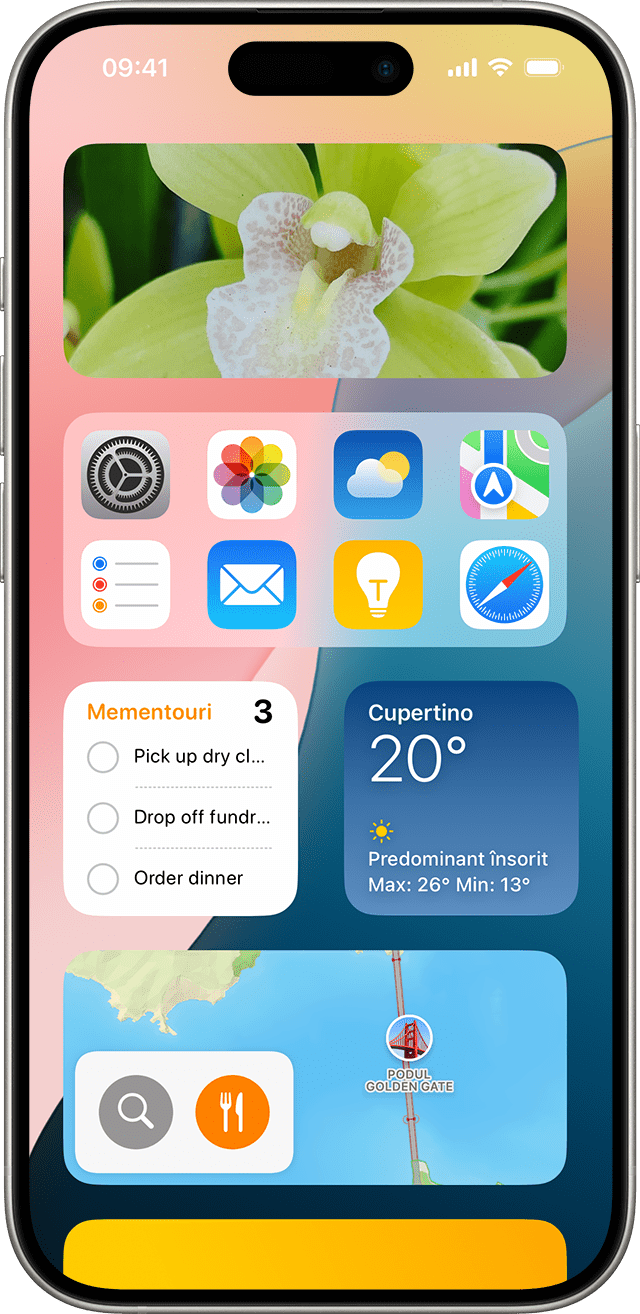
Pentru a vedea informații din aplicații pe care le-ai adăugat la widgeturi, glisează spre dreapta în ecranul principal sau ecranul de blocare pentru a accesa Informațiile zilei. De asemenea, poți găsi widgeturi pe ecranul principal, dacă le-ai adăugat acolo.
Caută
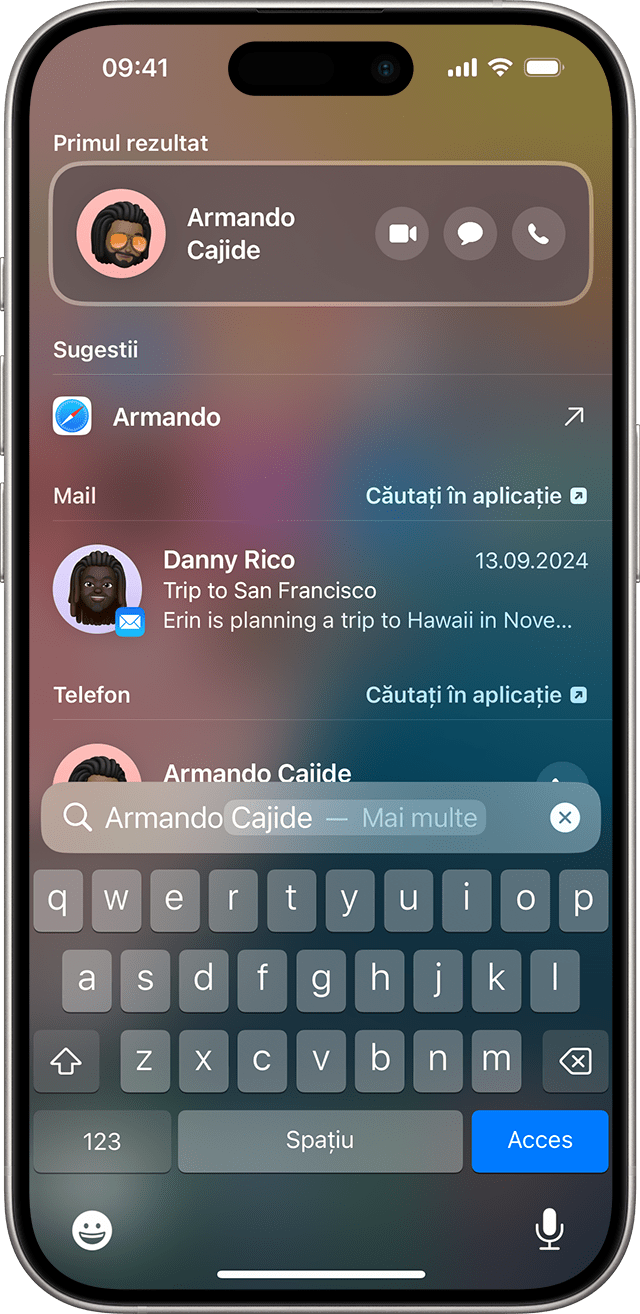
Pentru a găsi rapid orice pe dispozitiv și pe web, glisează în jos din partea din mijloc a ecranului.
Deschiderea centrul de control
Pentru a ajusta rapid configurări și aplicații în centrul de control, glisează în jos din colțul din dreapta sus al ecranului.
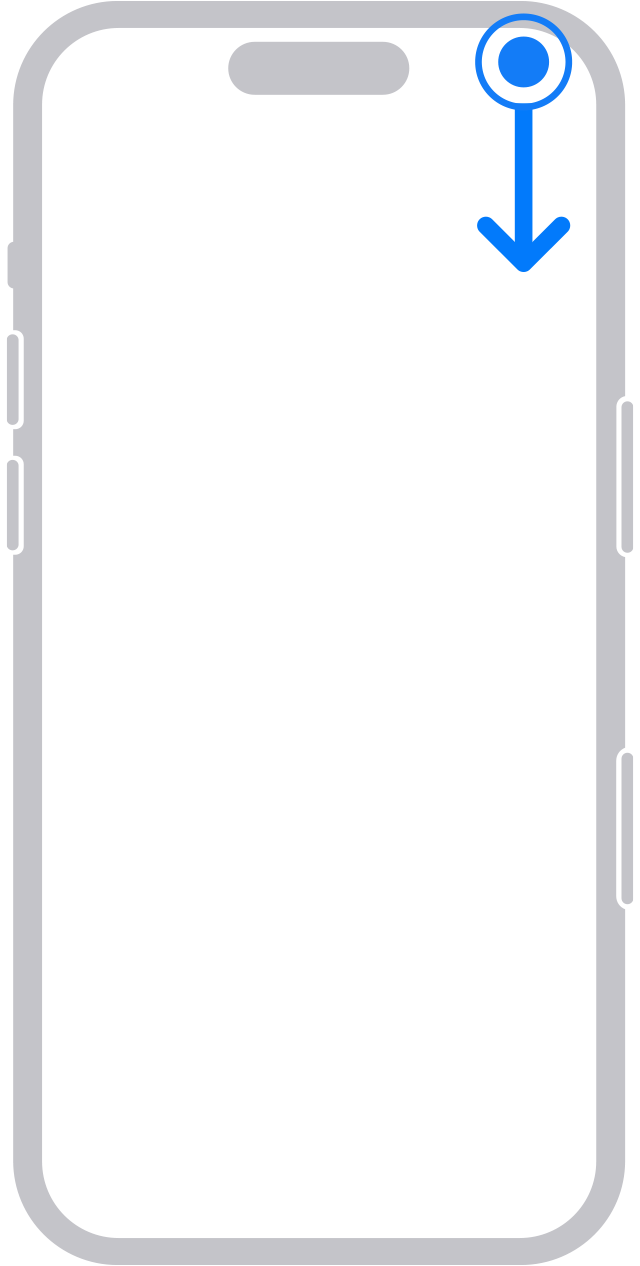
Vezi notificări

Pentru a-ți vedea notificările, de exemplu apeluri telefonice, mementouri și mesaje, glisează în jos din partea de sus a ecranului.
Accesează ușor elemente din partea de sus a ecranului
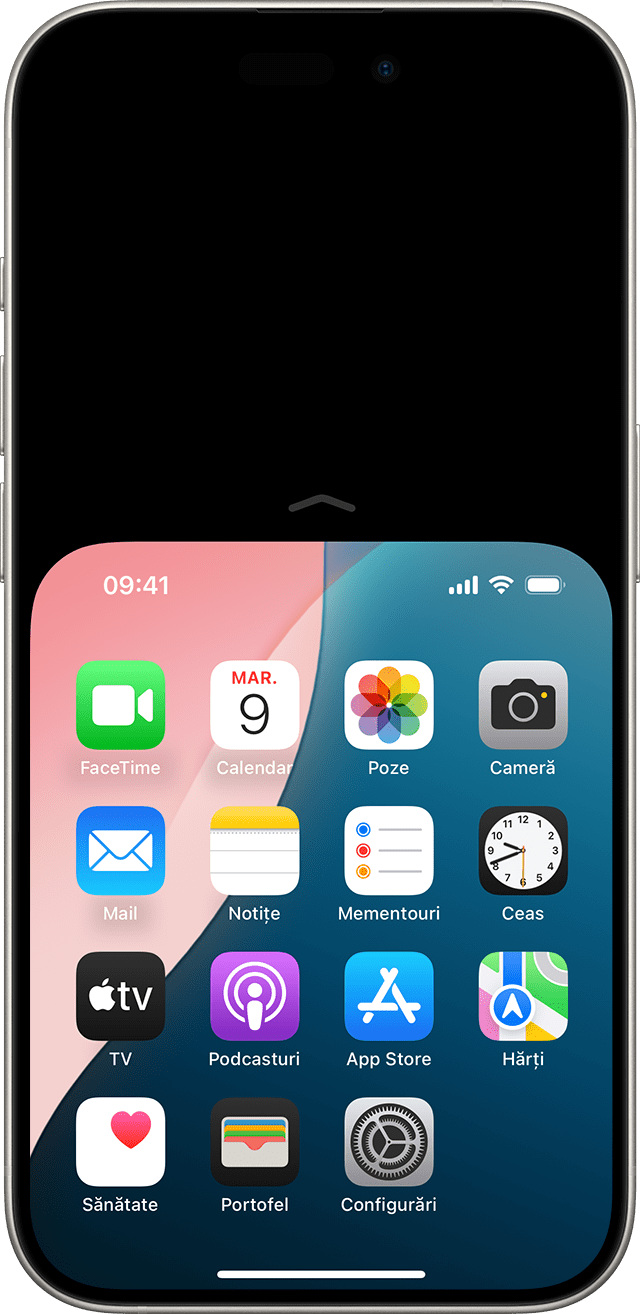
Pentru a accesa ușor elemente din partea de sus a ecranului, glisează în jos pe marginea de jos a ecranului. Sau glisează rapid în sus și în jos din marginea de jos a ecranului.*
* În mod implicit, această funcționalitate este dezactivată. Pentru activare, accesează Configurări > Accesibilitate > Atingere, apoi activează Accesare ușoară.
