Control universal: utilizează o singură tastatură și un singur mouse între Mac și iPad
Utilizează tastatura, mouse-ul sau trackpadul computerului Mac pentru a controla alte două dispozitive Mac sau iPad din apropiere și lucrează fără probleme între ele.
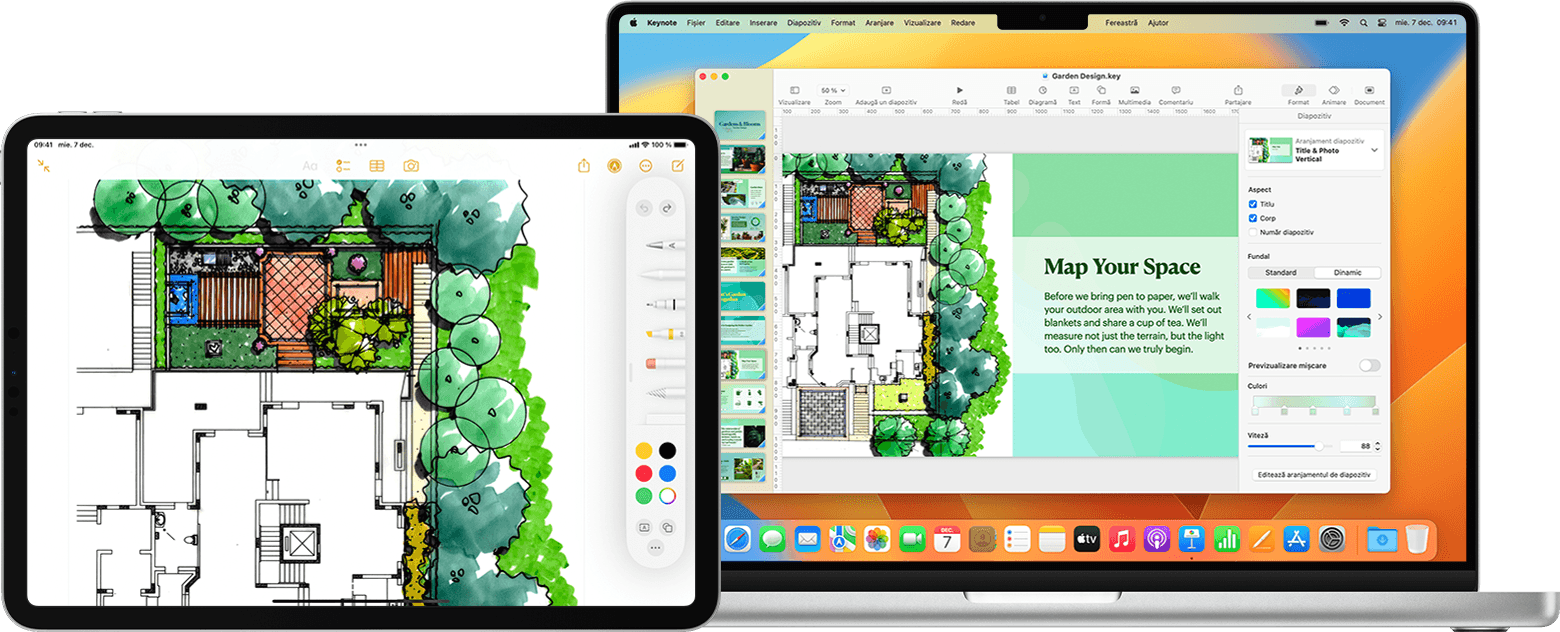
Atunci când folosești funcționalitatea Control universal, fiecare dispozitiv afișează propriul ecran și propriile aplicații, dar poți folosi o singură tastatură, un singur mouse sau un singur trackpad pentru a muta cursorul, a tasta și chiar a copia conținut între dispozitive.
Pentru a folosi dispozitivul iPad pentru a extinde sau a oglindi desktopul computerului Mac, utilizează Sidecar. Pentru a utiliza computerul Mac pentru a interacționa cu dispozitivul tău iPhone, utilizează funcționalitatea Oglindire iPhone. Pentru a utiliza tastatura și trackpadul computerului Mac pentru a lucra pe Mac în Apple Vision Pro, utilizează funcționalitatea Afișaj virtual Mac.
Activarea funcționalității Control universal
Înainte de a continua, asigură-te că fiecare dispozitiv îndeplinește cerințele de sistem pentru funcționalitatea Control universal și că fiecare dispozitiv este autentificat cu același Cont Apple. Apoi urmează acești pași pentru a activa funcționalitatea Control universal.
Pe un computer Mac
Alege meniul Apple > Configurări sistem (sau Preferințe sistem).
Fă clic pe Afișaje.
Dacă folosești macOS Ventura sau o versiune ulterioară, fă clic pe butonul Avansat din partea de jos a ferestrei de configurări.
Activează opțiunea „Cursorul și tastatura pot fi mutate pe orice Mac sau iPad din apropiere”. Lasă celelalte configurări pentru Control universal activate pentru moment.
Pe iPad
Deschide aplicația Configurări.
Atinge General, apoi atinge AirPlay și Continuitate (sau AirPlay și Handoff).
Activează opțiunea Cursor și tastatură. Această configurare este disponibilă numai pe modelele iPad compatibile cu Control universal.
Conectarea dispozitivelor
După ce activezi funcționalitatea Control universal, poți conecta (asocia) fiecare dispozitiv:
Pune dispozitivele unul lângă celălalt și asigură-te că sunt active și deblocate.
Folosește mouse-ul sau trackpadul pentru a muta cursorul dincolo de marginea din stânga sau din dreapta a ecranului în direcția generală a dispozitivului iPad sau a altui computer Mac, chiar dacă celălalt dispozitiv este sub ecran. Poți aranja afișajele mai precis ulterior.
Când muți cursorul dincolo de marginea ecranului, celălalt dispozitiv afișează cursorul, care începe să treacă pe ecranul său. Pentru a te conecta la dispozitivul respectiv, mută complet cursorul pe ecranul respectiv.
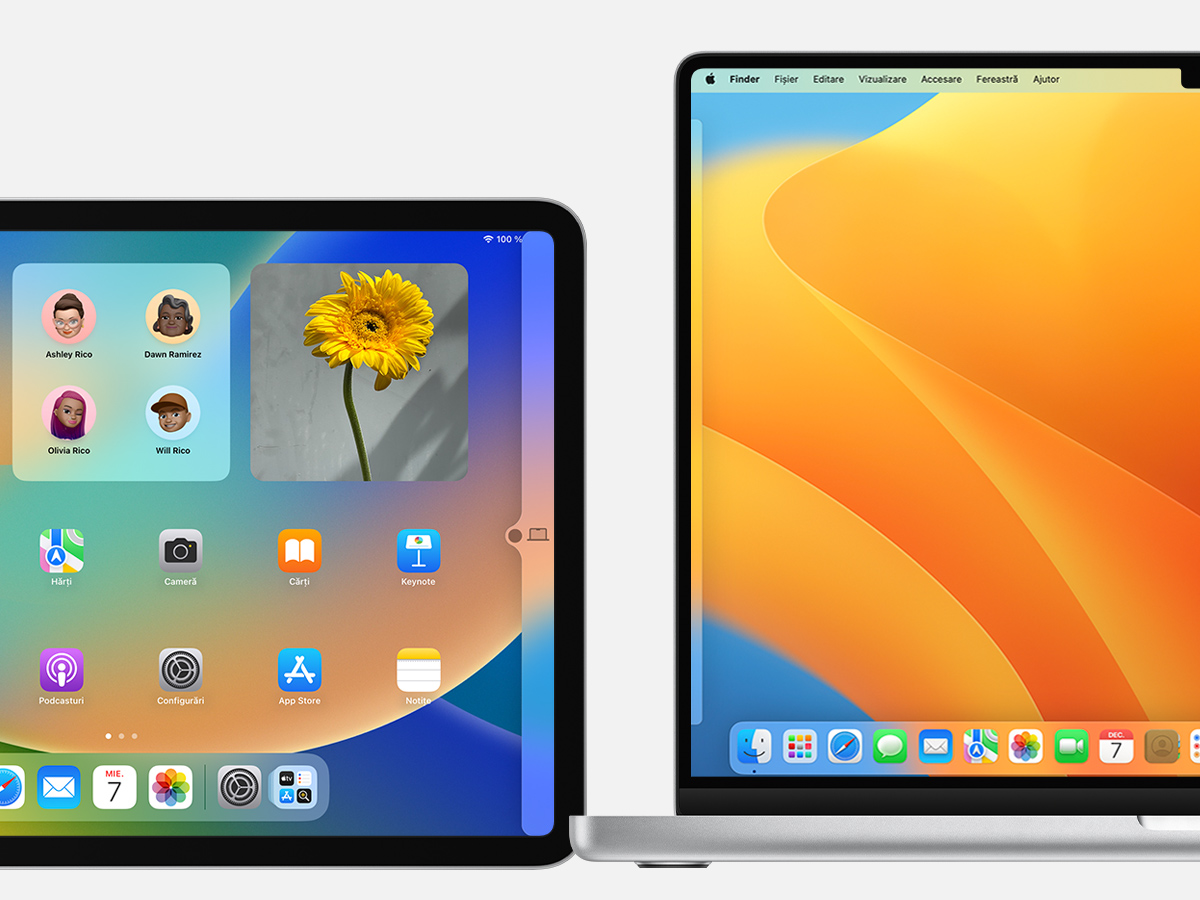
Dacă nu poți conecta un dispozitiv în acest mod, urmează pașii din secțiunea următoare.
Aranjarea afișajelor
Aranjează afișajele pentru a ajusta locul în care dispozitivele consideră că se află unul față de celălalt. Apoi poți deplasa cursorul cu mai multă precizie în direcția fiecărui afișaj.
Pe computerul Mac principal, alege meniul Apple > Configurări sistem (sau Preferințe sistem).
Fă clic pe Afișaje.
Dacă folosești macOS Ventura sau o versiune ulterioară, fă clic pe butonul Aranjare.
Fereastra de configurări afișează o imagine care reprezintă afișajul fiecărui dispozitiv. Trage imaginea dispozitivului iPad sau a altui computer Mac în poziție față de celelalte ecrane: la stânga, la dreapta sau sub ele. De asemenea, afișajul unui computer Mac poate fi poziționat deasupra altor afișaje. Nu vezi afișajul?

Utilizarea tastaturii, a mouse-ului sau a trackpadului între dispozitive
Atunci când dispozitivele tale sunt conectate cu funcționalitatea Control universal, poți utiliza tastatura, mouse-ul sau trackpadul oricărui dispozitiv conectat pentru a lucra fără întreruperi între toate dispozitivele.
Funcționalități pe iPad
Atunci când este mutat pe un iPad, cursorul devine un punct care reprezintă vârful degetului tău. Folosește mouse-ul sau trackpadul pentru a face clic sau pentru a face clic și a menține, la fel cum ai folosi degetul pentru a atinge sau pentru a atinge lung.
De asemenea, poți folosi majoritatea gesturilor pe trackpad pentru iPad. Sau poți efectua acțiuni precum acestea:
Deschiderea Dock-ului: deplasează cursorul dincolo de partea inferioară a ecranului.
Accesarea ecranului principal: în timp ce utilizezi o aplicație, deplasează cursorul dincolo de partea inferioară a ecranului. După afișarea Dock-ului, deplasează din nou cursorul dincolo de partea inferioară a ecranului.
Deschiderea comutatorului de aplicații: în timp ce te afli în ecranul principal, deplasează cursorul dincolo de partea inferioară a ecranului, apoi deplasează-l din nou dincolo de partea inferioară a ecranului.
Deschiderea centrului de control: fă clic pe pictogramele de stare din colțul din dreapta sus al ecranului.
Deschiderea centrului de notificări: fă clic pe oră și dată în colțul din stânga-sus al ecranului. Sau deplasează cursorul dincolo de partea de sus a ecranului, cu excepția cazului în care afișajul dispozitivului iPad se află sub un alt afișaj.
Deschiderea căutării: în timp ce te afli în ecranul principal, glisează în jos.
Pentru a comuta la utilizarea tastaturii de pe ecran pe iPad, atinge sau fă clic pe de pe ecranul dispozitivului iPad. Poți relua tastarea pe tastatura fizică în orice moment.
Tragerea și eliberarea între dispozitive
Funcționalitatea Control universal permite utilizarea mouse-ului sau a trackpadului pentru tragere și eliberare între dispozitive. Exemple:
Schițează cu Apple Pencil pe iPad, apoi folosește mouse-ul sau trackpadul pentru a trage desenul în Keynote pe Mac.
Trage o fotografie de pe Mac într-o conversație din Mesaje pe iPad.
Trage fișiere de pe un Mac pe un alt Mac sau trage fișiere în aplicația Fișiere pe iPad, unde pot fi disponibile pentru alte aplicații de pe iPad care le acceptă.
Un în dreptul elementului pe care îl tragi înseamnă că nu poți elibera elementul în locația curentă. În loc de tragere, ai putea să utilizezi tastatura pentru a copia (Command-C) elementul de pe un dispozitiv și apoi a-l lipi (Command-V) pe celălalt dispozitiv.
Deconectarea dispozitivelor
Pentru a deconecta un anumit dispozitiv de la computerul Mac, efectuează oricare dintre aceste acțiuni:
Pune în stare de inactivitate dispozitivul pe care dorești să-l deconectezi.
Fă clic pe Afișare în Centrul de control, apoi alege computerul Mac sau dispozitivul iPad conectat de sub Asociere tastatură și maus. Sau, pentru a face același lucru, folosește meniul pop-up Adaugă un afișaj (+) din configurările pentru afișaje.
Pentru a deconecta toate dispozitivele, apasă Control-Option-Command-Delete pe tastatură.
Dacă ai nevoie de ajutor
Atunci când aranjezi afișajele, dacă nu vezi un afișaj, încearcă aceste soluții:
Dacă folosești macOS Ventura sau o versiune ulterioară, alege dispozitivul tău iPad sau alt computer Mac din meniul pop-up Adaugă un afișaj (+) din configurările Afișaje.
Dacă folosești macOS Monterey, fă clic pe butonul Adaugă un afișaj din colțul din stânga jos al ferestrei de preferințe pentru afișaje, apoi alege dispozitivul iPad sau alt computer Mac din meniu.
Asigură-te că fiecare dispozitiv îndeplinește cerințele de sistem pentru funcționalitatea Control universal și folosește cele mai recente actualizări software pentru Mac și actualizări software pentru iPad.
Asigură-te că dispozitivele sunt aproape unul de celălalt – în mod ideal, la o distanță de 1 metru.
Pune dispozitivele în stare de inactivitate, apoi activează-le.
Dezactivează funcționalitatea Control universal pe fiecare dispozitiv, apoi repornește fiecare dispozitiv și activează din nou funcționalitatea Control universal.
Verifică dacă există VPN și alt software de securitate terț pe ambele dispozitive. De asemenea, configurările firewallului de pe computerul Mac nu trebuie să blocheze toate conexiunile de intrare.
Cerințe de sistem pentru funcționalitatea Control universal
Control universal funcționează cu următoarele dispozitive și sisteme de operare. Aceasta necesită un computer Mac și până la două alte dispozitive Mac sau iPad.
macOS Monterey 12.4 sau o versiune ulterioară
MacBook lansat în anul 2016 sau ulterior
MacBook Pro lansat în anul 2016 sau ulterior
MacBook Air lansat în anul 2018 sau ulterior
Mac mini lansat în anul 2018 sau mai recent
iMac lansat în 2017 sau mai recent sau iMac (Retina 5K, 27 inchi, sfârșitul anului 2015)
iMac Pro
Mac Pro lansat în anul 2019 sau mai recent
Mac Studio
iPadOS 15.4 sau o versiune ulterioară
iPad Pro (toate modelele)
iPad (a 6-a generație) sau un model ulterior
iPad Air (a 3-a generație) sau un model ulterior
iPad mini (a 5-a generație) sau o versiune ulterioară
Cerințe suplimentare
Fiecare dispozitiv trebuie să fie autentificat cu același Cont Apple folosind autentificarea cu doi factori.
Fiecare dispozitiv trebuie să se afle la o distanță de cel mult 10 metri unul față de celălalt și să aibă activate funcțiile Bluetooth, Wi-Fi și Handoff.
Dispozitivul iPad nu trebuie să partajeze conexiunea celulară și computerul Mac nu trebuie să partajeze conexiunea la internet.
Află mai multe
Funcționalitatea Control universal include aceste configurări suplimentare în Afișaje pe Mac: