Configurarea modului Acces asistiv pe iPad
Acces asistiv este o experiență iPadOS specifică, care facilitează utilizarea independentă a iPad-ului de către persoane cu dizabilități cognitive. Aplicațiile esențiale și experiențele au fost optimizate pentru modul Acces asistiv – articolele de pe ecran sunt mai mari, funcționalitățile sunt mai concentrate și este mai ușor de navigat și de înțeles ce acțiuni sunt posibile.
Înainte de a începe
Modul Acces asistiv poate fi configurat cel mai ușor cu ajutorul unui însoțitor de încredere – un membru al familiei sau un îngrijitor care cunoaște persoana care va utiliza dispozitivul iPad și o poate ajuta să aleagă aplicațiile și funcționalitățile cele mai potrivite pentru nevoile sale. Însoțitorul de încredere ar putea avea, de asemenea, nevoie de acces la informațiile despre contul persoanei, cum ar fi ID-ul Apple și parola acestuia sau codul de acces al dispozitivului.
Dacă iPad-ul pe care doriți să îl utilizați cu Acces asistiv este nou, acesta trebuie configurat înainte de a putea începe configurarea modului Acces asistiv. Consultați articolul de asistență Apple Configurează-ți dispozitivul iPhone sau iPad.
Dacă iPad-ul este deja configurat, asigurați-vă că este actualizat la iPadOS 17 sau o versiune ulterioară. Consultați Actualizarea iPadOS în Manualul de utilizare iPad.
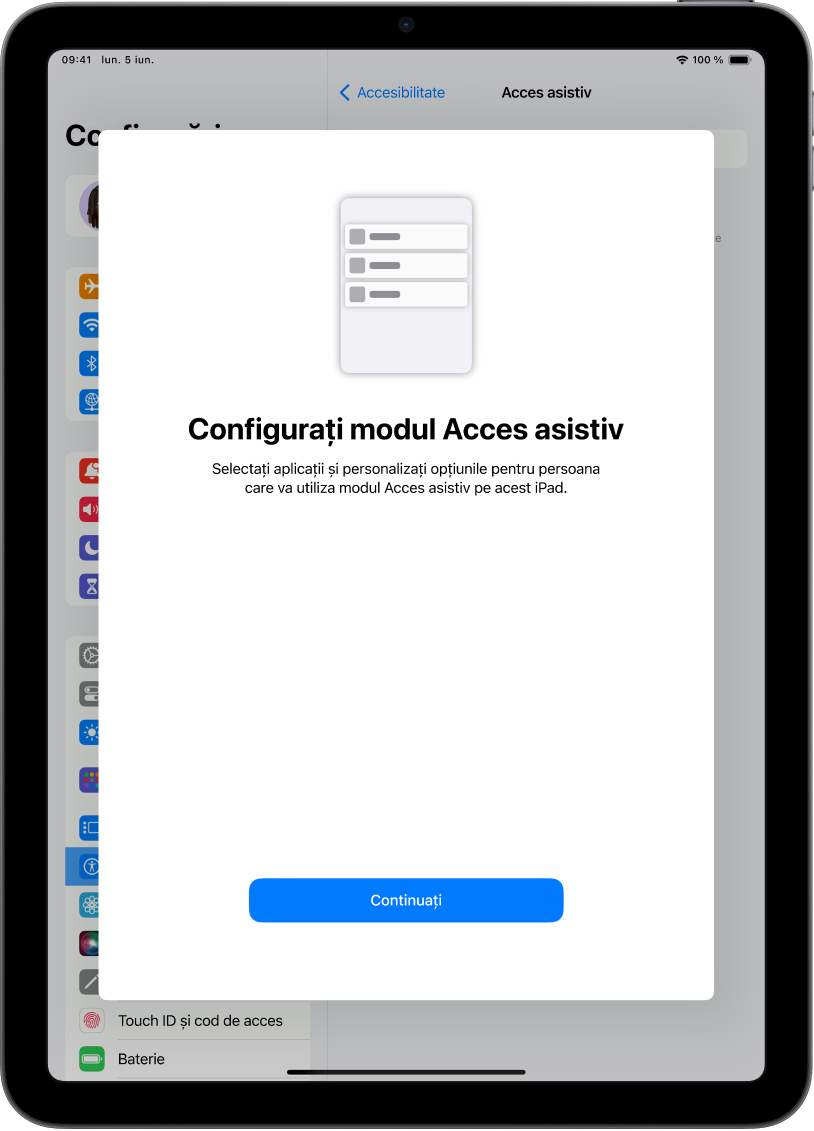
Pasul 1: Începeți configurarea modului Acces asistiv
Accesați Configurări ![]() > Accesibilitate > Acces asistiv, apăsați pe Configurați modul Acces asistiv, apoi apăsați pe Continuați.
> Accesibilitate > Acces asistiv, apăsați pe Configurați modul Acces asistiv, apoi apăsați pe Continuați.
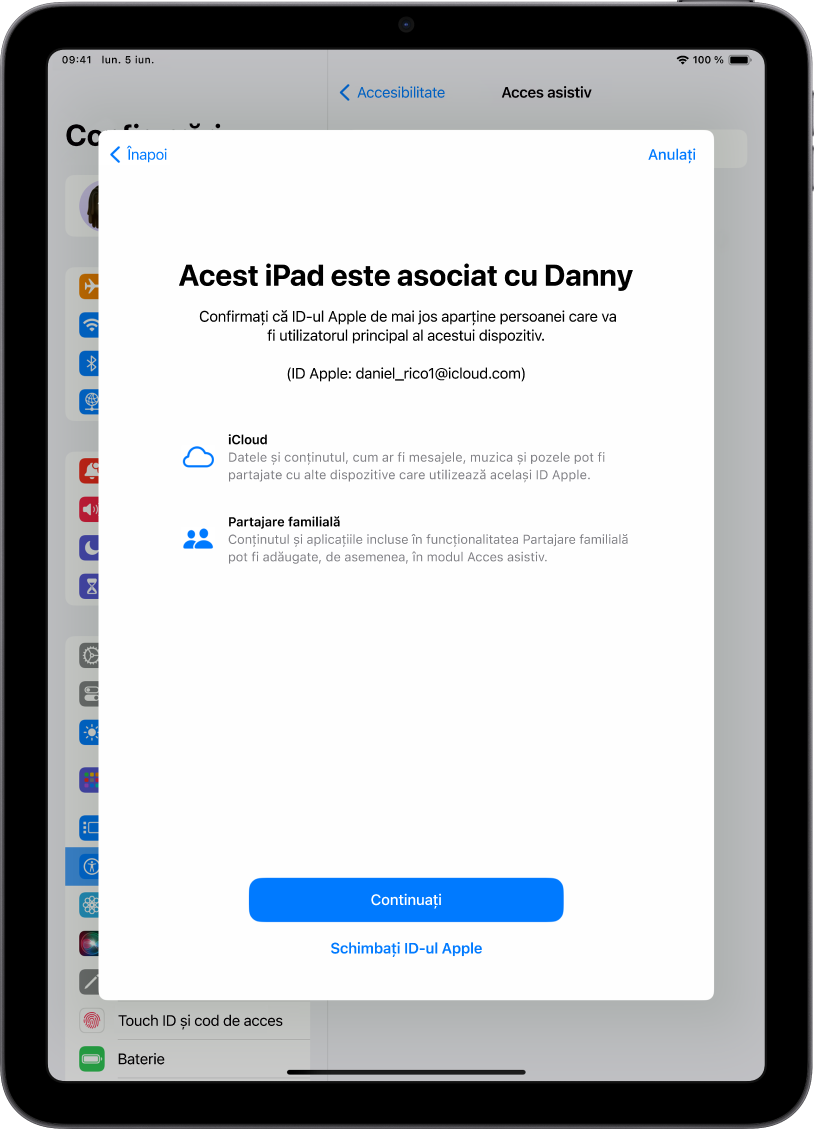
Pasul 2: Verificați ID-ul Apple
Dacă dispozitivul iPad este autentificat cu un ID Apple, asigurați-vă că ID-ul Apple afișat aparține persoanei care va utiliza modul Acces asistiv.
Dacă ID‑ul Apple afișat este incorect, apăsați pe Schimbați ID‑ul Apple. Ieșiți din contul ID‑ului Apple afișat, apoi autentificați-vă cu ID‑ul Apple al persoanei care va utiliza Acces asistiv. Dacă aceasta nu are un ID Apple, puteți crea unul.
Aflați cum să creați un ID Apple
Dacă ați părăsit configurarea modului Acces asistiv pentru a efectua schimbări ale configurărilor ID-ului Apple, reveniți la Configurări ![]() > Accesibilitate > Acces asistiv pentru a continua.
> Accesibilitate > Acces asistiv pentru a continua.
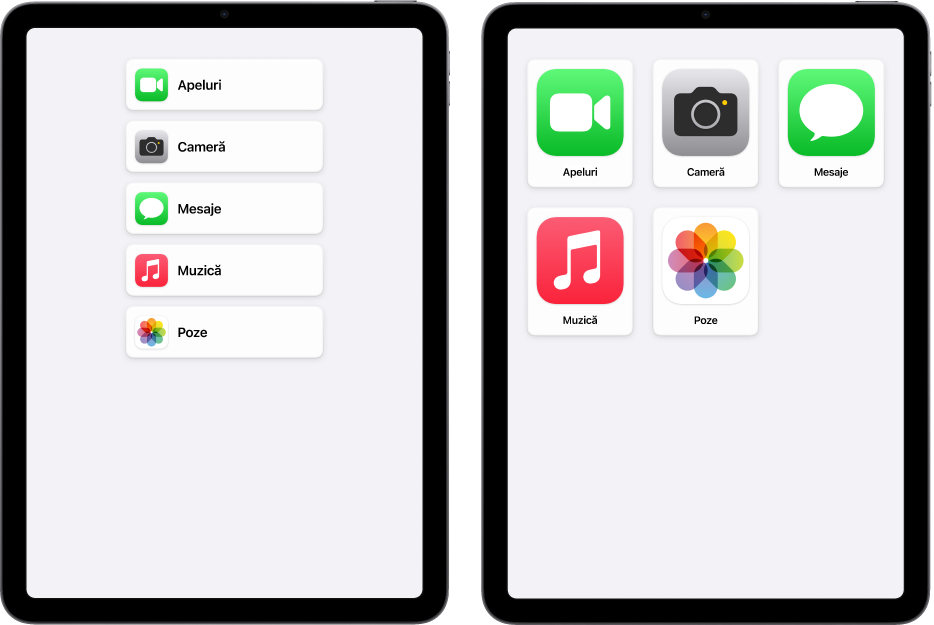
Pasul 3: Alegeți aranjamentul pentru aplicații
Alegeți aranjamentul pentru aplicații pe ecranul principal și pentru articole în aplicațiile care au fost concepute special pentru Acces asistiv.
Rânduri: Articolele de pe ecran sunt aranjate într-o listă ușor de citit.
Grilă: Articolele de pe ecran sunt mai mari și sunt aranjate într-o grilă care scoate în evidență imaginile și pictogramele.
Pasul 4: Alegeți și personalizați aplicațiile
Alegeți și personalizați aplicațiile care doriți să fie disponibile în modul Acces asistiv. Puteți adăuga aplicații care au fost optimizate pentru modul Acces asistiv și majoritatea celorlalte aplicații iPadOS cu designul original.
Pentru a adăuga o aplicație, apăsați pe ![]() , apoi selectați opțiuni pentru aplicație.
, apoi selectați opțiuni pentru aplicație.
Aflați cum să personalizați aplicațiile care au fost optimizate pentru modul Acces asistiv și adăugați alte aplicații:
Puteți oricând să adăugați, să eliminați și să personalizați aplicații ulterior.
Important: Unele funcționalități, cum ar fi permisiunile de acces pentru aplicații și informațiile referitoare la intimitate, funcționează diferit în modul Acces asistiv. Consultați Înțelegerea anumitor diferențe din modul Acces asistiv.
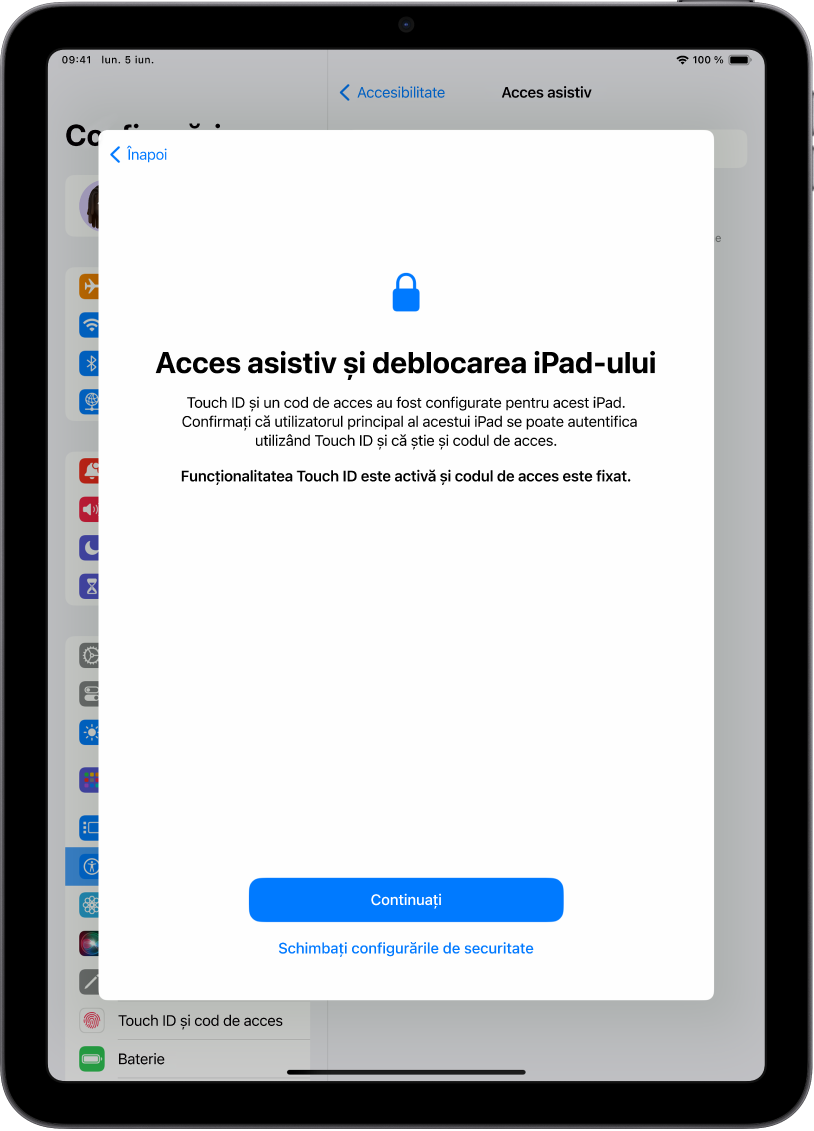
Pasul 5: Verificați codul de acces al dispozitivului
Asigurați-vă că persoana care utilizează modul Acces asistiv cunoaște codul de acces al dispozitivului dacă acesta a fost configurat. Codul de acces al dispozitivului este un cod numeric utilizat pentru deblocarea dispozitivului iPad.
De asemenea, puteți configura Face ID sau Touch ID (în funcție de modelul de iPad), astfel încât persoana care utilizează iPad-ul să îl poată debloca utilizându-și fața sau un deget ori degetul mare.
Pentru a efectua modificări pentru codul de acces al dispozitivului, Face ID sau Touch ID, apăsați pe Schimbați configurările de securitate.
Dacă ați părăsit configurarea modului Acces asistiv pentru a efectua schimbări ale configurărilor de securitate, reveniți la Configurări ![]() > Accesibilitate > Acces asistiv pentru a continua.
> Accesibilitate > Acces asistiv pentru a continua.
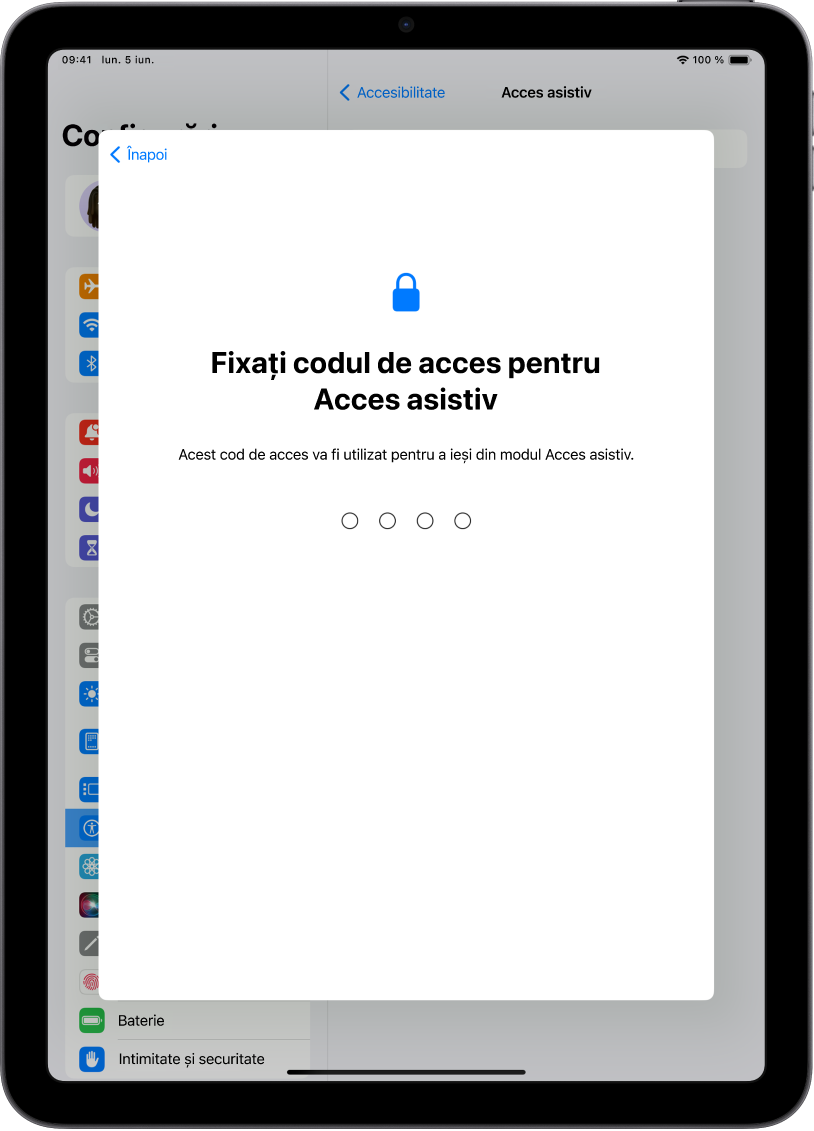
Pasul 6: Configurarea codului de acces pentru modul Acces asistiv
Configurați codul de acces pentru modul Acces asistiv care trebuie introdus atunci când intrați sau ieșiți din modul Acces asistiv.
După ce stabiliți codul de acces pentru Acces asistiv, introduceți ID-ul dvs. Apple și parola acestuia, pentru a putea ieși din modul Acces asistiv și a reseta codul de acces în cazul în care îl uitați. Puteți sări peste acest pas dacă nu aveți un ID Apple.
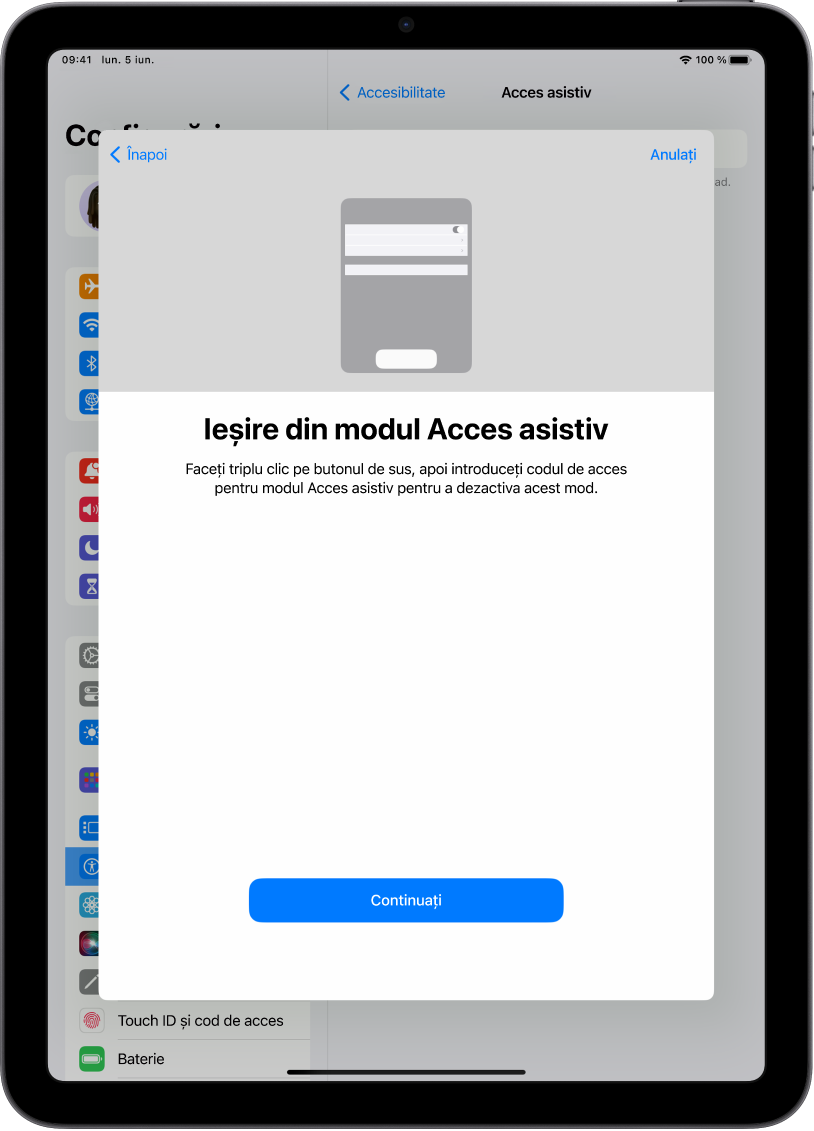
Pasul 7: Aflați cum să ieșiți din modul Acces asistiv
Pentru a ieși oricând din modul Acces asistiv, faceți triplu clic pe butonul principal (pe un iPad cu buton principal) sau pe butonul de sus (pe alte modele de iPad), apoi introduceți codul de acces pentru modul Acces asistiv.
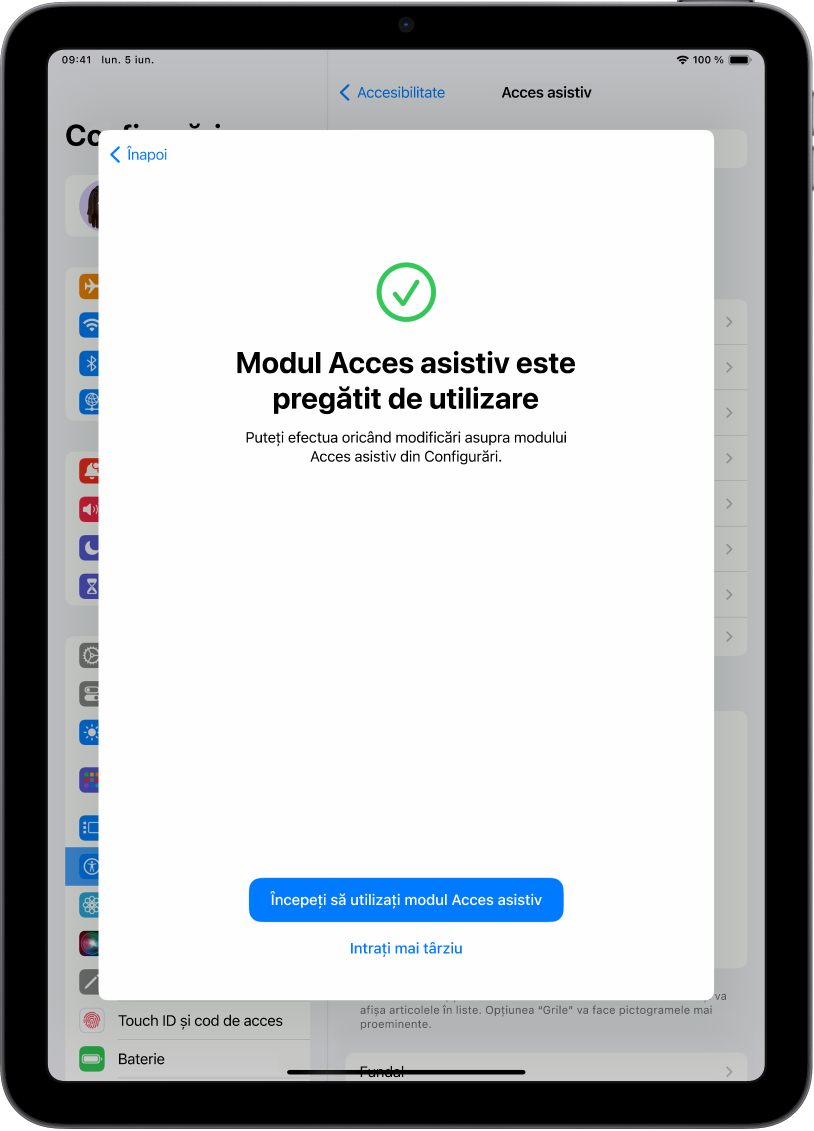
Pasul 8: Începeți utilizarea modului Acces asistiv
Pentru a intra acum în modul Acces asistiv, apăsați pe Începeți să utilizați modul Acces asistiv, apoi introduceți codul de acces pentru modul Acces asistiv.
Pentru a intra ulterior în modul Acces asistiv, accesați Configurări ![]() > Accesibilitate > Acces asistiv, apăsați pe Porniți modul Acces asistiv, apoi introduceți codul de acces pentru modul Acces asistiv.
> Accesibilitate > Acces asistiv, apăsați pe Porniți modul Acces asistiv, apoi introduceți codul de acces pentru modul Acces asistiv.
Ce urmează
Aflați cum să utilizați aplicațiile care au fost concepute pentru modul Acces asistiv, cum ar fi Apeluri, Cameră, Mesaje și Muzică.
Puteți oricând să reveniți și să personalizați aplicațiile și să modificați alte configurări de sistem. Consultați Modificarea configurărilor pentru Acces asistiv.





