
Utilizarea pe Mac a fluxurilor de lucru Acțiune rapidă
Dacă aveți un flux de lucru pe care îl utilizați frecvent—de exemplu, adăugarea unui filigran la seturi mari de imagini—și doriți să aveți acces mai ușor la acesta, puteți crea un flux de lucru Acțiune rapidă. Acesta va fi disponibil din ferestrele Finder, meniul Servicii sau din Touch Bar (pe un Mac cu Touch Bar).
Crearea unui flux de lucru Acțiune rapidă
În aplicația Automator
 de pe Mac, selectați Fișier > Nou.
de pe Mac, selectați Fișier > Nou.Selectați Acțiune rapidă.
Indicați oricare dintre următoarele:
Fluxul de lucru primește intrarea: Tipul de date ce vor fi utilizate ca intrare pentru fluxul de lucru. Dacă alegeți Automat, Automator estimează tipul de intrare pe care doriți să o utilizați în fluxul dvs. de lucru.
Notă: Doar Acțiunile rapide care primesc fișiere ca date de intrare sunt disponibile în ferestrele Finder.
Aplicație: Aplicațiile pe care doriți să le utilizați pentru a vă procesa fluxul de lucru. Aplicația trebuie să fie deschisă pentru ca fluxul de lucru să fie disponibil.
Intrarea este: Dacă fluxul de lucru primește date de intrare de la URL-uri, adrese, numere de telefon, date sau adrese de e-mail, puteți specifica diverse opțiuni de date de intrare.
Ieșirea înlocuiește textul selectat: Atunci când fluxul de lucru primește date de intrare de la Text sau Text îmbogățit, puteți specifica faptul că datele de ieșire înlocuiesc textul selectat.
Imagine: O imagine pentru Acțiunea dvs. rapidă. Puteți selecta o imagine de pe Mac-ul dvs. sau puteți alege o imagine din meniu.
Culoare: O culoare pentru Acțiunea dvs. rapidă (vizibilă doar în Touch Bar).
Faceţi clic pe Selectează.
Adăugați acțiuni la fluxul dvs. de lucru.
Pentru a vă salva fluxul de lucru, alegeți Fișier > Salvează.
După ce creați o Acțiune rapidă, aceasta apare automat în meniul pop-up Acțiune
 din partea de sus a unei ferestre Finder, în partea de jos a panoului de previzualizare a ferestrei Finder din vizualizarea Coloană sau Galerie și în meniul Servicii. De asemenea, puteți accesa Acțiunile rapide în Touch Bar adăugând un buton Acțiuni rapide.
din partea de sus a unei ferestre Finder, în partea de jos a panoului de previzualizare a ferestrei Finder din vizualizarea Coloană sau Galerie și în meniul Servicii. De asemenea, puteți accesa Acțiunile rapide în Touch Bar adăugând un buton Acțiuni rapide.
Adăugarea butonului Acțiuni rapide la Touch Bar
Pentru a accesa Acțiunile rapide din Touch Bar, trebuie să adăugați butonul Acțiuni rapide. Este nevoie să faceți acest lucru o singură dată.
Selectați meniul Apple
 > Preferințe sistem, apoi faceți clic pe Extensii.
> Preferințe sistem, apoi faceți clic pe Extensii.În partea stângă, faceți clic pe Touch Bar.
Faceți clic pe Personalizare Control Strip.
Trageți butonul Acțiuni rapide către partea de jos a ecranului până când acesta apare în Touch Bar.
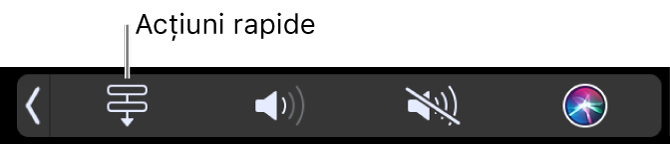
Faceți clic pe Efectuat.
Selectați ce Acțiuni rapide apar în Finder și Touch Bar
În mod implicit, toate fluxurile de lucru Acțiuni rapide apar în ferestrele Finder, meniul Servicii și Touch Bar. Puteți modifica ce Acțiuni rapide apar în Finder și Touch Bar.
Selectați meniul Apple
 > Preferințe sistem, apoi faceți clic pe Extensii.
> Preferințe sistem, apoi faceți clic pe Extensii.Faceți clic pe Finder.
Bifați caseta de validare aferentă fiecărei acțiuni pe care doriți să fie disponibilă în Finder.
Faceți clic pe Touch Bar.
Bifați caseta de validare aferentă fiecărei acțiuni pe care doriți să fie disponibilă în Touch Bar.
Configurarea preferințelor pentru Acțiunile rapide din Touch Bar
Puteți configura Touch Bar să afișeze doar Acțiunile rapide sau să configurați ca Acțiunile rapide să apară doar atunci când apăsați tasta funcțională.
Selectați meniul Apple
 > Preferințe sistem, apoi faceți clic pe Tastatură.
> Preferințe sistem, apoi faceți clic pe Tastatură.Procedați în oricare din modurile următoare:
Pentru a configura Touch Bar să afișeze Acțiunile rapide, faceți clic pe meniul pop-up „Touch Bar afișează”, apoi alegeți Acțiuni rapide.
Pentru a configura Acțiunile rapide să apară la apăsarea tastei funcționale, faceți clic pe meniul pop-up „Apăsarea tastei Fn”, apoi alegeți Afișează Acțiunile rapide.