
Importarea melodiilor din alte aplicații în Clips
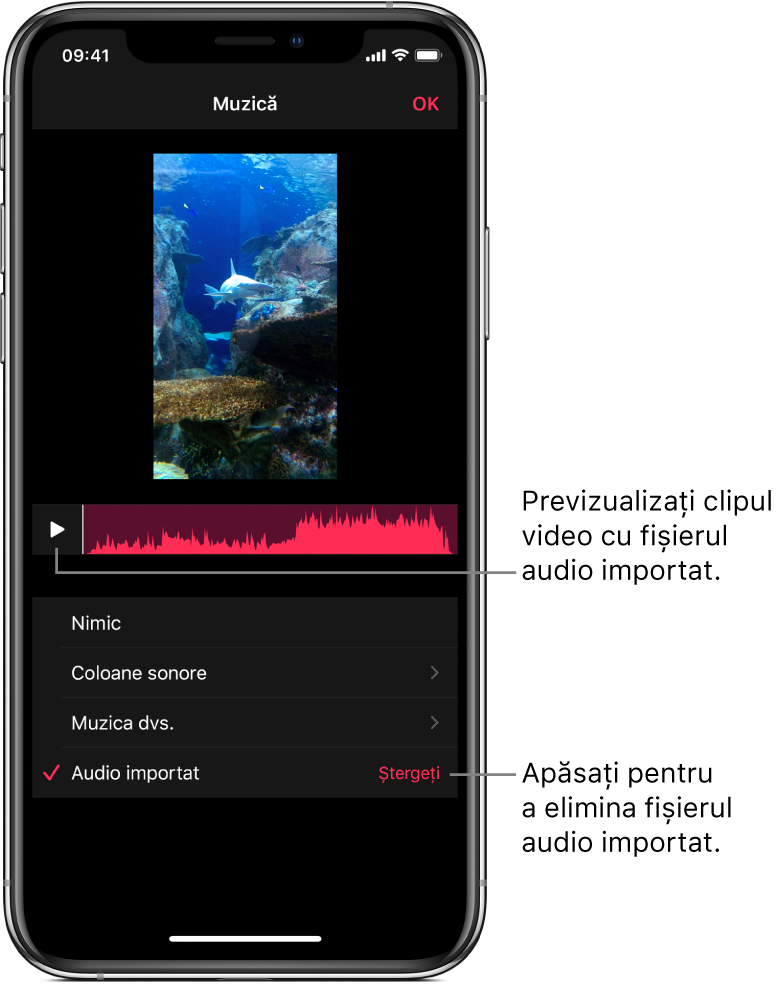
Puteți să importați melodii în aplicația Clips direct din GarageBand pentru iOS sau iPadOS ori din altă aplicație audio. De asemenea, puteți utiliza AirDrop pentru a importa melodii de pe Mac. Muzica importată este ajustată automat pentru a se potrivi la durata clipului dvs. video. Aplicația Clips acceptă următoarele formate audio: M4A, AIFF, AIF, WAV și WAVE.
Notă: Pentru rezultate optime, când este posibil, alegeți un format audio necomprimat sau fără pierderi.
Importarea unei melodii din GarageBand pentru iOS sau iPadOS
În browserul Melodiile dvs. din GarageBand, apăsați butonul Selectați, apoi apăsați melodia pe care doriți să o trimiteți în Clips.
Apăsați
 , apoi apăsați Melodie.
, apoi apăsați Melodie.Dacă folosiți un iPad, apăsați Partajați, apoi apăsați Melodie.
Puteți adăuga informații despre artist, compozitor și titlu. De asemenea, puteți alege calitatea audio și o imagine pentru fișierul audio.
Apăsați Partajați, apoi apăsați pictograma Clips
 .
.Aplicația Clips se deschide și afișează o listă de proiecte.
În Clips, apăsați proiectul la care doriți să adăugați melodia.
Dacă proiectul video din Clips nu conține material audio importat, melodia este adăugată la proiect. Dacă proiectul conține deja material audio importat, puteți alege să îl înlocuiți. Pentru a înlocui materialul audio importat, apăsați Înlocuiți.
Important: Înlocuirea materialului audio importat este ireversibilă.
Apăsați OK.
Importarea unei melodii din altă aplicație
Pe iPhone sau iPad, deschideți aplicația care conține materialul audio pe care doriți să îl trimiteți în Clips.
Răsfoiți pentru a găsi conținutul audio pe care doriți să îl trimiteți, apăsați
 , apoi apăsați pictograma Clips
, apoi apăsați pictograma Clips  .
.Aplicația Clips se deschide și afișează o listă de proiecte.
În Clips, apăsați proiectul la care doriți să adăugați melodia.
Dacă proiectul video din Clips nu conține material audio importat, melodia este adăugată la proiect. Dacă proiectul conține deja material audio importat, puteți alege să îl înlocuiți. Pentru a înlocui materialul audio importat, apăsați Înlocuiți.
Important: Înlocuirea materialului audio importat este ireversibilă.
Apăsați OK.
Importarea unei melodii de pe Mac utilizând AirDrop
Pe Mac, deschideți aplicația care conține materialul audio pe care doriți să îl trimiteți în Clips.
Selectați Partajați > AirDrop.
Poate fi necesar să denumiți fișierul sau să selectați opțiuni.
Faceți clic pe Partajați, apoi clic pe dispozitivul pe care doriți să trimiteți conținutul audio.
Pe iPhone sau iPad, apăsați Clips.
Aplicația Clips se deschide și afișează o listă de proiecte.
În Clips, apăsați proiectul la care doriți să adăugați melodia.
Dacă proiectul video din Clips nu conține material audio importat, melodia este adăugată la proiect. Dacă proiectul conține deja material audio importat, puteți alege să îl înlocuiți. Pentru a înlocui materialul audio importat, apăsați Înlocuiți.
Important: Înlocuirea materialului audio importat este ireversibilă.
Apăsați OK.
Eliminarea conținutului audio importat
Cu un proiect deschis în aplicația Clips
 , apăsați
, apăsați  în dreapta sus.
în dreapta sus.Dacă nu vedeți
 , apăsați
, apăsați  , apăsați OK sau apăsați Anulați.
, apăsați OK sau apăsați Anulați.Conținutul audio importat în Clips din GarageBand, din altă aplicație sau utilizând AirDrop apare în listă drept Audio importat.
Apăsați Ștergeți în dreapta opțiunii Audio importat, apoi apăsați Ștergeți pentru a confirma.