
Repararea unui dispozitiv de stocare în Utilitar disc pe Mac
Aplicația Utilitar Disc poate verifica și repara erori legate de formatarea și structura de director a unui dispozitiv de stocare Mac.
Utilitarul disc poate repara anumite probleme cu discul – de exemplu, mai multe aplicaţii se termină neașteptat, un fișier este corupt, un dispozitiv extern nu funcţionează corect sau computerul nu pornește. Aplicația Utilitar Disc nu poate detecta sau repara toate problemele pe care le-ar putea avea un disc.
Pentru a verifica și repara un disc, trebuie să rulați Prim ajutor pe rând pe fiecare volum și container de pe dispozitivul de stocare, apoi să îl rulați și pe dispozitivul de stocare integral.
Dacă Utilitar disc vă anunță că discul este pe punctul de a eșua, efectuați backup pentru datele dvs. și înlocuiți discul – nu îl puteți repara.
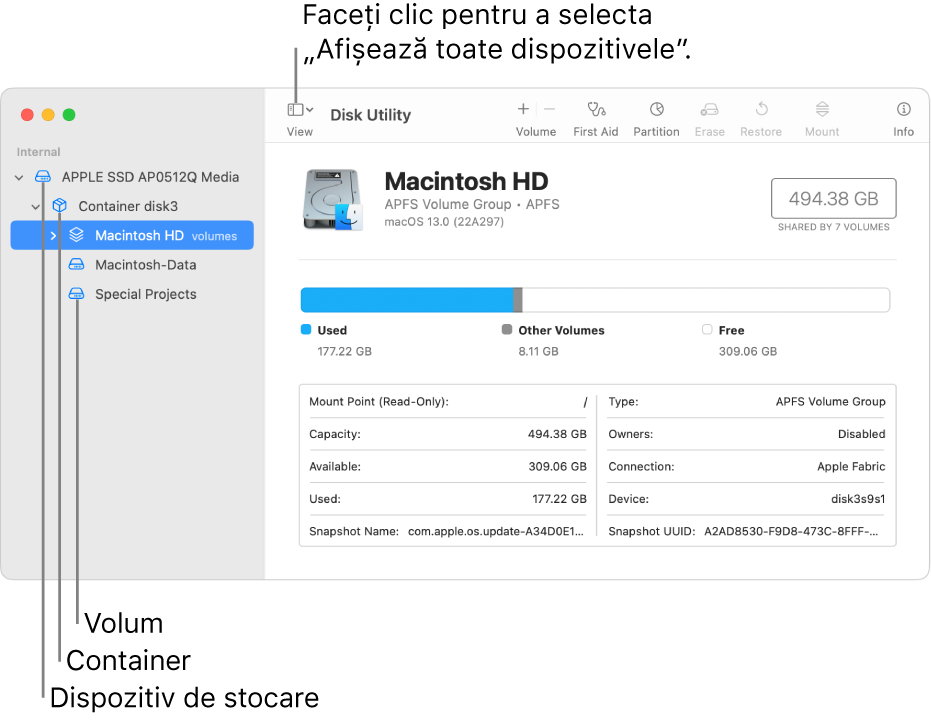
În aplicația Utilitar disc
 de pe Mac, selectați Vizualizare > Afișează toate dispozitivele.
de pe Mac, selectați Vizualizare > Afișează toate dispozitivele.Dacă aplicația Utilitar Disc nu este deschisă, faceți clic pe pictograma Launchpad
 în Dock, scrieți Utilitar disc în câmpul Căutare, apoi faceți clic pe pictograma Utilitar disc
în Dock, scrieți Utilitar disc în câmpul Căutare, apoi faceți clic pe pictograma Utilitar disc  .
.Notă: Dacă vă verificați discul de inițializare sau volumul de inițializare, reporniți computerul în Recuperare macOS. Consultați articolul de asistență Apple Despre funcția Recuperare macOS pe computerele Mac cu arhitectură Intel. În continuare, selectați Utilitar disc în fereastra Recuperare macOS, apoi faceți clic pe Continuă. Dacă verificați volumul dvs. de inițializare (Macintosh HD), asigurați-vă că verificați și volumul dvs. de date (Macintosh HD - Date).
În bara laterală, selectați un volum, apoi faceți clic pe butonul Prim ajutor
 .
.În dialogul Prim ajutor, faceți clic pe Rulează, apoi urmați instrucțiunile de pe ecran.
Când procesul de Prim ajutor este finalizat, faceți clic pe OK.
Repetați pașii de la 2 până la 4 pentru fiecare volum de pe dispozitivul de stocare.
În bara laterală, selectați un container, apoi faceți clic pe butonul Prim ajutor
 .
.În dialogul Prim ajutor, faceți clic pe Rulează, apoi urmați instrucțiunile de pe ecran.
Când procesul de Prim ajutor este finalizat, faceți clic pe OK.
Repetați pașii de la 6 până la 8 pentru fiecare container de pe dispozitivul de stocare.
În bara laterală, selectați dispozitivul de stocare, apoi faceți clic pe butonul Prim ajutor
 .
.În dialogul Prim ajutor, faceți clic pe Rulează, apoi urmați instrucțiunile de pe ecran.
Când procesul de Prim ajutor este finalizat, faceți clic pe OK.
Dacă Utilitarul disc indică faptul că discul pare să fie în regulă sau a fost reparat, aţi terminat. Puteți face clic pe Afișează detalii pentru a vedea mai multe informații despre reparații. Dacă nu, alegeţi una din soluţiile următoare.
Dacă Utilitar disc raportează erori de "suprapunere la alocarea extensiilor", înseamnă că două sau mai multe fișiere ocupă același spaţiu pe disc și cel puţin unul din ele este probabil deteriorat. Trebuie să verificaţi toate fișierele din lista de fișiere afectate. Majoritatea fișierelor din listă au aliasuri într-un dosar FișiereDeteriorate în partea superioară a discului.
Dacă puteţi înlocui un fișier sau îl puteţi recrea, ștergeţi-l.
Dacă acesta conţine informaţii de care aveţi nevoie, deschideţi-l și analizaţi datele din fișier pentru a verifica dacă sunt deteriorate.
Dacă Utilitar disc nu poate repara discul sau dacă primiți un raport care arată că procesul de prim ajutor a eșuat, încercați din nou să reparați discul sau partiția. Dacă problema nu este rezolvată, realizați backup pentru cât mai multe date, reformatați discul, reinstalați macOS, apoi restaurați datele pentru care ați realizat backup.
Dacă în continuare aveţi probleme cu discul sau dacă acesta nu poate fi reparat, este posibil să fie deteriorat fizic și să fie nevoie să îl înlocuiţi. Pentru informaţii despre efectuarea lucrărilor de service pentru Mac, consultaţi Aflaţi care sunt opţiunile de service sau reparaţie pentru Mac-ul dvs.