
Utilizarea Sampler în GarageBand pentru iPhone
Puteți înregistra (sau eșantiona) un sunet utilizând un microfon sau puteți adăuga un fișier audio și apoi le puteți reda ca pe o melodie pe claviatura Sampler. Puteți salva eșantioane pentru a le utiliza în alte melodii GarageBand și le puteți edita în diferite moduri.
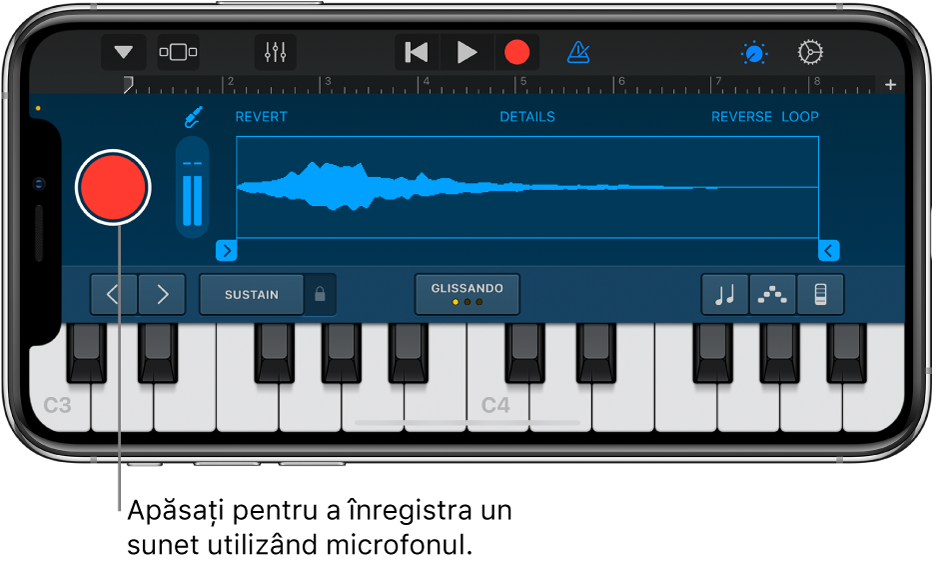
Deschiderea Sampler
Apăsați butonul Browser
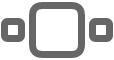 , glisați până la Claviatură, apoi apăsați butonul Sampler.
, glisați până la Claviatură, apoi apăsați butonul Sampler.
Înregistrarea unui eșantion
Apăsați butonul Comenzi
 pentru a accesa comenzile Sampler, apoi apăsați butonul Înregistrați în partea stângă din Sampler.
pentru a accesa comenzile Sampler, apoi apăsați butonul Înregistrați în partea stângă din Sampler.Interpretați, cântați sau redați sunete în microfonul integrat sau într-un microfon conectat.
Când ați terminat, apăsați butonul Stop pentru a opri înregistrarea.
Reglarea nivelului de intrare al microfonului
Când creați sunete, contorul Nivel de intrare indică faptul că Sampler primește un semnal de intrare din partea microfonului. Dacă dispozitivul audio acceptă controlul sau monitorizarea nivelului din software, butonul Configurări de intrare ![]() este disponibil în fereastra Sampler.
este disponibil în fereastra Sampler.
Apăsați pe butonul Configurări de intrare
 , apoi trageți glisorul Nivel de intrare la stânga sau la dreapta pentru a configura nivelul de intrare.
, apoi trageți glisorul Nivel de intrare la stânga sau la dreapta pentru a configura nivelul de intrare.Glisorul Nivel de intrare este disponibil dacă sursa de intrare acceptă comanda de nivel din software.
Pentru a configura automat nivelul, apăsați pe comutatorul Automat din dreptul glisorului Nivel de intrare.
Dacă dispozitivul dvs. audio are mai multe intrări, apăsați Canal, apoi alegeți canalul de intrare.
Când ați terminat, apăsați OK.
Activarea monitorizării pentru un microfon extern
Atunci când un microfon sau alt dispozitiv audio extern (precum un set de căști cu microfon sau o interfață audio) este conectat la iPhone, un comutator Monitor apare în Configurări de intrare. Când monitorizarea este activată, sunetul ales de microfonul dvs. este trimis la căști. sau la interfața audio.
Apăsați butonul Configurări de intrare
 .
.Apăsați pe comutatorul Monitor pentru a activa monitorizarea. Apăsați din nou pe comutator pentru a dezactiva monitorizarea.
Redarea eșantionului
Apăsați butonul Comenzi
 pentru a accesa claviatura Sampler completă, apoi apăsați note pe claviatură.
pentru a accesa claviatura Sampler completă, apoi apăsați note pe claviatură.Sunetul este redat mai înalt sau mai jos, în funcție de poziția mai înaltă sau mai joasă de pe claviatură. Puteți atinge mai multe clape pentru a crea „acorduri” cu sunetul respectiv.
Sampler include și comenzi care vă permit să schimbați gama claviaturii, să mențineți note, să ajustați sensibilitatea tactilă, să arpegiați acorduri sau să interpretați utilizând o anumită gamă. Aceste comenzi sunt aceleași comenzi utilizate în cazul instrumentului tactil Claviatură.
Selectarea unui alt eșantion pentru redare sau editare
Apăsați butonul Navigare
 din bara de control, apoi apăsați Bibliotecă eșantioane, apăsați Această melodie sau Bibliotecă, apoi apăsați numele eșantionului pe care doriți să îl redați.
din bara de control, apoi apăsați Bibliotecă eșantioane, apăsați Această melodie sau Bibliotecă, apoi apăsați numele eșantionului pe care doriți să îl redați.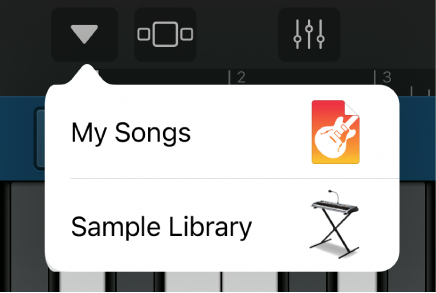
Când ați terminat, apăsați OK.
Adăugarea unui fișier audio în Sampler
Puteți adăuga Apple Loops, fișiere audio și regiuni audio la sampler.
În vizualizarea Piste:
Trageți o regiune albastră dintr-o pistă Recorder audio sau Amplificator în pista Sampler.
Trageți un fișier Apple Loop sau audio din browserul de bucle în pista Sampler.
În Sampler:
Apăsați butonul Navigare
 din bara de control, apăsați Bibliotecă eșantioane, apăsați Importați, apoi localizați fișierul audio pe care doriți să îl importați.
din bara de control, apăsați Bibliotecă eșantioane, apăsați Importați, apoi localizați fișierul audio pe care doriți să îl importați.Apăsați butonul Importați
 .
.Fișierul este adăugat la Sampler.
Când ați terminat, apăsați OK.
Editarea eșantionului
Efectuați oricare dintre următoarele:
Scurtați începutul sau finalul eșantionului: Trageți mânerele albastre din marginea din stânga sau din dreapta a formei de undă. Puteți atinge și menține oricare dintre mânere pentru a face zoom pentru a spori precizia editării.
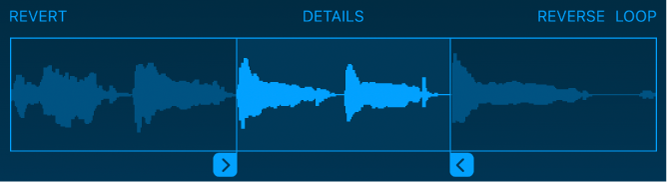
Redați eșantionul înapoi: Apăsați pe Inversați.
Repetați eșantionul în buclă: Apăsați pe Buclă. Trageți mânerele buclă galbene din stânga și din dreapta pentru a schimba ce parte a eșantionului să fie redată în buclă.
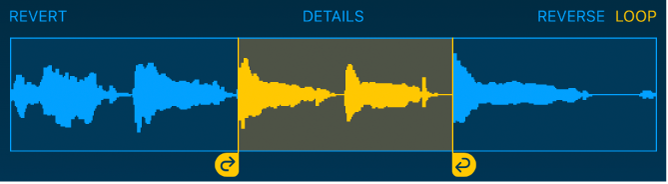
Editați volumul eșantionului în timp: Apăsați Detalii, apoi trageți de punctele Formă de pe curbă.
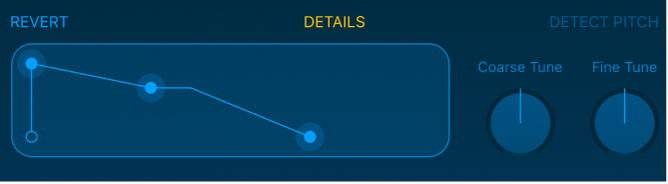
Dacă editați volumul trăgând de punctele Formă, editările volumului sunt salvate împreună cu eșantionul.
Reglați înălțimea eșantionului: Apăsați Detalii, apoi rotiți butonul Acord brut (pentru ajustări de amploare) sau butonul Acord fin (pentru ajustări mici).
Când înregistrați un eșantion nou, GarageBand detectează tonalitatea înregistrării și o corelează cu nota muzicală cea mai apropiată. Dacă modificați configurările tonalității, apăsați pe Detectare înălțime pentru a le readuce la valorile originale.
Anulați editările și reîncepeți: Apăsați Reveniți.
Salvarea unui eșantion în bibliotecă
Puteți salva eșantioanele dvs. pentru a le putea utiliza în alte melodii.
Apăsați butonul Navigare
 din bara de control, apoi apăsați Bibliotecă eșantioane, apăsați Această melodie, apoi apăsați eșantionul pe care doriți să îl salvați.
din bara de control, apoi apăsați Bibliotecă eșantioane, apăsați Această melodie, apoi apăsați eșantionul pe care doriți să îl salvați.Apăsați pe Salvați în bibliotecă.
Introduceți alt nume pentru eșantion, apoi apăsați OK.
Eșantionul este adăugat la bibliotecă.
Când ați terminat, apăsați OK.
Redenumirea eșantionului
În biblioteca de eșantioane, apăsați pe eșantion pentru a-l selecta, apăsați pe Editați, apoi reapăsați eșantionul.
Introduceți alt nume, apoi apăsați OK.