
Interpretarea la Claviatură în GarageBand pentru iPhone
Cu ajutorul instrumentului tactil Claviatură, puteți interpreta la diferite claviaturi, inclusiv pian cu coadă, pian electric, orgă, clavinet și sintetizator prin apăsarea clapelor.
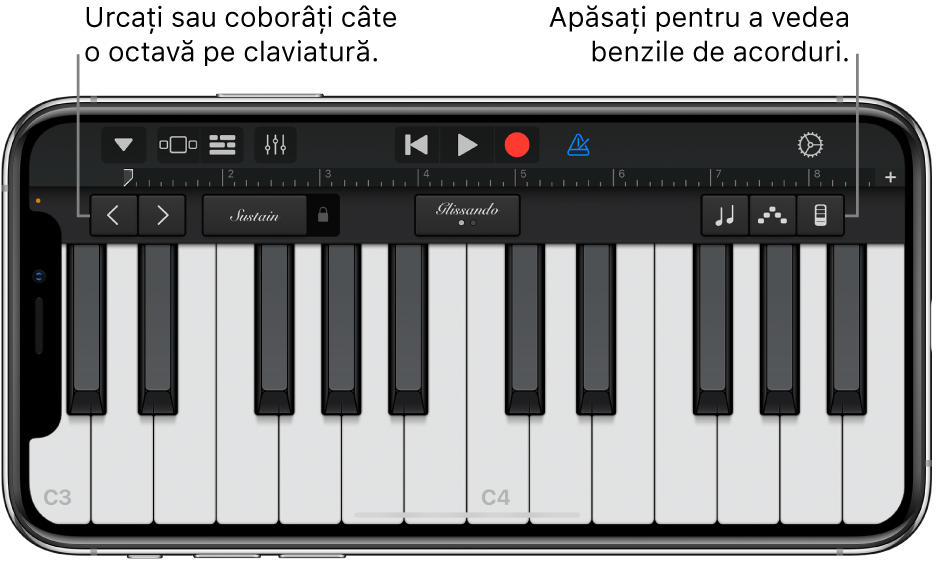
Puteți să alegeți un sunet de claviatură, să vă deplasați pe claviatură spre înalte sau spre joase, să mențineți notele și să modificați ceilalți parametri ai claviaturii. Sunetele Sintetizator Alchemy au un set extins de comenzi pe care le puteți utiliza pentru a personaliza sunetul.
Acum puteți folosi benzile de acord (disponibile anterior pe Smart Keyboard) cu toate sunetele de claviatură, pentru a reda acorduri, note de bas și motive de acompaniament.
Alegerea unui sunet de claviatură
Apăsați butonul Navigare
 din bara de control, apăsați butonul Sunete, apoi apăsați sunetul dorit pentru redare. De asemenea, puteți glisa la stânga sau la dreapta pe butonul Sunete pentru a trece la sunetul anterior sau următor. Pentru a vizualiza sunetele de pe claviatură într-o altă categorie, apăsați pe un nume de categorie.
din bara de control, apăsați butonul Sunete, apoi apăsați sunetul dorit pentru redare. De asemenea, puteți glisa la stânga sau la dreapta pe butonul Sunete pentru a trece la sunetul anterior sau următor. Pentru a vizualiza sunetele de pe claviatură într-o altă categorie, apăsați pe un nume de categorie.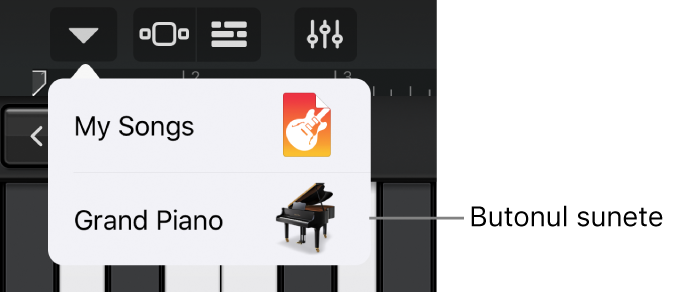
Interpretarea mai înaltă sau mai joasă pe claviatură
Pentru a deplasa claviatura cu câte o octavă, apăsați butonul O octavă în jos
 sau butonul O octavă în sus
sau butonul O octavă în sus  .
.
Menținerea îndelungată a notelor
Apăsați și mențineți apăsată comanda Menținere în timp ce interpretați. De asemenea, puteți trage comanda Sustain la dreapta pentru a o bloca.
Sunetele de orgă au un comutator Rotire în locul unei comenzi Sustain.
Ajustarea sensibilității tactile a clapelor
Puteți configura sensibilitatea tactilă a claviaturii de la nivelul unu la nivelul patru. Creșterea sensibilității tactile face ca sunetul să fie mai puternic sau mai slab, în funcție de cât de tare apăsați pe clape. Dacă dezactivați butonul de sensibilitate tactilă, toate notele sunt redate la aceeași intensitate, indiferent de intensitatea cu care apăsați clapele.
Apăsați butonul Comenzi pistă
 , apoi apăsați Configurări pistă.
, apoi apăsați Configurări pistă.Pe iPhone SE, iPhone 8, iPhone 7 sau iPhone 6s, apăsați butonul Configurări
 din bara de control, apăsați Configurări pistă, apoi apăsați Configurări pistă.
din bara de control, apăsați Configurări pistă, apoi apăsați Configurări pistă.Apăsați pe Sensibilitate viteză, apoi apăsați pe nivelul dorit de sensibilitate a claviaturii.
Interpretarea la claviatură prin glisarea la stânga sau la dreapta
Puteți controla claviatura în diferite moduri; pentru aceasta glisați la stânga și la dreapta pe clape. În mod implicit, glisarea pe orizontală face ca notele de pe claviatură să fie redate ușor. Puteți modifica comportamentul la glisare cu ajutorul butonului Glissando.
Pentru a vă muta mai sus sau mai jos pe claviatură glisând clapele, apăsați butonul până când afișează Derulați.
Pentru a vă întoarce la comportamentul implicit, apăsați butonul până când afișează Glissando.
Unele instrumente, în special sintetizatoarele, au o a treia configurare. Cu aceste instrumente, pentru a glisa ușor între note (efect numit portamento), apăsați butonul până când afișează Înălțime.
Ajustarea sunetului
Unele sunete de claviatură, de exemplu cele de pian electric, sintetizator și orgă, dispun de butoane rotative sau de alte comenzi pe care le puteți utiliza pentru a modifica sunetul când cântați. Atunci când sunt disponibile, butoanele sunt amplasate în zona de comenzi, cu etichete afișând parametrii de sunet pe care îi controlează. În timpul înregistrării instrumentului Claviatură vor fi înregistrate și toate modificările comenzilor.
3D Touch. La iPhone‑urile compatibile cu 3D Touch, puteți ajusta unele sunete variind presiunea de pe claviatură în timp ce interpretați.
Apăsați butonul Comenzi
 , apoi rotiți butoanele în timp ce interpretați la claviatură și ascultați modul în care se modifică sunetul.
, apoi rotiți butoanele în timp ce interpretați la claviatură și ascultați modul în care se modifică sunetul.
Ajustarea sunetelor de Sintetizator Alchemy
Sunetele de sintetizator Alchemy includ butoane rotative cu parametri suplimentari, Transform Pad și paduri XY. Puteți vizualiza celelalte comenzi pentru Sintetizator Alchemy apăsând săgețile spre stânga sau spre dreapta din zona comenzilor.
Transform pad-ul are opt secțiuni (denumite instantanee) care reprezintă un grup de configurări pentru sunetul instrumentului. Puteți ajusta sunetul apăsând pe un instantaneu sau trăgând caseta de încadrare dreptunghiulară între instantanee. Când caseta de încadrare este deasupra unui instantaneu, veți auzi sunetul instantaneului respectiv. Când caseta de încadrare acoperă parțial mai multe instantanee, sunetul respectivelor instantanee este transformat pentru a crea un sunet nou. Contribuția fiecărui instantaneu la sunetul final este determinată de cât de mult este acoperit de caseta de încadrare.

Efectuați una dintre următoarele:
Interpretați utilizând un singur instantaneu: Apăsați un instantaneu pentru a plasa caseta de încadrare deasupra sa.
Transformați sunetul între mai multe instantanee: Trageți caseta de încadrare pentru a acoperi parțial instantaneele.
Transformați sunetele folosind Control giroscop: Apăsați butonul Control giroscop
 de deasupra claviaturii și înclinați dispozitivul iPhone pentru a deplasa caseta de încadrare.
de deasupra claviaturii și înclinați dispozitivul iPhone pentru a deplasa caseta de încadrare.Transformați sunetul utilizând padurile XY: Apăsați săgețile stânga sau dreapta în zona comenzilor pentru a vizualiza padurile XY, apoi trageți jetoanele în cele două paduri XY. Deplasarea unui jeton modifică valorile axei X și Y de pe padul său.
Ajustarea sunetelor de orgă
Pentru sunete de orgă, puteți controla viteza efectului difuzorului rotativ utilizând comutatorul Rotire.
Faceți difuzorul să se rotească mai rapid sau mai încet: Apăsați butonul Comenzi
 , apoi trageți comutatorul Rotire la dreapta sau la stânga.
, apoi trageți comutatorul Rotire la dreapta sau la stânga.
Ajustarea sunetului cu funcționalitatea Control facial
Dacă dispozitivul iPhone este compatibil cu recunoașterea facială, puteți adăuga vibrato, rezonanță sau alte modificări ale unor sunete de claviatură mișcându-vă gura în timp ce interpretați.
Țineți dispozitivul iPhone la o distanță de 25‑50 cm (10‑20 inchi) de chipul dvs. și apăsați butonul Control facial
 .
.Prima dată când utilizați Control facial, GarageBand vă solicită permisiunea de a accesa camera dispozitivului iPhone.
În timp ce interpretați, deschideți și închideți gura pentru a modifica sunetul.
Pentru a dezactiva Control facial, apăsați din nou butonul Control facial.
La redarea sunetelor de sintetizator Alchemy, nu puteți utiliza Control giroscop și Control facial în același timp.
Notă: GarageBand utilizează funcționalități ARKit de urmărire a chipului, pentru a transpune expresiile dvs. faciale în comenzi de efecte pentru instrumente. Informațiile despre chipul dvs. sunt procesate pe dispozitiv și, în timpul interpretării, este înregistrată doar muzica.
Interpretarea la claviatură utilizând o anumită gamă
Apăsați butonul Gamă
 , apoi apăsați gama pe care doriți să o interpretați.
, apoi apăsați gama pe care doriți să o interpretați.După ce alegeți o gamă, claviatura se schimbă, afișând bare cu note în locul clapelor. Apăsați pe bare pentru a interpreta notele din gamă.
Vizualizarea etichetelor notelor pe claviatură
Puteți vizualiza etichetele notelor pentru fiecare clapă de pe claviatură.
Închideți GarageBand.
Deschideți aplicația Configurări, derulați în jos, apoi apăsați GarageBand.
Apăsați Etichete note claviatură.
Interpretarea automată a arpegiilor
Instrumentul tactil Claviatură include și un arpegiator. Când activați arpegiatorul, acordurile interpretate pe claviatură sunt arpegiate, sau redate în secvență și nu simultan.
Notă: Arpegiatorul nu este disponibil pentru sunetele Sintetizator Alchemy grupate sub Arpegiator.
Apăsați butonul Arpegiator
 , apoi apăsați comutatorul Executați.
, apoi apăsați comutatorul Executați.Când activați arpegiatorul, vor apărea alte comenzi sub comutatorul Executați, permițându-vă să configurați ordinea, rata și gama de octave a notelor.

Apăsați Ordine note, apoi alegeți direcția notelor arpegiate.
Apăsați Rată notă, apoi alegeți o valoare pentru notele arpegiate, pe baza tempoului melodiei.
Apăsați Gamă de octave, apoi alegeți câte octave acoperă arpegiul.
Pentru a închide comenzile arpegiatorului, apăsați OK.
Când este activat arpegiatorul, comanda Menținere devine o comandă Redare continuă. Dacă atingeți și mențineți apăsată sau blocați comanda Redare continuă, redarea arpegiului actual va continua. Apăsarea unei alte clape transpune arpegiul curent pentru a începe de la nota apăsată.
Interpretați la claviatură cu benzi de acord

Apăsați butonul Benzi de acord
 pentru a vizualiza benzile de acord.
pentru a vizualiza benzile de acord.
Redați acorduri sau note de bas cu benzi de acord:
Redați acorduri mai înalt sau mai jos: Apăsați pe unul dintre cele cinci segmente superioare ale unei benzi de acord.
Redați o notă de bas sau seturi de note de bas: Apăsați pe unul dintre cele trei segmente inferioare ale unei benzi de acord.
Redați acorduri și note de bas împreună: Apăsați în același timp un segment superior și unul inferior.
Puteți adăuga propriile acorduri personalizate pentru redare.
Redarea motivelor de acompaniament
Apăsați butonul Comenzi
 , rotiți butonul Redare automată la una dintre pozițiile numerotate, apoi reapăsați butonul Comenzi.
, rotiți butonul Redare automată la una dintre pozițiile numerotate, apoi reapăsați butonul Comenzi.Apăsați un segment al uneia dintre benzile de acord.
Segmentele superioare (afișând numele acordurilor) redau acorduri și note de bas.
Segmentele de mijloc redau numai acorduri. Apăsarea cu două sau trei degete interpretează variații ale motivului.
Segmentele inferioare redau numai note de bas.
Pentru a accesa întreaga bandă de acord, apăsați butonul Comenzi
 din nou.
din nou.Apăsați din nou segmentul pentru a opri redarea modelului.
Benzile de acord pentru sunetele de claviatură monofonică nu sunt divizate în segmente. Rotiți butonul rotativ Redare automată pentru a selecta un motiv care este redat când apăsați benzile de acord. Apăsarea altei benzi de acord redă același motiv cu notele acordului respectiv.
Salvarea propriilor sunete personalizate
Modificați un sunet de claviatură existent prin ajustarea comenzilor claviaturii.
Apăsați butonul Navigare
 din bara de control, apăsați butonul Sunete, apoi apăsați Salvați.
din bara de control, apăsați butonul Sunete, apoi apăsați Salvați.Introduceți un nume pentru sunetul personalizat, apoi apăsați OK.
Prima dată când salvați un sunet personalizat, apare o categorie nouă, intitulată Personale. Puteți redenumi sau șterge sunetul apăsând Editați, apoi apăsând pictograma (pentru a redenumi sunetul) sau cercul roșu (pentru a șterge sunetul).