Accesibilitatea pe Mac
Mac-ul, dispozitivele iOS și iPadOS includ instrumente puternice care fac funcționalitățile produselor Apple disponibile și ușor de utilizat de toată lumea. Există patru zone de focalizare principale pentru accesibilitate pentru Mac. Faceți clic pe un link pentru a afla mai multe detalii despre funcționalitățile pentru fiecare zonă:
Pentru informații detaliate despre compatibilitate cu Accesibilitate a produselor Apple, accesați Accesibilitatea.
Configurările Accesibilitate. În Configurări sistem, configurările Accesibilitate sunt organizate pe subiecte (vedere, auz și mobilitate), facilitând găsirea a ceea ce căutați.
Subtitrări live (Beta). Adăugați subtitrări în timp real pentru conversații, conținut audio și video. Această funcționalitate nu este disponibilă în toate limbile, țările sau regiunile. Consultați Utilizarea subtitrărilor live în manualul de utilizare macOS.
Faceți totul cu Comenzi vocale. Puteți să vă controlați Mac‑ul folosind doar vocea dvs. Procesarea audio pentru Comenzi vocale se realizează doar pe Mac, astfel încât datele dvs. personale sunt păstrate private. Consultați Controlul Mac-ului și al aplicațiilor utilizând Comenzi vocale în Manualul de utilizare macOS.
Dictare exactă. Dacă nu puteți tasta cu mâna, dictarea exactă este esențială pentru comunicare. Funcționalitatea Comenzi vocale aduce cele mai recente avantaje ale învățării automate pentru transcrierea enunțării în text.
Dictați cuvinte ortografiate personalizat, literă cu literă. De asemenea, puteți adăuga cuvinte personalizate pentru a ajuta funcționalitatea Comenzi vocale să recunoască anumite cuvinte pe care le utilizați frecvent. Selectați Configurări sistem > Accesibilitate, selectați Comenzi vocale, faceți clic pe Vocabular, apoi adăugați cuvintele dorite. Pentru a personaliza comenzile din pagina de configurări Comenzi vocale, faceți clic pe Comenzi, apoi selectați să mențineți comenzile implicite sau să adăugați altele noi.
Notă: Îmbunătățirea preciziei dictării este disponibilă doar pentru următoarele limbi: engleză (Statele Unite ale Americii, Marea Britanie, India, Australia), chineza mandarină (China continentală), cantoneză (Hong Kong), japoneză (Japonia), spaniolă (Mexic, America Latină, Spania), franceză (Franța) și germană (Germania).
Editarea textului îmbogățit. Comenzile de editare a textului îmbogățit din Comenzi vocale vă permite să faceți rapid corecturi și să treceți mai departe la exprimarea următoarei idei. Puteți înlocui o expresie cu alta: poziționați rapid cursorul pentru a efectua modificări și selectați textul cu precizie. Încercați să spuneți “Înlocuiește ‘Ion va veni în curând’ cu ‘Ion tocmai a sosit’.” Când corectați cuvinte, sugestiile de cuvinte și emoji vă ajută să selectați rapid ceea ce doriți.
Navigare detaliată. Utilizați comenzi vocale pentru a deschide și a interacționa cu aplicațiile. Pentru a face clic pe un articol, trebuie să enunțați numele etichetei de accesibilitate. De asemenea, puteți spune “afișează numerele” pentru a afișa o etichetă numerică lângă fiecare articol pe care se poate face clic, apoi rostiți un număr pentru a face clic. Dacă trebuie să atingeți o parte a ecranului fără comandă puteți spune "afișează grila" pentru a suprapune o grilă pe ecran și a efectua acțiuni precum clic, zoom, tragere și altele.
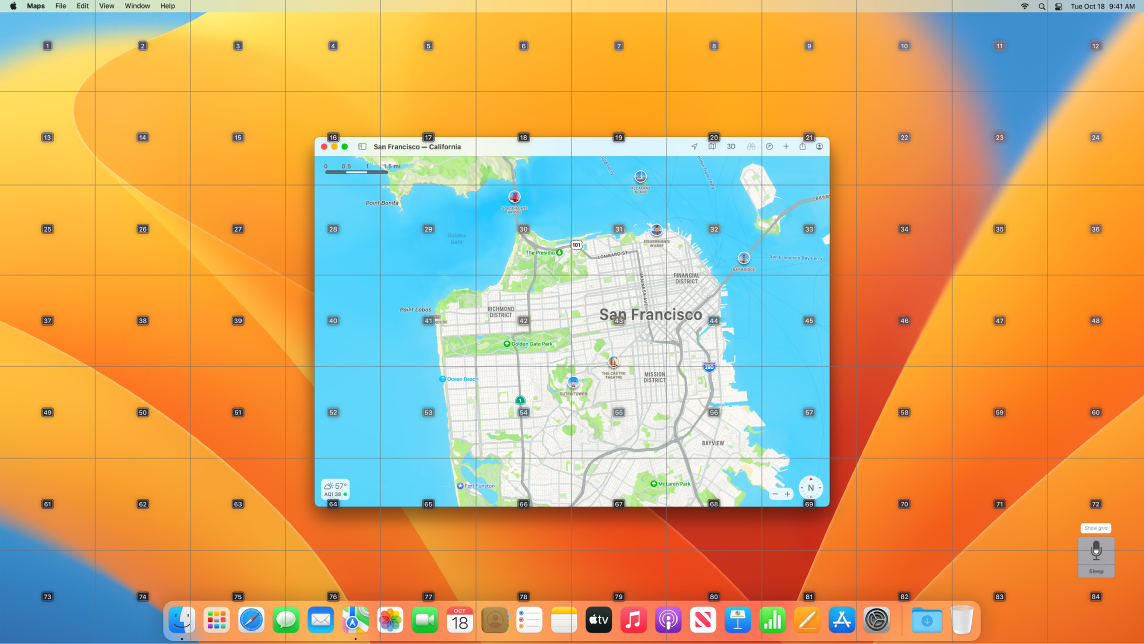
Survolare și zoom. Utilizați funcționalitatea Survolare text pentru a afișa text la rezoluție înaltă pentru articolele de pe ecran care se află cub cursor. Apăsați Comandă în timp ce survolați un text utilizând cursorul pentru ca pe ecran să apară o fereastră cu textul mărit.

Funcționalitatea Afișaj de zoom vă permite să mențineți un monitor cu zoom aplicat și altul la rezoluție standard. Vizualizați același ecran de aproape și de la distanță în același timp.
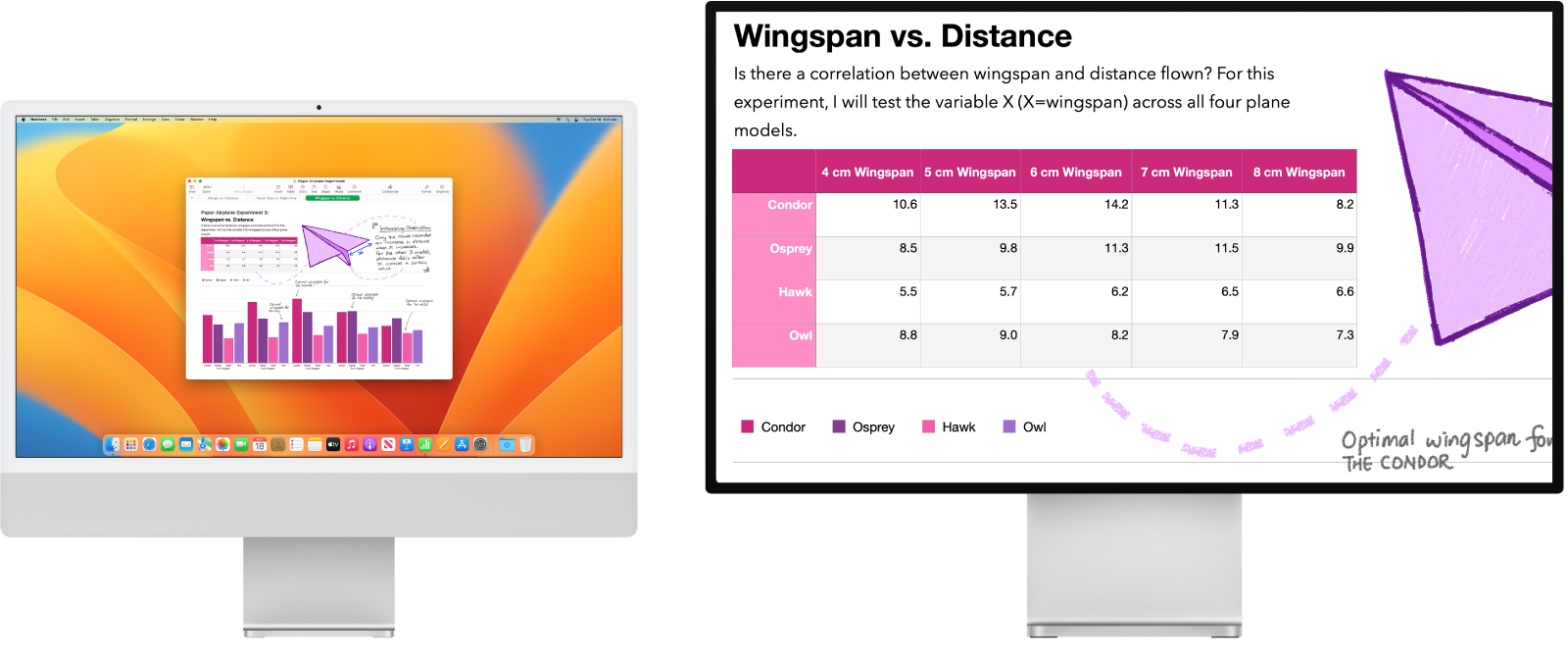
Faceți un cursor personalizat ușor de văzut. Personalizați conturul și culoarea de umplere a cursorului de maus, pentru a fi mai ușor de recunoscut atunci când se mișcă sau se schimbă într-un punct de inserare, cursor cruce, mână sau altă formă.
Acces la tastatură îmbunătățit. Un set extins de scurtături din tastatură vă permite să controlați cu tastatura totul pe Mac, fără a fi necesar mausul sau trackpadul.
Utilizați VoiceOver, cititorul de ecran integrat. VoiceOver descrie cu voce tare conținutul afișat pe ecran și enunță textul din documente, pagini web și ferestre. Utilizând VoiceOver, vă puteți controla Mac-ul cu ajutorul tastaturii sau a gesturilor pe trackpad sau conectați un afișaj Braille reîmprospătabil de utilizat cu VoiceOver. Pentru a personaliza VoiceOver, utilizați Utilitar VoiceOver. Consultați Manualul de utilizare VoiceOver.
Siri: Spuneți ceva precum:
“Turn VoiceOver on.”
“Turn VoiceOver off.”
Utilizați Siri pentru VoiceOver. Dacă preferați vocea naturală a lui Siri, puteți alege să utilizați Siri pentru VoiceOver sau Enunțare. Navigarea simplificată din tastatură necesită o mai mică detaliere în grupuri de focalizare unice, făcând și mai ușoară navigarea cu VoiceOver. De asemenea, puteți stoca semnele de punctuație personalizate pe iCloud și să alegeți din tabele Braille internaționale. Dacă sunteți dezvoltator, VoiceOver citește acum numerele de linie, punctele de întrerupere, avertismentele și erorile în editorul de text Xcode.
Descrieri de imagini pentru VoiceOver. Utilizând funcționalitatea Marcaj sau Privire rapidă, puteți adăuga descrieri alternative de imagini, care pot fi citite de VoiceOver. Descrierile imaginilor se păstrează chiar și când sunt partajate și pot fi citite de o gamă de aplicații compatibile de pe iPhone, iPad și Mac.
Descrieri de semnături PDF pentru VoiceOver. Adăugați descrieri personalizate la semnăturile PDF, pentru a le putea identifica rapid și a o alege pe cea potrivită.
Îmbunătățiri ale culorii. Dacă aveți deficiențe de percepție a culorilor, puteți ajusta culorile afișajului Mac-ului utilizând opțiunile pentru filtre de culoare. Această configurare este ușor de activat sau dezactivat pentru a diferenția rapid o culoare utilizând configurările Opțiuni de accesibilitate, pe care le puteți accesa apăsând Opțiune-Comandă-F5.
Sunete de fundal. Mascați zgomotul ambiental nedorit și minimizați distragerea atenției cu sunete relaxante, precum oceanul sau ploaia.
Personalizați propriul Memoji. Adăugați implanturi cohleare, tuburi de oxigen și căști moi drept accesorii pentru cap ale Memoji‑urilor dvs. Consultați Mesaje pentru a afla despre crearea propriului Memoji.
Aflați mai multe. Consultați Primii pași în funcționalitățile de accesibilitate pe Mac în Manualul de utilizare macOS.