Vizualizarea pozelor și clipurilor video pe iPad
Utilizați aplicația Poze ![]() pentru a vizualiza pozele și clipurile dvs. video organizate după ani, luni, zile și toate pozele din biblioteca dvs. foto. Glisați dinspre marginea din stânga ecranului sau apăsați pe
pentru a vizualiza pozele și clipurile dvs. video organizate după ani, luni, zile și toate pozele din biblioteca dvs. foto. Glisați dinspre marginea din stânga ecranului sau apăsați pe ![]() pentru a deschide bara laterală și pentru a găsi pozele organizate în funcție de diverse categorii. De asemenea, puteți utiliza aplicația Poze pentru a crea albume și a le partaja apoi cu prietenii și familia.
pentru a deschide bara laterală și pentru a găsi pozele organizate în funcție de diverse categorii. De asemenea, puteți utiliza aplicația Poze pentru a crea albume și a le partaja apoi cu prietenii și familia.
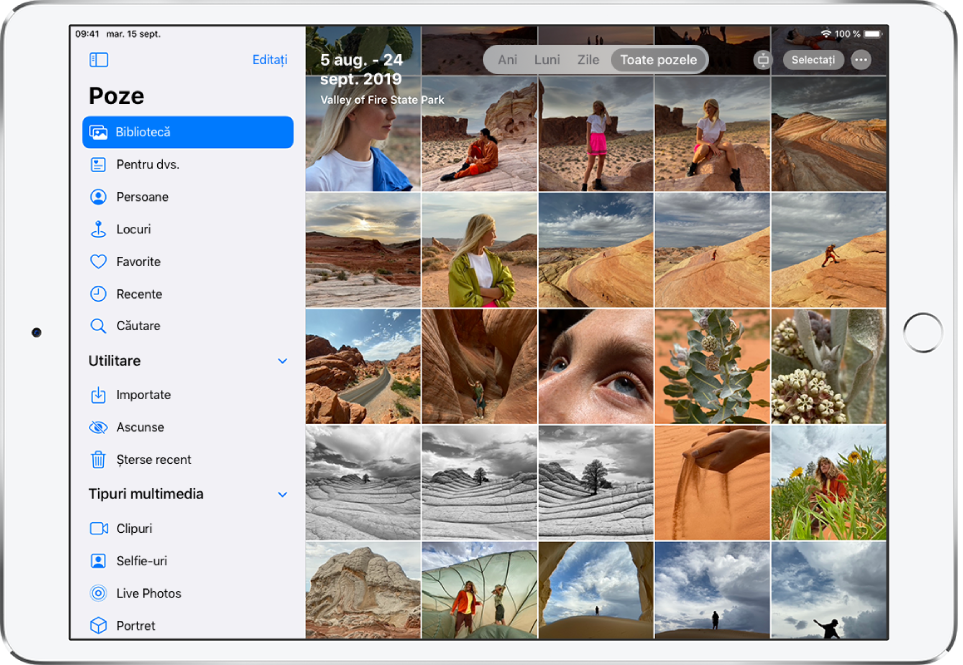
Explorarea bibliotecii dvs.
Pozele și clipurile video de pe iPad sunt organizate în biblioteca dvs. foto în funcție de Ani, Luni, Zile și Toate pozele. Puteți redescoperi cele mai bune cadre în vizualizarea Ani, retrăi evenimente importante în vizualizarea Luni, vă puteți concentra pe poze unice în vizualizarea Zile și puteți vizualiza totul în vizualizarea Toate pozele.
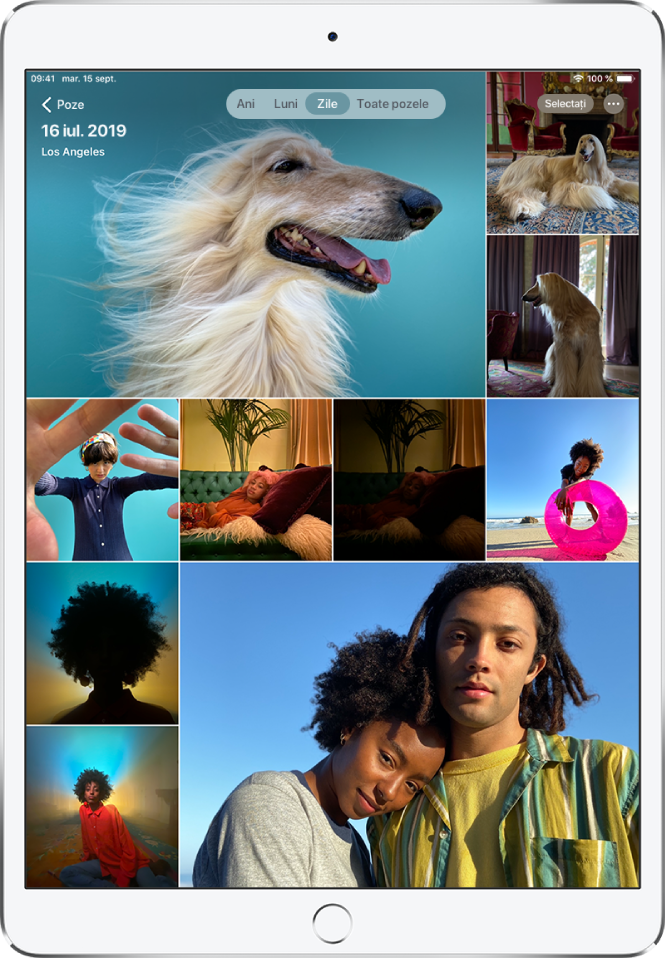
Pentru a explora biblioteca foto, apăsați pe butoanele din partea de sus a ecranului pentru a alege un mod de vizualizare:
Ani: Evidențiază cele mai bune cadre din biblioteca foto realizate într-un anumit an.
Luni: Prezintă colecții de poze realizate pe parcursul unei luni, organizate după evenimente importante, cum ar fi o ieșire în familie, o petrecere aniversară sau o excursie.
Zile: Afișează cele mai bune cadre, grupate după oră sau locul unde au fost realizate.
Toate pozele: Afișează toate pozele și clipurile dvs., apăsați
 pentru zoom înainte sau înapoi, vizualizați pozele după raportul de aspect sau pătrate, filtrați pozele sau vizualizați pozele pe o hartă.
pentru zoom înainte sau înapoi, vizualizați pozele după raportul de aspect sau pătrate, filtrați pozele sau vizualizați pozele pe o hartă.
Aplicația Poze elimină pozele duplicate și articolele inutile (cum ar fi capturile de ecran, tablele de scris și chitanțele) din vizualizările Zile, Luni și Ani. În modul de afișare Toate pozele se afișează fiecare poză.
Vizualizarea pozelor individuale
Apăsați pe miniatura unei poze pentru a o vizualiza pe tot ecranul, apoi efectuați oricare dintre acțiunile următoare:
Zoom înainte sau înapoi: Apăsați dublu sau depărtați degetele pentru a efectua zoom înainte. Cu zoom aplicat, trageți pentru a vedea alte părți ale pozei. Apăsați dublu sau apropiați degetele pentru a efectua zoom înapoi.
Partajarea: Apăsați
 , apoi alegeți modul de partajare. A se vedea Partajarea pozelor și clipurilor video pe iPad.
, apoi alegeți modul de partajare. A se vedea Partajarea pozelor și clipurilor video pe iPad.Adăugarea la favorite: Apăsați pe
 pentru a adăuga poza în albumul Favorite.
pentru a adăuga poza în albumul Favorite.
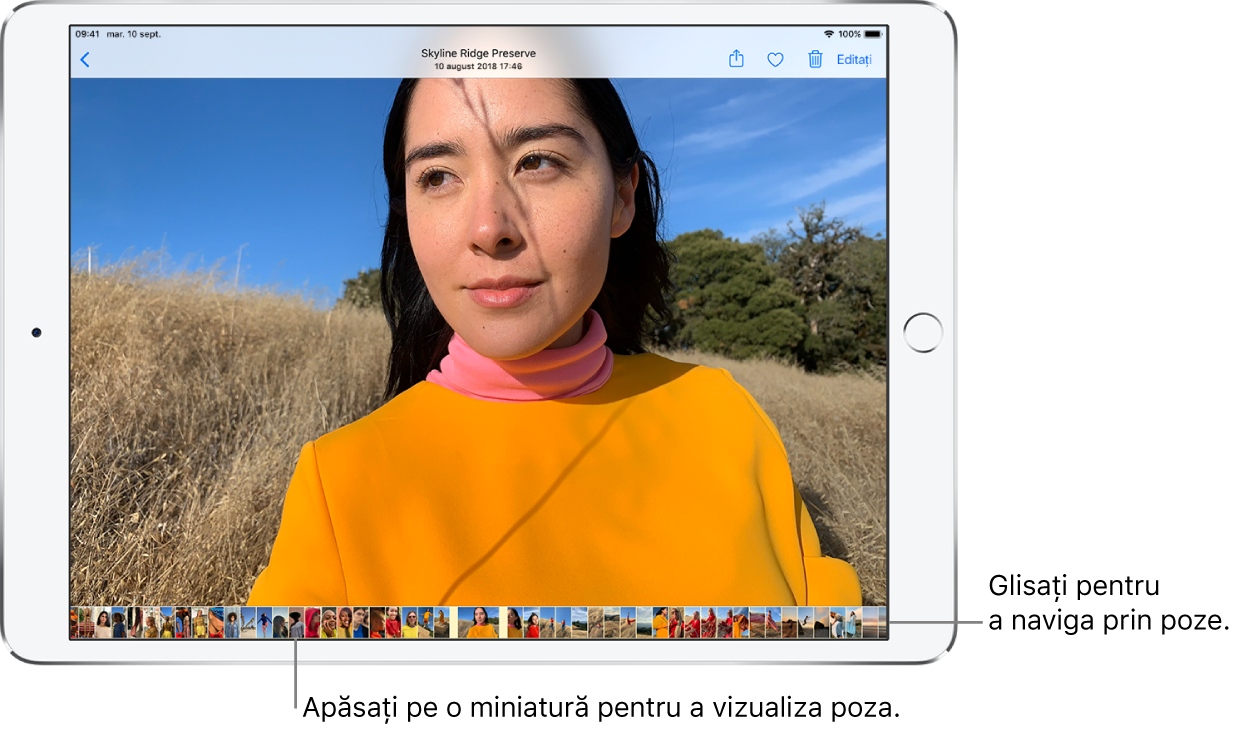
Apăsați ![]() sau trageți poza în jos pentru a continua explorarea sau pentru a reveni la rezultatele căutării.
sau trageți poza în jos pentru a continua explorarea sau pentru a reveni la rezultatele căutării.
Adăugarea legendelor și vizualizarea detaliilor pozelor și clipurilor video
Legendele adaugă context la pozele și clipurile dvs. video și, atunci când utilizați funcția de căutare, puteți căuta poze sau clipuri video după legende. Selectați o poză sau un clip video, apoi glisați în sus pentru a adăuga o legendă sau pentru a vizualiza legenda din câmpul de text de sub imagine.
Atunci când glisați în sus pe o poză sau un clip video, vedeți și următoarele detalii:
Efectele pe care le puteți adăuga la o poză Live Photo; consultați Editarea unei poze Live Photo.
Persoanele identificate în poză; consultați Găsirea persoanelor în Poze pe iPad
Unde a fost realizată poza; consultați Explorarea pozelor după localizare pe iPad.
Un link pentru afișarea altor poze realizate în apropiere.
În Albume partajate, puteți adăuga comentarii și aprecieri la poze și clipuri video. Comentariile și aprecierile dvs. sunt partajate cu persoanele abonate la album. A se vedea Partajarea pozelor de pe iPad cu Albume partajate pe iCloud.
Redarea unei poze Live Photo
O poză Live Photo ![]() , care poate fi realizată pe modelele compatibile, este o imagine în mișcare, care surprinde momentele imediat anterioare și ulterioare realizării unei fotografii.
, care poate fi realizată pe modelele compatibile, este o imagine în mișcare, care surprinde momentele imediat anterioare și ulterioare realizării unei fotografii.
Deschideți o poză Live Photo.
Țineți apăsată poza pentru redarea ei.
Sfat: Pentru a vedea toate pozele Live Photos, glisați dinspre marginea din stânga ecranului sau apăsați pe ![]() pentru a afișa bara laterală, apoi apăsați pe Live Photos sub Tipuri multimedia.
pentru a afișa bara laterală, apoi apăsați pe Live Photos sub Tipuri multimedia.
A se vedea Realizarea unei poze Live Photo.
Vizualizarea pozelor dintr-o rafală
Modul Rafală din Cameră realizează mai multe poze la viteză mare, astfel încât să dispuneți de o gamă de poze din care să alegeți. În Poze, cadrele dintr‑o rafală sunt salvate împreună într‑o singură miniatură foto. Puteți să vizualizați fiecare poză din rafală sau să selectați favoritele pentru a le salva separat.
Deschideți o poză Rafală.
Apăsați Selectați, apoi glisați prin colecția de poze.
Pentru a salva anumite poze, apăsați fiecare poză pentru a o selecta, apoi apăsați OK.
Apăsați Păstrați tot pentru a păstra Rafala și pozele selectate sau apăsați Păstrați doar [numărul de] favorite pentru a păstra doar pozele selectate.
Sfat: Pentru a vedea toate pozele Rafală, glisați dinspre marginea din stânga ecranului sau apăsați pe ![]() pentru a afișa bara laterală, apoi apăsați pe Rafale sub Tipuri multimedia.
pentru a afișa bara laterală, apoi apăsați pe Rafale sub Tipuri multimedia.
A se vedea Surprinderea scenelor în mișcare cu modul Rafală.
Redarea unui clip video
În timp ce explorați biblioteca foto, clipurile video sunt redate automat pe măsură ce derulați. Apăsați un clip video pentru a începe redarea acestuia pe tot ecranul, fără sunet, apoi efectuați oricare dintre următoarele:
Apăsați comenzile de redare de sub clipul video pentru a suspenda, reda, restabili sau tăia sunetul; apăsați pe ecran pentru a ascunde comenzile de redare.
Apăsați dublu pe ecran pentru a comuta între modul de afișare pe tot ecranul și cel de potrivire la ecran.
Redarea și personalizarea unei diaporame
O diaporamă este o colecție formată din pozele dvs., formatate și potrivite pe muzică.
Vizualizați pozele din Toate pozele sau Zile, apoi apăsați Selectați.
Apăsați fiecare poză pe care doriți să o includeți în diaporamă, apoi apăsați
 .
.Din lista de opțiuni, apăsați Diaporamă.
Apăsați ecranul, apoi apăsați Opțiuni pentru a alege tema, muzica și alte opțiuni pentru diaporamă.
Pentru a difuza în flux o diaporamă sau un clip video pe un televizor, consultați Difuzarea wireless a clipurilor video și pozelor pe un Apple TV sau un smart TV de pe iPad.