
Primii pași cu aplicația Keynote pe Mac
Keynote facilitează crearea de prezentări frumoase și atrăgătoare, cu animații distractive, tranziții interesante și aspect profesionist.
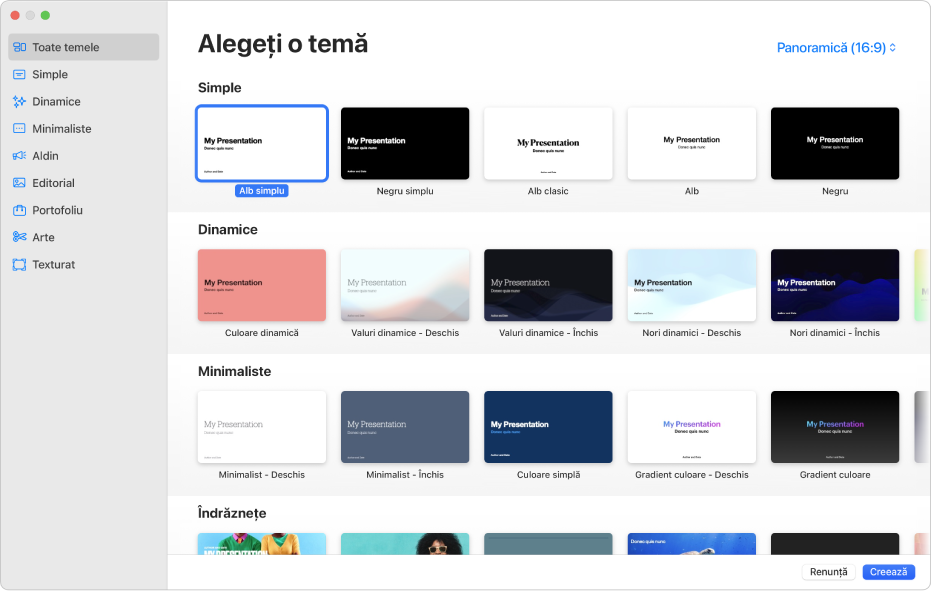
Începeți cu o temă
Creați o diaporamă? Începeți cu o temă, apoi aduceți modificările dorite. Temele includ aranjamente de diapozitiv predefinite, cu substituenți pentru conținutul propriu. Accesați aplicația Keynote ![]() pe Mac, alegeți Fișier > Nou, faceți clic pe tema dorită în selectorul de teme, apoi faceți clic pe Creează.
pe Mac, alegeți Fișier > Nou, faceți clic pe tema dorită în selectorul de teme, apoi faceți clic pe Creează.
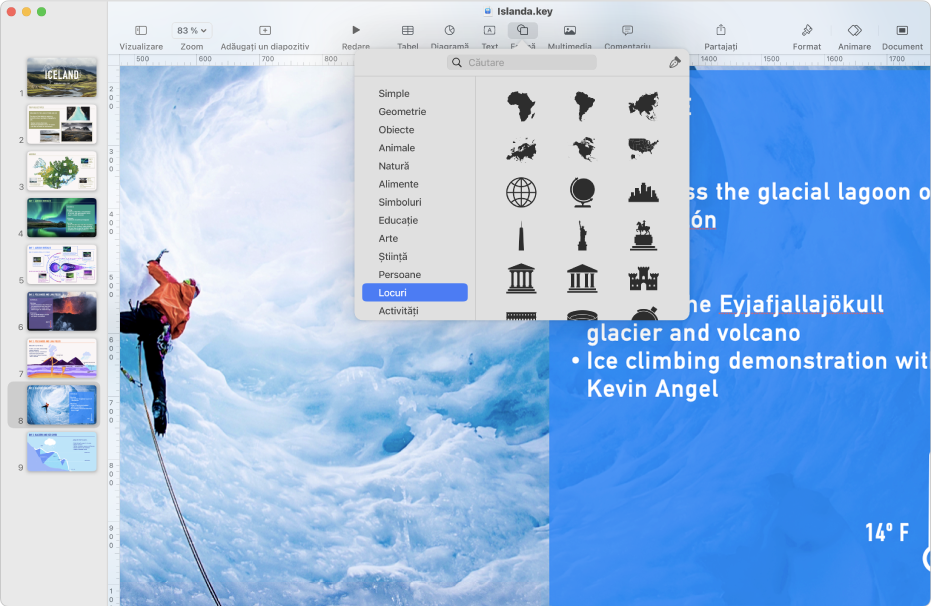
Adăugați poze, filme și alte obiecte
Puteți adăuga în prezentare obiecte precum poze, filme, forme și diagrame. Pentru a adăuga un obiect într-un diapozitiv, faceți clic pe butonul unui obiect în bara de instrumente, apoi selectați un obiect din meniu.
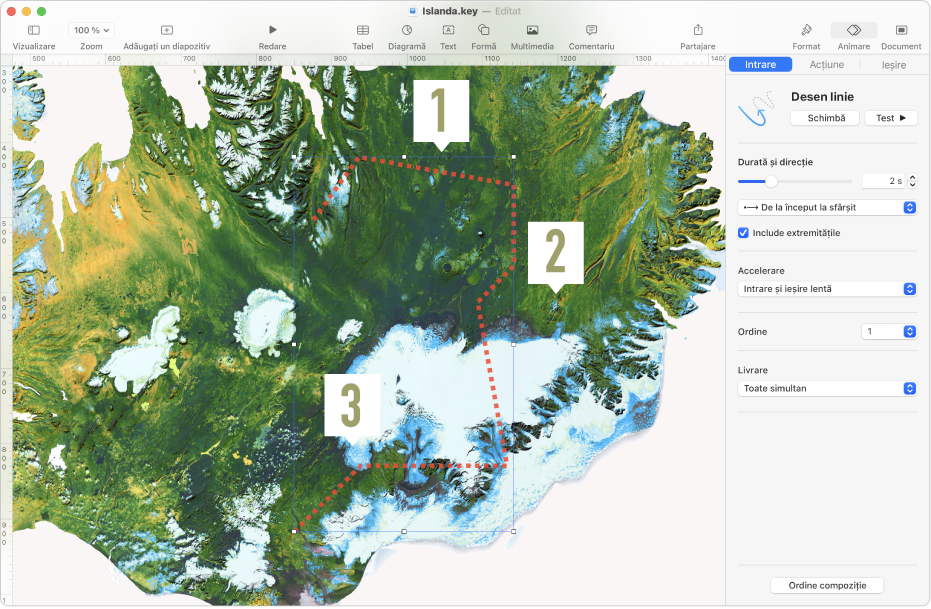
Dați viață prezentării cu ajutorul animațiilor
Animațiile conferă mai mult dinamism diaporamelor, datorită efectelor de intrare, de ieșire sau de mișcare a obiectelor pe diapozitiv. Faceți clic pe obiectul pe care doriți să îl animați, faceți clic pe fila Intrare, Acțiune sau Ieșire din bara laterală Animare ![]() , faceți clic pe Adaugă un efect, apoi alegeți o animație.
, faceți clic pe Adaugă un efect, apoi alegeți o animație.
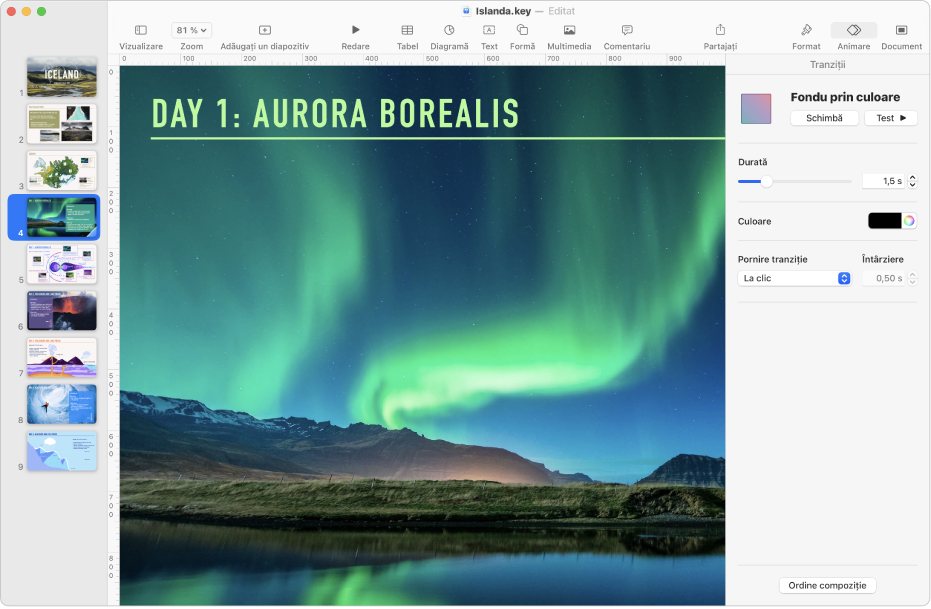
Utilizați tranziții între diapozitive
Tranzițiile conferă diaporamelor un aspect mai uniform când treceți de la un diapozitiv la altul în timpul unei prezentări. Pentru a adăuga o tranziție, faceți clic pe un diapozitiv în navigatorul de diapozitive, faceți clic pe Adaugă un efect în bara laterală Animare ![]() , apoi alegeți un efect de tranziție.
, apoi alegeți un efect de tranziție.
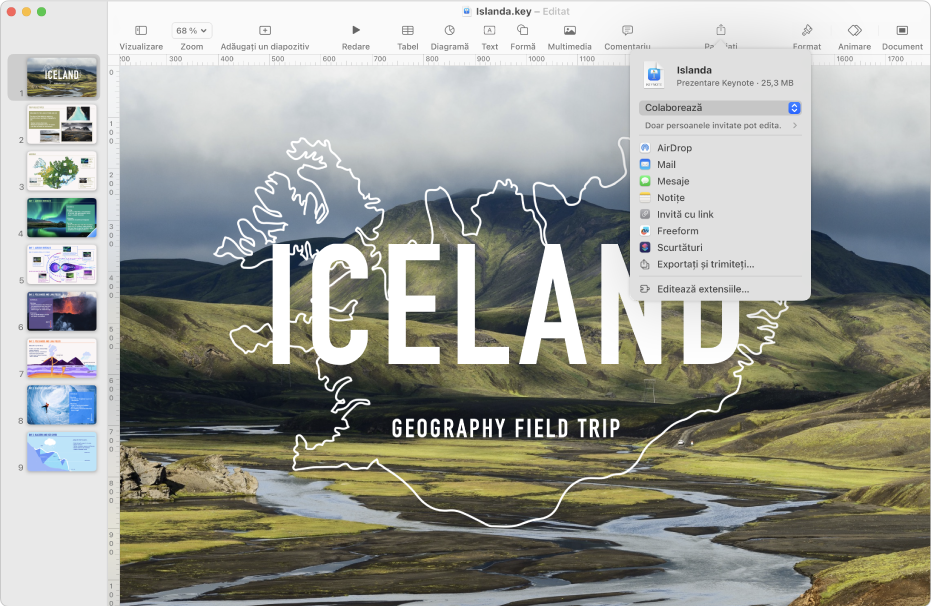
Exportați prezentarea
Puteți salva o copie a prezentării drept fișier Keynote sau în alt format, cum ar fi PDF, Microsoft PowerPoint, film și altele. Faceți clic pe ![]() în bara de instrumente, faceți clic pe Exportați și trimiteți, apoi selectați formatul pe care doriți să îl utilizați.
în bara de instrumente, faceți clic pe Exportați și trimiteți, apoi selectați formatul pe care doriți să îl utilizați.
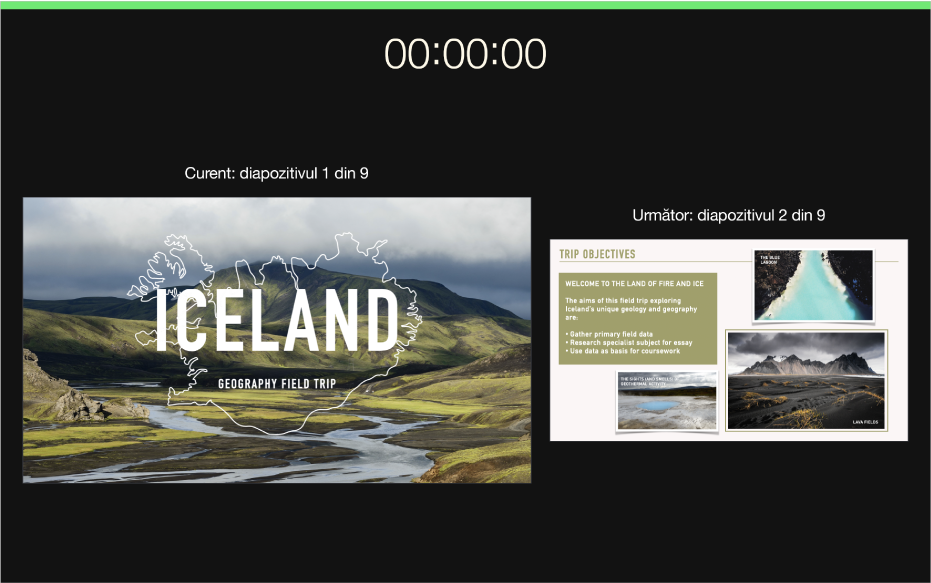
Redați prezentarea
Pentru a exersa prezentarea, alegeți Redare > Exersează diaporama. Când sunteți gata să susțineți public prezentarea, faceți clic pe diapozitivul cu care doriți să începeți în navigatorul de diapozitive, apoi faceți clic pe ![]() în bara de instrumente. Apăsați tasta săgeată dreapta sau bara de spațiu pentru a avansa în cadrul diaporamei sau tasta săgeată stânga pentru a trece la diapozitivul anterior.
în bara de instrumente. Apăsați tasta săgeată dreapta sau bara de spațiu pentru a avansa în cadrul diaporamei sau tasta săgeată stânga pentru a trece la diapozitivul anterior.
Doriți să aflați mai multe?