
Adăugarea unui efect de evidențiere unui text în Keynote pe Mac
Puteți adăuga o culoare în spatele textului (caractere individuale, cuvinte sau paragrafe întregi) pentru a crea un efect de evidențiere.
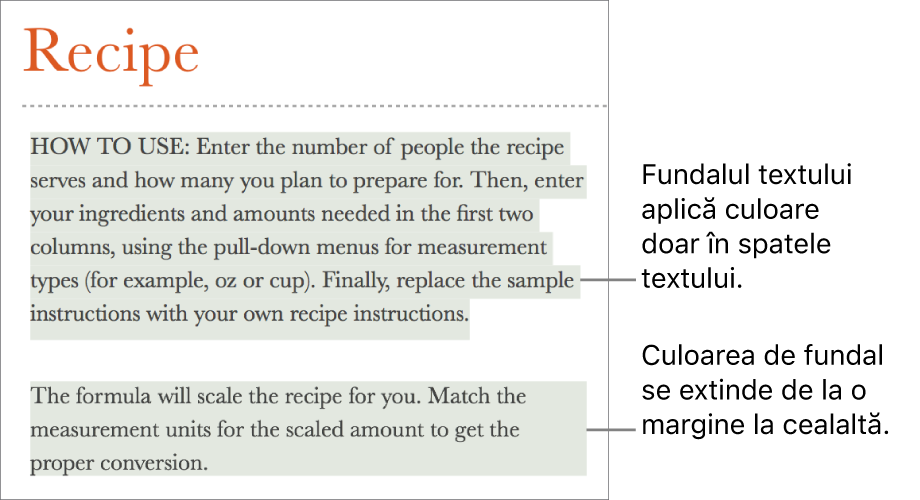
Notă: de asemenea, puteți evidenția textul în scopul reviziei utilizând comenzi din meniul Inserare sau adăugând un comentariu. Aceste evidențieri nu apar în prezentările tipărite. Pentru a afla mai multe despre acest tip de evidențiere, consultați Adăugarea și tipărirea comentariilor în Keynote pe Mac.
Adăugarea unei culori de fundal pentru text
Accesați aplicația Keynote
 pe Mac.
pe Mac.Deschideți o prezentare, apoi selectați textul pe care doriți să îl evidențiați.
Dacă textul este într-o casetă de text sau într-o formă, atunci când faceți clic pe caseta de text sau formă este afectat întregul text conținut.
În bara laterală Format
 , faceți clic pe fila Text, apoi pe butonul Stil de lângă partea de sus a barei laterale.
, faceți clic pe fila Text, apoi pe butonul Stil de lângă partea de sus a barei laterale.În secțiunea Font, faceți clic pe
 .
.Lângă Fundal text, faceți clic fie pe sursa de culoare din stânga, fie pe roata de culori din dreapta, apoi alegeți o culoare.
Sursa de culoare afișează culorile care se asortează cu tema pe care o utilizați. Roata de culori deschide fereastra de culori, din care puteți alege orice culoare.
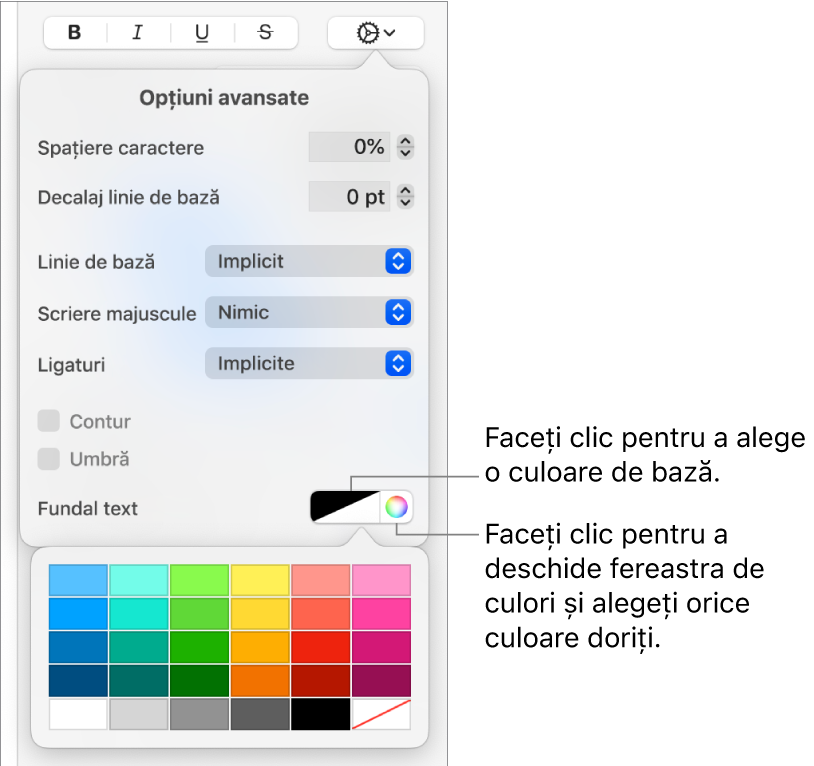
Faceți clic oriunde pe diapozitiv pentru închiderea comenzilor și aplicarea culorii.
Sfat: dacă adăugați frecvent culori în spatele textului, puteți crea un stil de caracter care utilizează o anumită culoare a fundalului de text. Apoi puteți alege stilul respectiv din meniul pop-up Stiluri de caracter, pentru a evidenția textul selectat utilizând culoarea respectivă. De asemenea, puteți crea o scurtătură din tastatură pentru a aplica stilul de caracter.

Eliminarea unei culori de fundal din text
În cazul în care culoarea pe care o eliminați se află în spatele cuvintelor selectate într-o linie sau paragraf și nu acoperă întregul paragraf într-un bloc unic de culoare, puteți utiliza această metodă pentru a o elimina.
Accesați aplicația Keynote
 pe Mac.
pe Mac.Deschideți o prezentare, apoi selectați un anumit text sau faceți clic pe text.
Dacă se deschide un comentariu, faceți clic pe Șterge în comentariu. Evidențierea a fost adăugată utilizând meniul Inserează sau adăugând un comentariu (consultați partea de sus a acestei pagini, pentru mai multe informații). Dacă nu se deschide niciun comentariu, continuați cu pașii următori.
În bara laterală Format
 , faceți clic pe fila Text, apoi pe butonul Stil de lângă partea de sus a barei laterale.
, faceți clic pe fila Text, apoi pe butonul Stil de lângă partea de sus a barei laterale.În secțiunea Font, faceți clic pe
 .
.Lângă Fundal text, faceți clic pe sursa de culoare din stânga, apoi faceți clic pe mostra din colțul dreapta jos care are o linie diagonală.
Adăugarea unei culori de fundal la un paragraf
Utilizați această metodă atunci când doriți să adăugați un bloc colorat în spatele paragrafelor.
Accesați aplicația Keynote
 pe Mac.
pe Mac.Deschideți o prezentare, apoi faceți clic pe paragraful (sau selectați mai multe paragrafe) unde doriți să apară culoarea de fundal.
Sfat: dacă nu doriți ca paragrafele următoare să utilizeze culoarea de fundal, adăugați culoarea după ce apăsați Retur pentru a începe un paragraf nou, sau adăugați culoarea după ce ați terminat introducerea textului.
În bara laterală Format
 , faceți clic pe fila Text, apoi pe butonul Aranjament din partea de sus a barei laterale.
, faceți clic pe fila Text, apoi pe butonul Aranjament din partea de sus a barei laterale.În secțiunea Fundal paragraf, efectuați una dintre următoarele acțiuni:
Selectați o culoare proiectată să corespundă temei dvs.: Faceți clic pe sursa de culoare din stânga, apoi selectați o culoare.
Alegeți orice culoare: Faceți clic pe roata de culori, apoi selectați o culoare din fereastra de culori.
Eliminarea culorii de fundal din spatele paragrafelor
În cazul în care culoarea pe care o eliminați este un bloc de culoare din spatele unuia sau mai multor paragrafe, puteți utiliza această metodă pentru a o elimina.
Accesați aplicația Keynote
 pe Mac.
pe Mac.Deschideți o prezentare, apoi selectați paragrafele din care doriți să eliminați culoarea de fundal.
În bara laterală Format
 , faceți clic pe fila Text, apoi pe butonul Aranjament din partea de sus a barei laterale.
, faceți clic pe fila Text, apoi pe butonul Aranjament din partea de sus a barei laterale.Faceți clic pe săgeata de dezvăluire de lângă Borduri și rigle.
În secțiunea Fundal paragraf, faceți clic pe sursa de culoare din stânga, apoi faceți clic pe mostra din colțul dreapta jos care are o linie diagonală.
Dacă nu este eliminată culoarea, aceasta ar putea fi o umplere de culoare pentru caseta de text. Consultați Eliminarea unei umpleri.