
Controlarea cursorului utilizând funcția Temporizator pe Mac
Dacă activați Tastatura de accesibilitate, puteți utiliza Temporizator, care vă permite să efectuați acțiuni cu mausul utilizând tehnologia de urmărire a ochilor sau a capului. Puteți accesa cu ușurință acțiunile de temporizare, cum ar fi Clic stânga, în Tastatura de accesibilitate și în panourile personalizate sau în bara de meniu.
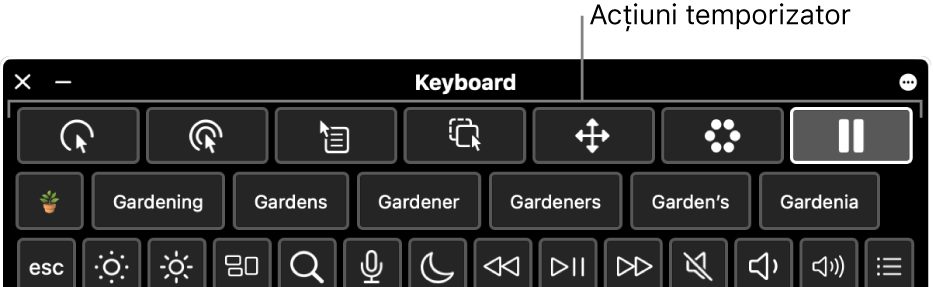
După ce ați selectat o acțiune de temporizare, vă opriți sau temporizați un interval de timp configurat (numit interval de temporizare) pe articolul pe care doriți să faceți clic, să trageți sau să derulați, apoi se va efectua acțiunea.
Activează Temporizator
Pe Mac, selectați meniul Apple

 în bara laterală, apoi faceți clic pe Tastatură în dreapta. (Ar putea fi necesar să derulați în jos.)
în bara laterală, apoi faceți clic pe Tastatură în dreapta. (Ar putea fi necesar să derulați în jos.)Activați Tastatura de accesibilitate.
Pentru informații despre opțiunile Tastatură de accesibilitate, faceți clic pe
 în colțul din dreapta jos al ferestrei.
în colțul din dreapta jos al ferestrei.Faceți clic pe
 , accesați Temporizator, apoi activați una dintre următoarele:
, accesați Temporizator, apoi activați una dintre următoarele:Afișează bara de instrumente cu acțiunile temporizatorului în panouri: O bară de instrumente Temporizator apare în partea de sus a tastaturii de accesibilitate și a panourilor personalizate.
Afișează acțiunile temporizatorului în bara de meniu: Un meniu de stare Temporizator apare în bara de meniu.
Întotdeauna Temporizator în panouri: Utilizați întotdeauna temporizatorul pentru a selecta articole din panoul Tastatură de accesibilitate și din panourile personalizate, chiar dacă temporizatorul este suspendat.
De asemenea, puteți activa aceste opțiuni din Tastatură de accesibilitate. În colțul din dreapta sus al tastaturii, faceți clic pe butonul Opțiuni panou ![]() , selectați Temporizator, apoi selectați o opțiune.
, selectați Temporizator, apoi selectați o opțiune.
Utilizarea acțiunilor temporizatorului
Dacă utilizați temporizatorul cu Tastatura de accesibilitate pe Mac, puteți accesa acțiunile temporizatorului din Tastatura de accesibilitate și panourile personalizate sau din meniul de stare Temporizator din bara de meniu, în funcție de configurarea opțiunilor Temporizator.
Pe Mac, selectați una dintre următoarele acțiuni ale temporizatorului:
Clic stânga
 : Efectuează un clic stânga atunci când temporizați peste un articol.
: Efectuează un clic stânga atunci când temporizați peste un articol.Dublu clic
 : Efectuează un dublu clic atunci când temporizați peste un articol.
: Efectuează un dublu clic atunci când temporizați peste un articol.Clic dreapta
 : Efectuează un clic dreapta atunci când temporizați peste un articol.
: Efectuează un clic dreapta atunci când temporizați peste un articol.Tragere și eliberare
 : Trage și eliberează articolul peste care temporizați.
: Trage și eliberează articolul peste care temporizați.După terminarea numărătorii inverse, cursorul indică faptul că articolul poate fi tras. Pe măsură ce temporizați către locul unde doriți să eliberați articolul, articolul se deplasează către locul respectiv, numărătoarea inversă începe și, după ce termină, articolul va fi eliberat.
Derulare meniu
 : Derulează articolul peste care temporizați.
: Derulează articolul peste care temporizați.Asigurați-vă că temporizați peste conținut care poate fi derulat - o pagină web, un document, etc. După ce se termină numărătoarea inversă, indicatoarele de derulare apar în partea de sus, în partea de jos și în lateralele conținutului (în funcție de modul în care poate fi derulat). Temporizați pe un indicator de derulare pentru a derula în direcția respectivă.
Notă: Culoarea indicatoarelor de derulare din “Meniu derulare” este stabilită de culoarea de evidențiere aleasă în configurările Aspect. Pentru a schimba culoarea de evidențiere, pe Mac selectați meniul Apple

 în bara laterală. (Ar putea fi necesar să derulați în jos.)
în bara laterală. (Ar putea fi necesar să derulați în jos.)Meniu opțiuni
 : Afișați meniul Opțiuni atunci când temporizați pe un articol.
: Afișați meniul Opțiuni atunci când temporizați pe un articol.Atunci când alegeți o acțiune din meniul Opțiuni, ea va fi utilizată o singură dată - acțiunea nu se va repeta. Consultați Utilizează meniul Opțiuni mai jos.
Suspendare
 : Vă opriți și nu efectuați nicio acțiune în timp ce vă deplasați pe ecran sau temporizați peste articole. Această acțiune este utilă atunci când doriți să întrerupeți acțiunile - de exemplu, citirea unei pagini web sau vizionarea unui film.
: Vă opriți și nu efectuați nicio acțiune în timp ce vă deplasați pe ecran sau temporizați peste articole. Această acțiune este utilă atunci când doriți să întrerupeți acțiunile - de exemplu, citirea unei pagini web sau vizionarea unui film.Atunci când doriți să reluați și să efectuați din nou acțiunile de temporizare, temporizați peste orice acțiune de temporizare din Tastatura de accesibilitate. Dacă tastatura de accesibilitate este ascunsă, temporizați în colțul temporizator alocat pentru afișarea acesteia (conform configurării din Configurările Tastatură pentru accesibilitate).
Temporizați peste locul unde doriți să se efectueze acțiunea - de exemplu, o casetă de validare sau o imagine.
Cursorul de temporizare
 apare peste articol și începe numărătoarea inversă a intervalului de temporizare (cercul cursorului începe să se golească). După ce se termină numărătoarea inversă, acțiunea va fi efectuată.
apare peste articol și începe numărătoarea inversă a intervalului de temporizare (cercul cursorului începe să se golească). După ce se termină numărătoarea inversă, acțiunea va fi efectuată.Sfat: puteți schimba culoarea cursorului temporizator, astfel încât să fie mai ușor de văzut în timpul numărătorii inverse a duratei de temporizare. Dacă nu doriți să vedeți numărătoarea inversă a duratei de temporizare, activați “Ascunde indicatorii duratei de temporizare” în configurările Temporizator.
Utilizează meniul de stare Temporizator
Dacă utilizați temporizatorul cu Tastatura de accesibilitate pe Mac și alegeți să afișați acțiunile temporizatorului în bara de meniu, puteți accesa cu ușurință acțiunile folosind meniul de stare Temporizator. Pictograma afișată în bara de meniu se modifică pe măsură ce utilizați diverse acțiuni de temporizare.
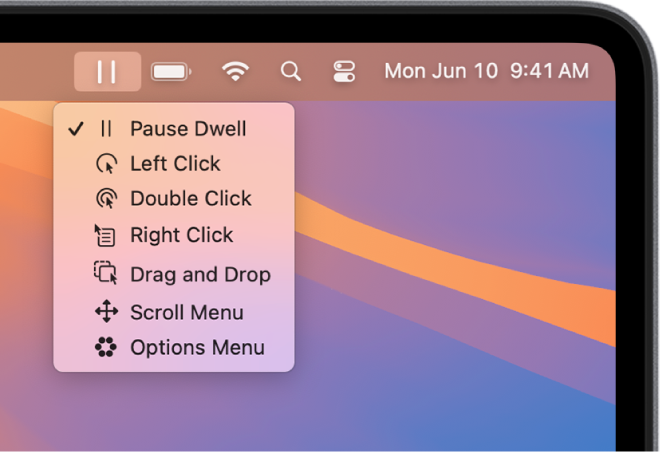
Meniul de stare Temporizator de pe Mac este util pentru schimbarea acțiunilor de temporizare atunci când sunt ascunse tastatura de accesibilitate sau un panou personalizat. Un clic stânga pentru selectarea unei acțiuni este întotdeauna efectuat în meniul de stare, indiferent de acțiunea de temporizare curentă.
Deschideți meniul: Pe Mac, temporizați peste meniul de stare din bara de meniu. Cursorul temporizator
 apare deasupra meniului de stare și începe numărătoarea inversă a intervalului de temporizare (cercul cursorului începe să se golească). După ce se termină numărătoarea inversă, meniul se va deschide.
apare deasupra meniului de stare și începe numărătoarea inversă a intervalului de temporizare (cercul cursorului începe să se golească). După ce se termină numărătoarea inversă, meniul se va deschide.Notă: dacă nu doriți să vizualizați numărătoarea inversă a duratei de temporizare pe ecran, activați “Ascunde indicatorii duratei de temporizare” în configurările Temporizator.
Alegeți o acțiune din meniu: Pe Mac, temporizați pe o acțiune. După ce se termină numărătoarea inversă, acțiunea va fi selectată.
Utilizează meniul Opțiuni
Dacă utilizați temporizatorul cu Tastatura de accesibilitate pe Mac, puteți utiliza meniul Opțiuni pentru a comuta cu ușurință între diversele acțiuni ale temporizatorului. Atunci când selectați o acțiune din meniul Opțiuni, ea va fi utilizată o singură dată - acțiunea nu se va repeta.
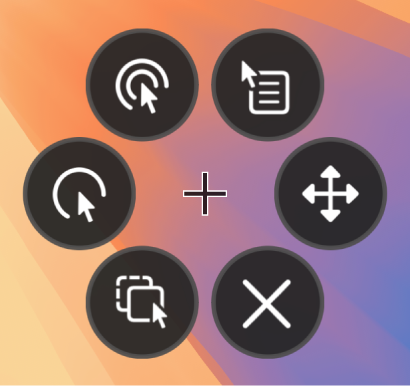
Sfat: Cursorul cruce din mijlocul meniului Opțiuni indică locul destinație în care va fi efectuată acțiunea.
Selectați o acțiune: În meniul Opțiuni de pe Mac, temporizați asupra acțiunii pe care doriți să o selectați - de exemplu, acțiunea dublu clic. Cursorul temporizator
 apare deasupra butonului și începe numărătoarea inversă a intervalului de temporizare (cercul cursorului începe să se golească). După ce se termină numărătoarea inversă, butonul va fi selectat și se va efectua acțiunea în locul destinație.
apare deasupra butonului și începe numărătoarea inversă a intervalului de temporizare (cercul cursorului începe să se golească). După ce se termină numărătoarea inversă, butonul va fi selectat și se va efectua acțiunea în locul destinație.Notă: Dacă nu doriți să vizualizați numărătoarea inversă a intervalului de temporizare, bifați “Ascunde indicatorii duratei de temporizare” în Opțiuni de temporizare.
Închideți meniul: În meniul Opțiuni de pe Mac, temporizați pe
 în partea de jos a meniului. După ce se termină numărătoarea inversă, meniul Opțiuni va fi închis.
în partea de jos a meniului. După ce se termină numărătoarea inversă, meniul Opțiuni va fi închis.
Dacă vă aflați într-un panou personalizat și doriți să reveniți la Tastatura de accesibilitate sau în panoul principal, faceți clic pe ![]() în colțul din dreapta sus al panoului.
în colțul din dreapta sus al panoului.
Puteți utiliza Editorul de panouri pentru a crea panouri personalizate, pentru a fluidiza efectuarea sarcinilor și acțiunilor uzuale în aplicații.
Sfat: Puteți configura o preferință de afișare a tastaturii de accesibilitate sau a panoului principal atunci când temporizați asupra unui colț al ecranului. Consultați Modificarea configurărilor Tastatură pentru accesibilitate.