
Utilizarea funcționalității iCloud pentru a partaja și a colabora la fișiere și dosare
Puteți utiliza iCloud Drive pentru a partaja fișiere și dosare cu alte persoane, astfel încât să puteți colabora la proiecte împreună. Persoanele pe care le invitați pot descărca articolele partajate din iCloud pe oricare dintre dispozitivele proprii, unde le pot vizualiza – în funcție de privilegiile pe care le configurați – și la care pot colabora. Puteți vedea orice actualizări data viitoare când deschideți fișierele pe Mac.
Notă: Pentru a utiliza partajarea dosarelor iCloud Drive, computerul sau dispozitivul dvs. trebuie să dispună de macOS versiunea 10.15.4 sau ulterioară, iOS versiunea 13.4 sau ulterioară ori iCloud pentru Windows versiunea 11.1 sau ulterioară.
Pentru informații despre aplicația iCloud Drive și configurarea acesteia pe Mac-ul dvs., consultați Stocarea fișierelor pe iCloud Drive.
Invitarea persoanelor să colaboreze la fișiere sau dosare
Pentru a invita persoanele să colaboreze la fișiere sau dosare, procedați după cum urmează pe Mac:
Faceți clic pe pictograma Finder
 din Dock pentru a deschide o fereastră Finder, faceți clic pe iCloud Drive în bara laterală, selectați un fișier sau un dosar, apoi faceți clic pe butonul Partajează
din Dock pentru a deschide o fereastră Finder, faceți clic pe iCloud Drive în bara laterală, selectați un fișier sau un dosar, apoi faceți clic pe butonul Partajează  .
.Faceți Control-clic pe un articol de pe desktop, apoi selectați Partajează din meniul de scurtături.
Notă: Pentru a colabora cu alte persoane la un fișier sau la un dosar, acesta trebuie să fie în iCloud Drive.
Selectați Colaborează din meniul pop‑up.
Faceți clic pe “Doar persoanele invitate pot edita” sub Colaborare, pentru a configura permisiunile pentru colaborare, apoi alegeți una dintre următoarele din meniul pop‑up aflat sub “Cine are acces”:
Doar persoanele invitate: Permiteți doar persoanelor pe care le invitați să acceseze fișierul sau dosarul.
Oricine are linkul: Permiteți oricărei persoane care primește linkul să acceseze fișierul sau dosarul. Dacă alegeți această opțiune, persoanele pe care le invitați pot partaja linkul și oferi acces altor persoane care nu sunt incluse în invitația originală.
Faceți clic pe meniul pop‑up aflat sub Permisiuni, apoi alegeți una dintre următoarele:
Poate face modificări: Permiteți persoanelor pe care le invitați să vizualizeze și să modifice conținutul fișierului sau al dosarului.
Doar vizualizare: Permiteți persoanelor pe care le invitați să vizualizeze conținutul fișierului sau al dosarului, dar nu să îl modifice.
Selectați caseta de validare de lângă “Permiteți celorlalți să trimită invitații” pentru a permite tuturor celor cu acces la fișier sau la dosar să îl partajeze cu alte persoane. Deselectați caseta de validare pentru ca doar dvs. să puteți partaja fișierul sau dosarul cu alte persoane.
Partajați invitația folosind Mail sau Mesaje sau creați și copiați un link spre articolul partajat.
Pentru a afla mai multe despre utilizarea aplicației Mesaje pentru colaborare, consultați Colaborarea la proiecte cu aplicația Mesaje.
Când persoanele pe care le invitați primesc invitația dvs., acestea pot descărca fișierul sau dosarul partajat din iCloud pe orice dispozitiv al lor. Dacă permiteți acest lucru, acestea pot modifica un fișier, iar dvs. vedeți actualizările data viitoare când îl deschideți pe Mac.
Când partajați un dosar doar cu persoane invitate, doar acestea pot accesa fișierele din dosarul partajat. Pentru a adăuga mai mulți participanți, trebuie să modificați configurările dosarului partajat. Nu puteți să modificați configurările pentru un fișier individual din dosar.
Sfat: Dacă doriți să trimiteți o copie a unui fișier sau a unui dosar fără a colabora la acesta, faceți Control-clic pe articol în Finder sau pe desktop, alegeți Partajează din meniul de scurtături, alegeți Trimite o copie din meniul pop-up, apoi alegeți cum doriți să partajați copia articolului, de exemplu, folosind AirDrop sau Mail.
De asemenea, puteți colabora la un conținut partajat direct din aplicații compatibile, precum Notițe, Mementouri, Safari, Keynote, Pages, Numbers și multe altele, dacă salvați conținutul pe iCloud Drive.
Acceptarea unei invitații la un fișier sau dosar partajat
Pe Mac, faceți clic pe linkul pe care l‑ați primit către articolul partajat, apoi faceți clic pe Deschide pentru a vizualiza articolul în Finder și a‑l adăuga pe iCloud Drive.
Când acceptați o invitație la un fișier sau dosar partajat, acesta este disponibil în locurile următoare:
în iCloud Drive pe Mac
Aplicația Fișiere de pe dispozitivul dvs. iOS sau iPadOS (iOS 11 sau ulterior)
pe iCloud.com
pe un PC cu iCloud pentru Windows
Puteți deschide articolul partajat cu orice aplicație compatibilă și puteți efectua modificări, dacă aveți permisiunea de a‑l edita. Oricine are acces la articol vede cele mai recente modificări când îl deschide data viitoare.
Modificarea configurărilor de partajare a unui fișier sau dosar
Puteți schimba oricând configurările de partajare a unui fișier sau dosar pe care îl partajați.
Notă: Nu puteți schimba configurările de partajare pentru un document individual dintr-un dosar partajat. Trebuie să modificați configurările dosarului.
Pe Mac, faceți clic pe pictograma Finder
 din Dock pentru a deschide o fereastră Finder, apoi faceți clic pe iCloud Drive în bara laterală.
din Dock pentru a deschide o fereastră Finder, apoi faceți clic pe iCloud Drive în bara laterală.Faceți Control-clic pe fișier sau dosar, apoi selectați Gestionează fișierul partajat sau Gestionează dosarul partajat.
Efectuați una din acțiunile următoare:
Partajați un articol cu mai multe persoane: Faceți clic pe butonul Adaugă
 .
. Copiați un link către articolul partajat pentru a-l trimite altei persoane: Faceți clic pe Copiază linkul. Puteți lipi linkul într-un mesaj, e-mail sau în altă aplicație.
Schimbați cine poate accesa fișierul pentru descărcare: Faceți clic pe meniul pop‑up aflat în stânga, sub Permisiuni, apoi selectați “Doar persoanele pe care le invitați” pentru a permite doar persoanelor pe care le invitați să acceseze articolul, sau selectați “Oricine are linkul” pentru a permite oricui primește linkul să acceseze articolul.
Modificați dacă documentul partajat poate fi modificat sau doar vizualizat: Faceți clic pe meniul pop‑up aflat în dreapta, sub Permisiuni, apoi selectați “poate face modificări” pentru a permite altor persoane să revizuiască documentul, sau selectați “poate vizualiza” pentru a permite accesul în modul doar citire.
Schimbați cine poate invita mai multe persoane: Selectați “Oricine poate adăuga mai multe persoane” pentru a permite oricui are acces la articol să invite alte persoane. Dacă nu selectați această opțiune, doar dvs. puteți invita alte persoane.
Schimbarea configurărilor de partajare pentru o anumită persoană: Mutați cursorul peste numele unei persoane, faceți clic pe
 , apoi selectați configurările pe care le doriți.
, apoi selectați configurările pe care le doriți.Oprirea partajării unui fișier cu o anumită persoană: Poziționați cursorul peste numele persoanei, faceți clic pe
 , apoi selectați Elimină accesul.
, apoi selectați Elimină accesul.
Faceți clic pe Efectuat.
Vizualizarea și gestionarea fișierelor partajate
Puteți utiliza dosarul Partajat din bara laterală Finder pentru a vizualiza cu ușurință fișierele și dosarele partajate de dvs. și de alte persoane. Pentru a configura dosarul Partajat să afișeze dosarele grupate în funcție de persoana care le‑a partajat, efectuați următoarele:
Pe Mac, faceți clic pe pictograma Finder
 din Dock pentru a deschide o fereastră Finder, apoi faceți clic pe Partajate în bara laterală.
din Dock pentru a deschide o fereastră Finder, apoi faceți clic pe Partajate în bara laterală.În bara de instrumente, faceți clic pe meniul pop‑up Grupează, apoi alegeți Partajate de.
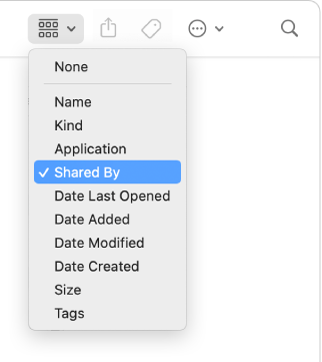
Fereastra afișează fișierele și dosarele partajate de dvs. și de alte persoane, grupate după persoana care le‑a partajat.
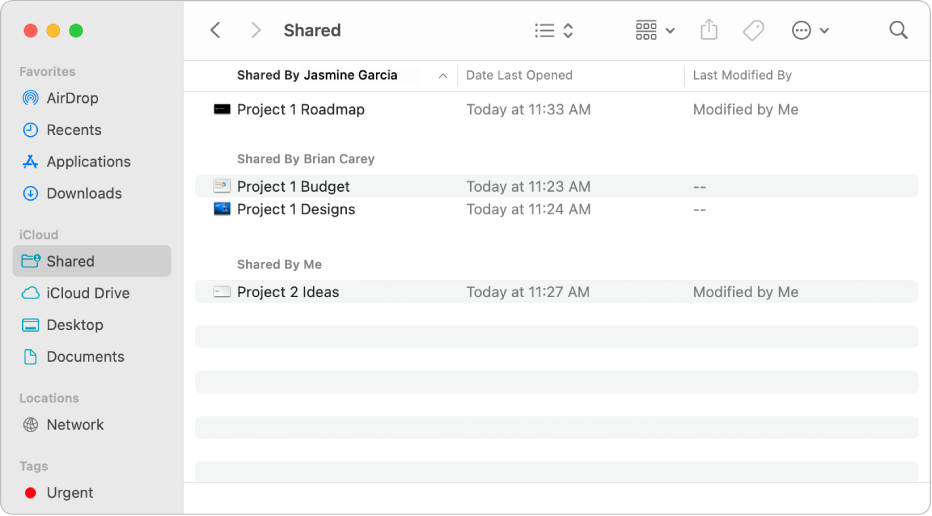
Oprirea partajării unui fișier sau a unui dosar
Pe Mac, faceți Control-clic pe fișierul din iCloud Drive, apoi selectați Gestionează fișierul partajat sau Gestionează dosarul partajat.
Efectuați una din acțiunile următoare:
Oprirea partajării cu toată lumea: Faceți clic pe Oprește partajarea.
Oprirea partajării cu o anumită persoană: Mutați cursorul peste numele persoanei, faceți clic pe
 , apoi selectați Elimină accesul.
, apoi selectați Elimină accesul.
De asemenea, puteți pur și simplu să mutați sau să ștergeți fișierul sau dosarul de pe iCloud Drive pentru a opri accesul altor persoane la acesta.
Dacă opriți partajarea sau ștergeți un dosar partajat, fișierele din dosar nu mai sunt accesibile pentru participanți.
Notă: Dacă vreuna dintre persoanele cu care partajați își face o copie a articolului, aceasta poate accesa în continuare copia respectivă, chiar și după ce încetați să o mai partajați pe a dvs.