
Navigarea pe Mac utilizând Accesul complet din tastatură
Având activată funcționalitatea Acces complet din tastatură, puteți să utilizați tastatura pentru a naviga pe Mac, în loc să folosiți un maus sau trackpad. Funcționalitatea Acces complet din tastatură evidențiază articolul de pe ecran care are focalizare. Puteți personaliza culoarea, contrastul și dimensiunea evidențierii.
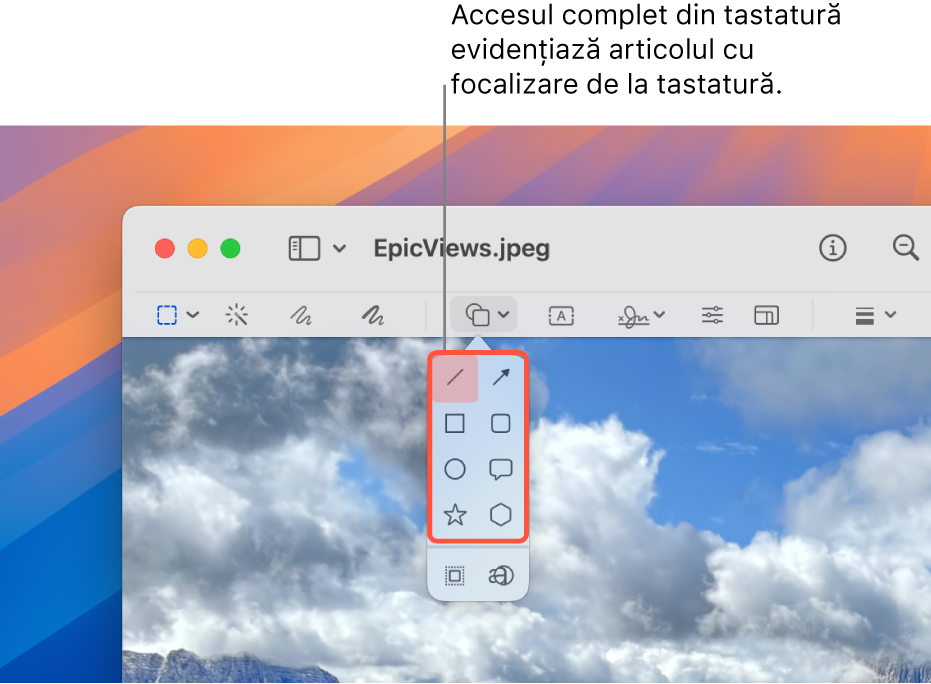
Activarea sau dezactivarea accesului complet din tastatură
Pe Mac, selectați meniul Apple

 în bara laterală. (Ar putea fi necesar să derulați în jos.)
în bara laterală. (Ar putea fi necesar să derulați în jos.)Accesați Mobilitate, faceți clic pe Tastatură, apoi activați sau dezactivați Acces complet din tastatură.
Navigarea utilizând accesul complet din tastatură
Când funcționalitatea Acces complet din tastatură este activată, procedați după cum urmează folosind comenzile implicite:
Deplasarea la următorul element din interfața cu utilizatorul: Apăsați tasta Tab.
Deplasarea la elementul anterior din interfața cu utilizatorul: Apăsați Shift-Tab.
Selectarea unui articol: Apăsați pe bara de spațiu.
Deplasarea într‑un grup (de exemplu, o listă de fișiere dintr‑un dosar sau articolele dintr‑o bară laterală): Apăsați tasta Săgeată sus sau tasta Săgeată jos ori Săgeată stânga sau tasta Săgeată dreapta. Funcționalitatea Acces complet din tastatură evidențiază grupul și articolul din grup care are focalizare.
Deplasarea la articolul următor: Apăsați Comandă-Tab.
Deplasarea la articolul anterior: Apăsați Control-Shift-Tab.
Căutarea de articole: Apăsați Tab-F.
Deschiderea selectorului de ferestre: Apăsați Tab-W.
Deschiderea selectorului de aplicații: Apăsați Tab-A.
Saltul la bara de meniu: Apăsați Fn-Control-F2.
Saltul la Dock: Apăsați Fn-A.
Deschiderea centrului de control: Apăsați Fn-C.
Deschiderea centrului de notificări: Apăsați Fn-N.
Mutarea cursorului în locul cu focalizare de la tastatură: Apăsați Tab-C.
Vizualizarea tuturor comenzilor pentru accesul complet din tastatură
Când funcționalitatea “Acces complet din tastatură” este activată, apăsați Tab-H pentru a deschide Ajutor comenzi, unde puteți vizualiza toate comenzile “Acces complet din tastatură”. De asemenea, puteți vizualiza o listă completă în configurările Acces complet din tastatură.
Selectați meniul Apple

 în bara laterală, accesați Mobilitate, apoi faceți clic pe Tastatură (ar putea fi necesar să derulați în jos).
în bara laterală, accesați Mobilitate, apoi faceți clic pe Tastatură (ar putea fi necesar să derulați în jos).Faceți clic pe
 lângă Acces complet din tastatură, apoi derulați în jos la lista de comenzi.
lângă Acces complet din tastatură, apoi derulați în jos la lista de comenzi.
Personalizarea accesului complet din tastatură
Puteți modifica scurtăturile din tastatură asociate cu comenzile implicite pentru accesul complet din tastatură și puteți configura scurtături din tastatură pentru comenzi suplimentare avansate. De asemenea, puteți personaliza aspectul evidențierii accesului complet din tastatură.
Pe Mac, selectați meniul Apple

 în bara laterală. (Ar putea fi necesar să derulați în jos.)
în bara laterală. (Ar putea fi necesar să derulați în jos.)Accesați Motor în dreapta, apoi faceți clic pe Tastatură.
Faceți clic pe
 de lângă Acces complet din tastatură.
de lângă Acces complet din tastatură.Efectuați oricare dintre următoarele acțiuni:
Schimbați aspectul pentru Acces complet din tastatură: Alegeți opțiuni pentru aspectul evidențierii accesului complet din tastatură, cum ar fi culoarea, dimensiunea și altele.
Configurați o scurtătură din tastatură personalizată pentru o comandă: Derulați la Comenzi, faceți clic pe comanda pentru care doriți să personalizați scurtătura, apoi apăsați tasta sau tastele pe care doriți să le utilizați drept scurtătură.
Restaurați scurtăturile din tastatură implicite: Derulați la partea de jos, apoi faceți clic pe Restaurează valori implicite. Această acțiune elimină și scurtăturile din tastatură pentru comenzile avansate, dacă există.
Faceți clic pe OK.
Suspendarea accesului complet din tastatură
Când funcționalitatea Acces complet din tastatură este activată, puteți utiliza modul Traversare pentru a o dezactiva temporar (de exemplu, dacă jucați un joc online și nu doriți ca funcționalitatea Acces complet din tastatură să interfereze cu interacțiunea jocului), apoi o activați din nou.
Activarea sau dezactivarea modului Traversare: Apăsați Control-Opțiune-Comandă-P.
Dacă nu aveți nevoie de întregul set de comenzi Acces complet din tastatură, puteți configura o opțiune pentru a naviga la comanda următoare de pe ecran apăsând tasta Tab și navigând la comanda anterioară prin apăsarea tastelor Shift-Tab. Selectați meniul Apple 
![]() în bara laterală, apoi activați Navigare din tastatură.
în bara laterală, apoi activați Navigare din tastatură.
Dacă sunteți o persoană nevăzătoare sau cu deficiențe de vedere, puteți utiliza comenzile din tastatură pentru VoiceOver pentru a auzi ce articole sunt pe ecran și a naviga și interacționa cu acestea. Consultați Manualul de utilizare VoiceOver.