
Utilizarea “Instrumente de scris” cu Apple Intelligence pe Mac
Cu Apple Intelligence,* puteți utiliza “Instrumente de scris” pentru a corecta ceea ce lucrați, a crea diferite versiuni ale aceluiași text pentru a vă ajuta să găsiți formularea și tonul potrivite, a rezuma textul selectat și a compune conținut de la zero. Funcționalitățile “Instrumente de scris” sunt disponibile în majoritatea locurilor în care scrieți, inclusiv în aplicațiile și site‑urile web terțe.
Notă: funcționalitatea Apple Intelligence este disponibilă în macOS 15.1 sau ulterior pe modelele de Mac cu M1 sau ulterioare. Pentru a verifica dacă Apple Intelligence este disponibil pentru dispozitivul și limba dvs., consultați articolul de asistență Apple Cerințe pentru Apple Intelligence.
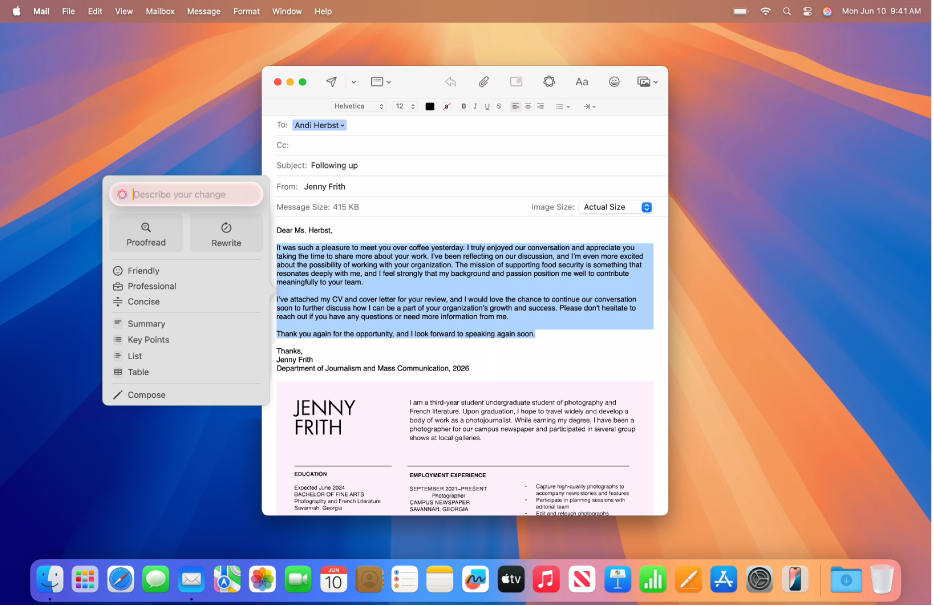
Corectura textului
Selectați textul pe care doriți să‑l îmbunătățiți, faceți Control-clic pe textul selectat, alegeți Instrumente de scris, apoi faceți clic pe Afișați “Instrumente de scris”.
Sfat: în unele aplicații (de exemplu, Notițe și Mail), puteți deschide “Instrumente de scris” menținând cursorul deasupra textului selectat, apoi făcând clic pe
 sau pe
sau pe  în bara de instrumente.
în bara de instrumente.Faceți clic pe Corectură.
Apple Intelligence verifică dacă există greșeli gramaticale sau ortografice în text. Toate modificările sunt subliniate cu o linie strălucitoare.
Efectuați oricare dintre următoarele acțiuni:
Comutați între versiunea actualizată și cea originală a textului: Faceți clic pe
 .
.Vizualizați modificările și o explicație pentru fiecare modificare: Faceți clic pe
 și pe
și pe  .
.Reveniți la versiunea needitată a textului: Faceți clic pe Reveniți.
Când ați terminat, faceți clic pe OK.
Rescrierea textului
Cu “Instrumente de scris”, puteți rescrie textul pe care tocmai l-ați introdus (de exemplu, notițele de la curs sau o postare pe blog), pentru a vă asigura că acesta este formulat bine. De asemenea, puteți ajusta tonul textului, pentru a se potrivi publicului și sarcinii respective.
Selectați textul pe care doriți să‑l îmbunătățiți, faceți Control-clic pe textul selectat, alegeți Instrumente de scris, apoi faceți clic pe Afișați “Instrumente de scris”.
Sfat: în unele aplicații (de exemplu, Notițe și Mail), puteți deschide “Instrumente de scris” menținând cursorul deasupra textului selectat, apoi făcând clic pe
 sau pe
sau pe  în bara de instrumente.
în bara de instrumente.Efectuați oricare dintre următoarele acțiuni:
Rescrieți textul: faceți clic pe Rescriere.
Rescrieți textul într-un anumit ton: faceți clic pe Amical, Profesional sau Concis.
Rescrieți textul pe baza unei descrieri: Faceți clic pe “Descrieți modificarea”, apoi introduceți o descriere: “Turn this into a poem” sau “Make this more enthusiastic”, de exemplu.
Apare o versiune rescrisă a textului dvs.
Efectuați oricare dintre următoarele acțiuni:
Reîncercați rescrierea: Faceți clic pe
 .
.Comutați între versiunea actualizată și cea originală a textului: Faceți clic pe
 .
.Anulați o modificare: Faceți clic pe
 pentru a afișa modificarea anterioară.
pentru a afișa modificarea anterioară.Reveniți la versiunea needitată a textului: Faceți clic pe Reveniți.
Când ați terminat, faceți clic pe OK.
Rezumarea și organizarea unui text
După ce scrieți sau citiți un text, puteți utiliza Apple Intelligence pentru a genera un rezumat. În plus, puteți primi rezumatul prezentat pe puncte cheie cu marcatori sau puteți avea textul original organizat într-o listă sau un tabel.
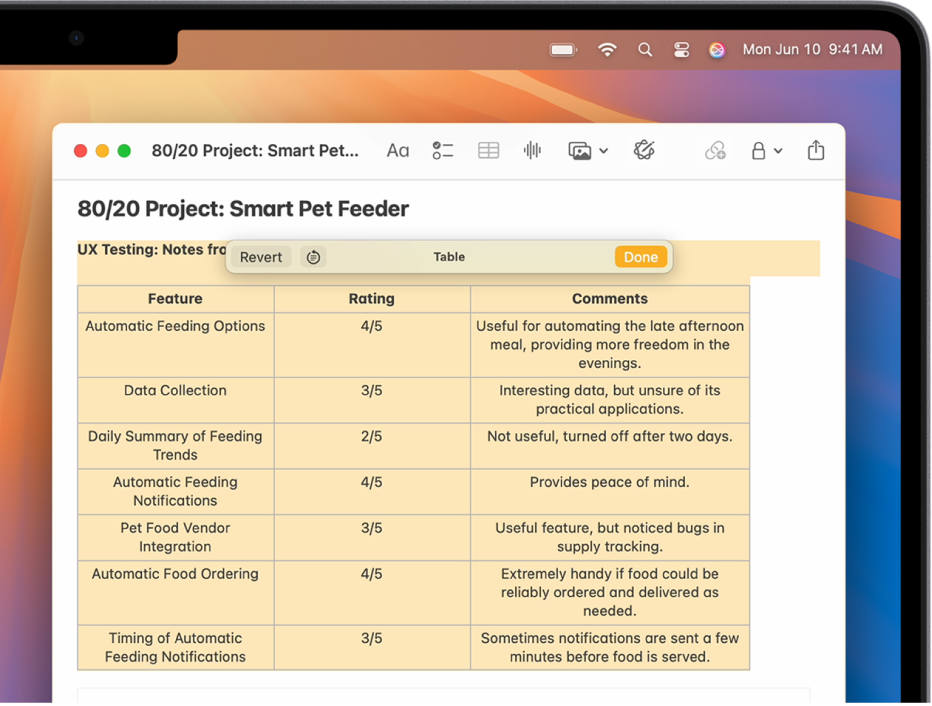
Selectați textul pe care doriți să‑l îmbunătățiți, faceți Control-clic pe textul selectat, alegeți Instrumente de scris, apoi faceți clic pe Afișați “Instrumente de scris”.
Sfat: în unele aplicații (de exemplu, Notițe și Mail), puteți deschide “Instrumente de scris” menținând cursorul deasupra textului selectat, apoi făcând clic pe
 sau pe
sau pe  în bara de instrumente.
în bara de instrumente.Pentru a rezuma textul, efectuați una dintre următoarele acțiuni:
Rezumați textul: Faceți clic pe Rezumat.
Rezumați aspectele cheie ale textului: Faceți clic pe Aspecte cheie.
Organizați textul original într-o listă: Faceți clic pe Listă.
Organizați textul original într-un tabel: Faceți clic pe Tabel.
Apare o versiune rescrisă a textului dvs.
După vizualizarea rezumatului, efectuați una din următoarele:
Copiați rezumatul: Faceți clic pe Copiază.
Înlocuiți textul original cu rezumatul: Faceți clic pe Înlocuiește.
Notă: opțiunea Înlocuiește nu apare dacă textul original nu poate fi editat (de exemplu, dacă este pe o pagină web).
Compuneți text
În macOS 15.2 sau ulterior, dacă activați extensia ChatGPT**, puteți compune text utilizând “Instrumente de scris”. Pentru a începe utilizarea ChatGPT, consultați Utilizarea ChatGPT cu Apple Intelligence.
Notă: trebuie să aveți cel puțin 13 ani sau vârsta minimă necesară în țara dvs. pentru a vă da acordul de utilizare a ChatGPT. Pentru informații suplimentare, consultați Condițiile de utilizare OpenAI.
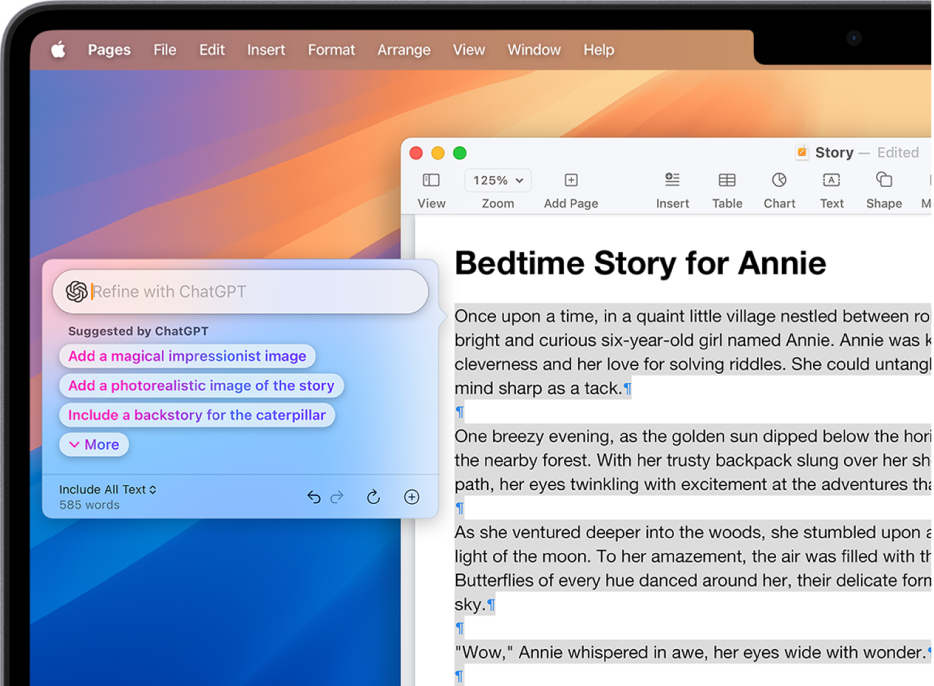
Faceți Control-clic pe document, alegeți Instrumente de scris, apoi faceți clic pe Afișați “Instrumente de scris”.
Sfat: în unele aplicații (de exemplu, Notițe și Mail), puteți deschide “Instrumente de scris” menținând cursorul deasupra textului selectat, apoi făcând clic pe
 sau pe
sau pe  în bara de instrumente.
în bara de instrumente.Faceți clic pe Compuneți.
Descrieți ce doriți să scrie ChatGPT (de exemplu, “A bedtime story about a girl who visits a magical world where she befriends a caterpillar on its journey to becoming a butterfly”), apoi apăsați tasta Retur.
Dacă vi se solicită mai multe detalii, efectuați una dintre acțiunile următoare:
Adăugați mai multe detalii: Faceți clic pe un câmp, introduceți răspunsul dvs., apoi faceți clic pe Trimite.
Continuați fără a adăuga detalii suplimentare: Faceți clic pe Ignoră.
După vizualizarea textului, efectuați una din următoarele:
Rescrieți textul: Faceți clic pe
 .
.Încorporați sugestii ChatGPT: Faceți clic pe o opțiune, apoi faceți clic pe Trimite.
Anulați o modificare: Faceți clic pe
 .
.Adăugați o poză sau un document: Faceți clic pe
 .
.
Când ați terminat, faceți clic pe OK.
Pentru a bloca accesul la extensia ChatGPT, consultați Blocarea accesului la ChatGPT.